11 исправлений проблемы с неработающим оверлеем Steam
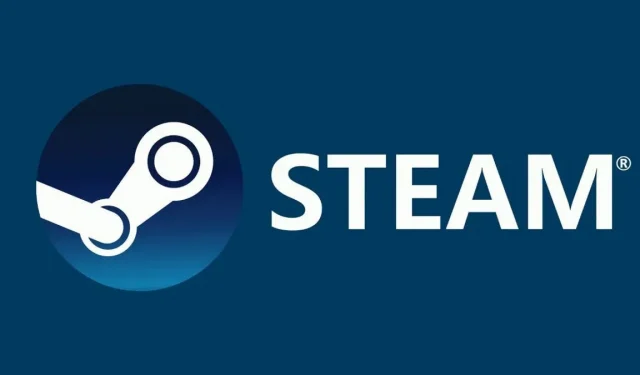
Во время игры функция оверлея Steam позволяет вам проверять свои достижения, общаться с друзьями, запускать веб-браузер и многое другое. Все, что вам нужно сделать, чтобы получить к нему доступ во время игры, это нажать Shift + Tab.
Когда вы играете в игру, может раздражать, когда оверлей Steam перестает работать. Поскольку существует бесконечно много мыслимых конфигураций ПК, существует множество потенциальных причин. Продолжайте читать, чтобы узнать, как исправить проблему с неработающим оверлеем Steam.
Что такое оверлей Steam?
Функция Steam Overlay позволяет пользователям использовать ее поверх любой игры, в которую они сейчас играют. Его можно использовать только для игр Steam; таким образом, это не будет работать для всех игр.
Вы можете общаться с друзьями, просматривать и делать больше, когда наложение включено. Просто нажмите Shift + Tab, чтобы запустить Steam Overlay, клавишу по умолчанию. Пользователь может изменить их.
Как изменить ярлык оверлея Steam?
Не рекомендуется выбирать комбинацию, которую вы часто используете, потому что вы рискуете постоянно запускать оверлей Steam, даже если вы этого не хотите.
- Вам нужно перейти в Steam> Настройки> В игре, чтобы изменить ключ по умолчанию для запуска Steam Overlay.
- Щелкните группу клавиш, чтобы зарегистрировать их в качестве наложенных сочетаний клавиш, установив флажок «Наложенные сочетания клавиш».
Как отключить или включить оверлей Steam на ПК с Windows?
Как включить оверлей Steam на ПК с Windows?
Чтобы отключить оверлей Steam, следуйте инструкциям.
- Запустите Steam, затем перейдите в «Настройки».
- Выберите В игре.
- Включите оверлей Steam во время игры, сняв флажок.
Используйте предоставленные инструкции, чтобы отключить оверлей Steam для конкретной игры.
- Зайдите в БИБЛИОТЕКУ в Steam и откройте ее.
- Щелкнув правой кнопкой мыши по игре, выберите «Свойства».
- Убедитесь, что вы находитесь на GENERAL.
- Включите оверлей Steam во время игры, сняв флажок.
Как отключить оверлей Steam на ПК с Windows?
Просто следуйте инструкциям, если вы хотите включить Steam Overlay.
- Запустите Steam, нажмите Steam и выберите «Настройки».
- Выберите вкладку «В игре».
- Во время игры установите флажок «Включить оверлей Steam».
Просто следуйте приведенным выше инструкциям, чтобы снова включить оверлей Steam, если вы ранее отключили его для определенной игры.
- Запустите Steam.
- Для доступа к свойствам игры после отключения оверлея используйте контекстное меню.
- Оказавшись там, выберите вкладку ОБЩИЕ.
- Отключите или включите оверлей Steam во время игры.
Исправить проблему с неработающим оверлеем Steam?
- Предоставить доступ администратора
- Открыть игру из основной папки с игрой
- Перезагрузите компьютер
- Включить оверлей Steam
- Отключить сторонние приложения
- Проверить наличие обновлений Windows
- Проверка локальных файлов игры и файлов библиотеки
- Удалить Gameoverlayui
- Обновите файлы Steam
- Включить оверлей для конкретной игры
- Проверьте свой брандмауэр и антивирус
- Отключить Gameoverlayui.exe
1. Предоставьте доступ администратора
Когда вы устанавливаете Steam, это часто выбор по умолчанию. Я покажу вам, как получить доступ к исполняемым файлам и дать им права администратора. Предоставление доступа администратора решит проблему неработающего оверлея Steam.
- Откройте каталог Steam. По умолчанию его можно найти в папке C:Program Files (x86). Готовьтесь к паре. Если Steam был установлен в другом каталоге, просто перейдите туда, и все будет готово.
- Найдите файл Steam.exe. Это основной лаунчер Steam. Выберите «Свойства», щелкнув правой кнопкой мыши по элементу.
- Выберите вкладку «Совместимость» в верхнем меню экрана.
- Флажок с надписью «Выполнять эту программу от имени администратора» будет виден. Сохранить изменения и выйти.
- Теперь найдите файл «GameOverlayUI.exe». Просто щелкните правой кнопкой мыши и выберите «Свойства».
- Выберите вкладку «Совместимость» в верхнем меню экрана. Флажок «Запускать это программное обеспечение от имени администратора» можно найти здесь, в нижней части окна.
- Щелкните правой кнопкой мыши исполняемый файл игры, перейдя в его папку и выбрав «Свойства».
- Убедитесь, что он не настроен на запуск от имени администратора на вкладке совместимости.
- Проверьте функциональность оверлея Steam во время игры, перезапустив Steam.
2. Откройте игру из основной папки с игрой.
Когда вы устанавливаете Steam , это часто выбор по умолчанию. Я покажу вам, как получить доступ к исполняемым файлам и дать им права администратора.
- Запустите каталог Steam. По умолчанию его можно найти в папке C:Program Files (x86). Готовьтесь к паре.
- Найдите файл Steam.exe. Это основной лаунчер Steam. Выберите «Свойства», щелкнув правой кнопкой мыши по элементу.
- Выберите вкладку «Совместимость» в верхнем меню экрана.
- Флажок с надписью «Выполнять эту программу от имени администратора» будет виден. Обязательно проверьте это. Сохранить изменения и выйти.
- Проверьте, устранена ли проблема с неработающим оверлеем Steam.
3. Перезагрузите компьютер
Вы можете перезагрузить компьютер, чтобы устранить проблему. Steam мог устанавливать обновления и обновляться в фоновом режиме.
Последние обновления могут помешать ему работать в полную силу. ПК необходимо было перезагрузить, чтобы настройки обновления вступили в силу.
Проверьте, работает ли оверлей Steam во время игры после перезагрузки компьютера и запуска от имени администратора.
4. Отключить сторонние приложения
При попытке использовать оверлей Steam сторонние приложения могут создавать проблемы. При запуске эти программы требуют доступа к системному оверлею.
Стороннее приложение и игра, в которую вы играете, совместно используют вашу систему/оверлей экрана. Поскольку он уже используется двумя другими сторонами, никакая другая программа (оверлей Steam) не может получить к нему доступ.
- У вас есть два варианта закрытия этих программ: вручную из их меню или нажатием Windows + R, чтобы запустить программу «Выполнить».
- Чтобы открыть диспетчер задач, введите «taskmgr» в диалоговом окне.
- Затем закройте все открытые сторонние приложения и удалите их из списка запущенных процессов.
- Запустите Steam и проверьте, работает ли оверлей Steam.
5. Проверьте наличие обновлений Windows
Как и для любой операционной системы, Steam постоянно обновляет свой клиент всеми последними обновлениями и улучшениями. Если вы не обновите свою ОС и обновления Steam, чтобы отразить новое изменение ОС, Steam может работать не так, как предполагалось.
Проблема с неработающим оверлеем Steam возникает, когда вы активно играете в игру. Следуйте приведенным ниже инструкциям, чтобы проверить наличие потенциальных обновлений и при необходимости установить их.
- Откройте меню «Пуск», затем введите «Настройки» в диалоговом окне. Выберите один из первых появившихся результатов.
- Вы заметите различные параметры, когда находитесь в приложении «Настройки». Пройдите их все, пока не дойдете до «Обновление и безопасность».
- После входа в настройки обновлений и безопасности вы найдете флажок «Проверить наличие обновлений».
- Когда вы нажмете на нее, Windows выполнит поиск всех доступных обновлений.
- Используйте опцию «Запуск от имени администратора», чтобы запустить клиент Steam и протестировать функциональность оверлея Steam.
6. Проверьте локальные файлы игры и файлы библиотеки.
Некоторые игровые файлы в вашей системе могут отсутствовать или быть повреждены. Это предотвратило открытие оверлея Steam в вашей игре. Неправильная настройка файлов библиотеки может привести к тому, что оверлей Steam не будет работать.
- Запустите клиент Steam , затем выберите вкладку «Библиотека» вверху.
- Здесь перечислены все установленные вами игры. Выберите игру, которая не запускает оверлей Steam.
- Вы можете выбрать «Свойства», щелкнув правой кнопкой мыши игру, в которой возникла проблема.
- В свойствах выберите вкладку «Локальные файлы» и нажмите «Проверить целостность файлов игры».
- Steam начнет проверку всех доступных на данный момент файлов.
- Он повторно загрузит отсутствующие или поврежденные файлы и при необходимости заменит их.
- После нажатия на Steam в левом нижнем углу экрана перейдите в настройки, нажав на кнопку «Настройки».
- Откройте вкладку «Загрузки» в левой части экрана, когда вы находитесь в настройках.
- Вот поле с надписью «Папки библиотеки Steam». Переключить это
- Вся ваша библиотека Steam будет указана. Выберите «Восстановить файлы библиотеки» из контекстного меню, когда вы щелкнете по нему правой кнопкой мыши.
- Снова запустите Steam и используйте «Открыть от имени администратора».
7. Удалить Gameoverlayui
Удалите приложение GameoverlayUI и посмотрите, решена ли проблема. Имейте в виду, что вам не нужно удалять его полностью. Всегда используйте корзину, чтобы получить его обратно.
- Откройте каталог Steam. По умолчанию его можно найти в папке C: Program Files (x86) Steam.
- В качестве альтернативы, если вы установили Steam в другом месте, просто перейдите к нему, и все будет хорошо.
- Найдите «GameOverlayUI.exe» с помощью поиска. Унеси это.
- Запустите Steam от имени администратора после перезагрузки.
8. Обновите файлы Steam
Steam переустановит себя на вашем компьютере, когда вы обновите его файлы. Чтобы убедиться, что они воссозданы во время установки и что все поврежденные файлы удалены, я удалю некоторые каталоги конфигурации.
Имейте в виду, что любая задержка во время процедуры копирования приведет к повреждению файлов, что заставит вас загрузить все это.
- Перейдите в каталог Steam. Ваш каталог по умолчанию — C:/Program Files (x86)/Steam.
- Следующие документы и папки. Steam, «Steamapps» и «Userdata».
- Все ваши игровые данные хранятся в папке данных пользователя.
- Вам нужно будет найти игру внутри Steamapps и удалить только эту папку.
- В других файлах можно найти установочные и игровые файлы для других установленных игр.
- Советую не удалять папку Steamapps и переходить к следующему шагу, если все игры вызывают у вас проблемы.
- Помимо вышеперечисленного, удалите все остальные файлы и каталоги, затем перезагрузите компьютер.
- Если вы перезапустите Steam от имени администратора, он должен начать обновляться сам.
9. Включить оверлей для конкретной игры
Оверлей был отключен для конкретной игры, поскольку его не существовало.
- Запустите Steam, затем войдите в свою учетную запись.
- Щелкните правой кнопкой мыши игру, с которой у вас возникли проблемы, после выбора «Библиотека».
- Установите флажок «Включить наложение в игре», выбрав вкладку «Общие».
10. Проверьте брандмауэр и антивирус
Steam конфликтует с вашим брандмауэром и антивирусным ПО. Чтобы ваш игровой опыт был не чем иным, как лучшим, в Steam одновременно запущено несколько процессов.
Многие антивирусные программы помещают эти процессы в карантин после того, как они помечены как потенциальные угрозы.
Следуйте приведенным ниже инструкциям, чтобы отключить брандмауэр Windows.
- Чтобы запустить программу «Выполнить», нажмите Windows + R. Введите «control» в диалоговое окно. Это отобразит панель управления для вашего компьютера.
- В правом верхнем углу появится диалоговое окно поиска. Введите «брандмауэр» и выберите первый появившийся результат.
- Теперь выберите «Включить или отключить брандмауэр Windows» в меню слева. Вы можете легко отключить брандмауэр, используя это.
- На вкладках «Общие сети» и «Частные сети» должен быть выбран параметр «Отключить брандмауэр Windows».
- Сохранить изменения и выйти. Снова запустите Steam, выбрав опцию «Запуск от имени администратора».
11. Отключить Gameoverlayui.exe
Gameoverlayui.exe является необязательным для операционной системы Windows. Его можно найти в подкаталоге C:Program Files.
В некоторых случаях отключение этой процедуры решает проблему с оверлеем Steam. Чтобы удалить его из диспетчера задач, следуйте инструкциям ниже.
- Чтобы запустить программу «Выполнить», нажмите Windows + R. Чтобы открыть диспетчер задач, введите «taskmgr» в диалоговом окне.
- Найдите «gameoverlayiu.exe» в разделе «Процессы» и прокрутите, пока не найдете его.
- Выключите его и посмотрите, работает ли оверлей Steam.
- Steam необходимо перезапустить и запустить с правами администратора.
Заключение
Не открывая программу запуска, пользователи могут получить доступ к функциям Steam из игры благодаря оверлею Steam. Для некоторых геймеров это было скрытым благословением.
Несколько факторов могут привести к тому, что оверлей Steam не работает. Наиболее типичное решение указано выше. Я советую вам попробовать несколько исправлений, если это необходимо, потому что может быть более одной проблемы, препятствующей работе вашего оверлея Steam в некоторых обстоятельствах.
Часто задаваемые вопросы
Должен ли я отключить оверлей Steam?
Вы можете увеличить свой средний FPS, отключив Steam Overlay. С 230-260 кадров в секунду я очень последовательно увеличивал до 299 кадров в секунду. Это хлопотно, но плохой ПК может означать разницу между 40-50 кадрами в секунду и 60-70 кадрами в секунду. Отключите оверлей Steam, выбрав «Настройки» > «Оверлей Steam» > «В игре».
Как работает оверлей Steam?
Практически каждая игра, запущенная с помощью Steam, может иметь активированный оверлей Steam поверх нее. Пользователи могут получить доступ к списку друзей, веб-браузеру, чату и внутриигровой покупке DLC.
Почему я не могу открыть оверлей Steam?
В разделе «В игре» на панели настроек Steam убедитесь, что установлен флажок «Включить оверлей Steam во время игры». Запустите Steam снова после перезагрузки компьютера, убедившись, что оверлей работает. Попробуйте использовать его в нескольких играх, так как оверлей может быть отключен для одной игры.
Почему Steam Overlay работает так медленно?
Некоторые игровые файлы в вашей системе могут отсутствовать или быть повреждены. В результате ваш клиент Steam может работать некорректно. Неправильная настройка файлов библиотеки потенциально может привести к ошибочному наложению Steam.
Добавить комментарий