Как отменить отправку или отозвать отправленное электронное письмо на iPhone, iPad и Mac
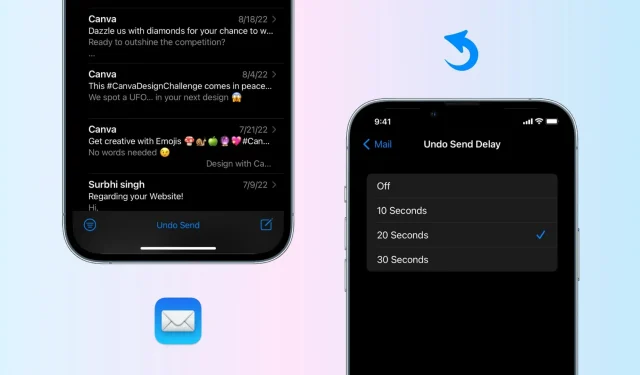
Иногда вы можете отправить электронное письмо и быстро захотеть отозвать его, потому что вы забыли добавить вложение, сделали опечатку или по какой-либо другой причине. В прошлом вам приходилось полагаться на сторонние почтовые приложения, такие как Spark, чтобы отменить отправку электронной почты.
К счастью, в iOS 16 и macOS Ventura приложение «Почта» уведомит вас, если вы забудете добавить получателя, вложение или важную часть электронного письма. Во-вторых, приложение «Почта» теперь позволяет отменить отправку электронного письма до того, как оно попадет в папку «Входящие» получателя. Таким образом, сразу после отправки неправильного электронного письма не нужно сожалеть об этом; вместо этого вы можете отозвать электронное письмо, исправить его и отправить повторно. Или вы можете просто удалить его.
Вот как отменить отправку электронного письма из встроенного приложения Apple Mail на iPhone, iPad и Mac под управлением iOS 16, iPadOS 16 и macOS 13 Ventura.

Отменить отправку электронной почты на iPhone и iPad
Как только вы нажмете кнопку с синей стрелкой, чтобы отправить электронное письмо, вы увидите новую опцию «Отменить отправку» в нижней части экрана приложения iPhone Mail. Коснитесь ее немедленно, чтобы отозвать отправленное электронное письмо. Откроется редактор электронной почты, где вы можете исправить ошибку, прикрепить файл или внести необходимые изменения. Как только это будет сделано, вы можете повторно отправить электронное письмо.
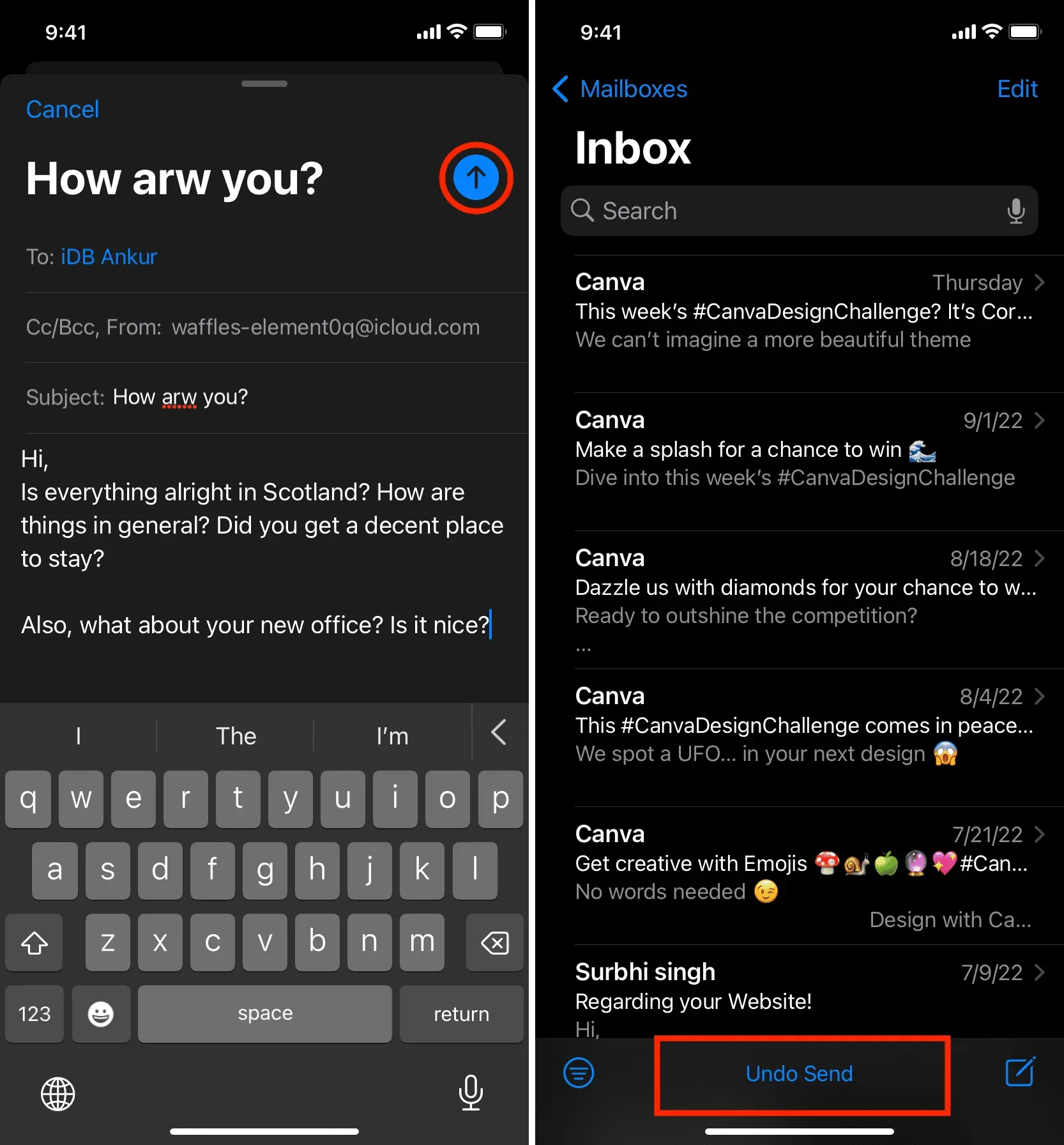
Увеличьте время, в течение которого вы можете отозвать отправленное электронное письмо
По умолчанию у вас есть 10 секунд, чтобы отменить отправку письма из приложения iPhone Mail. Но вы можете изменить это:
- Откройте приложение «Настройки» и нажмите «Почта».
- Прокрутите вниз и нажмите «Отменить задержку отправки».
- Выберите 20 секунд или 30 секунд.
- А если вы предпочитаете отправлять электронные письма мгновенно, выберите «Выкл.». Это отключит функцию отмены отправки, и у вас не будет окна в несколько секунд, чтобы отозвать отправленное письмо.
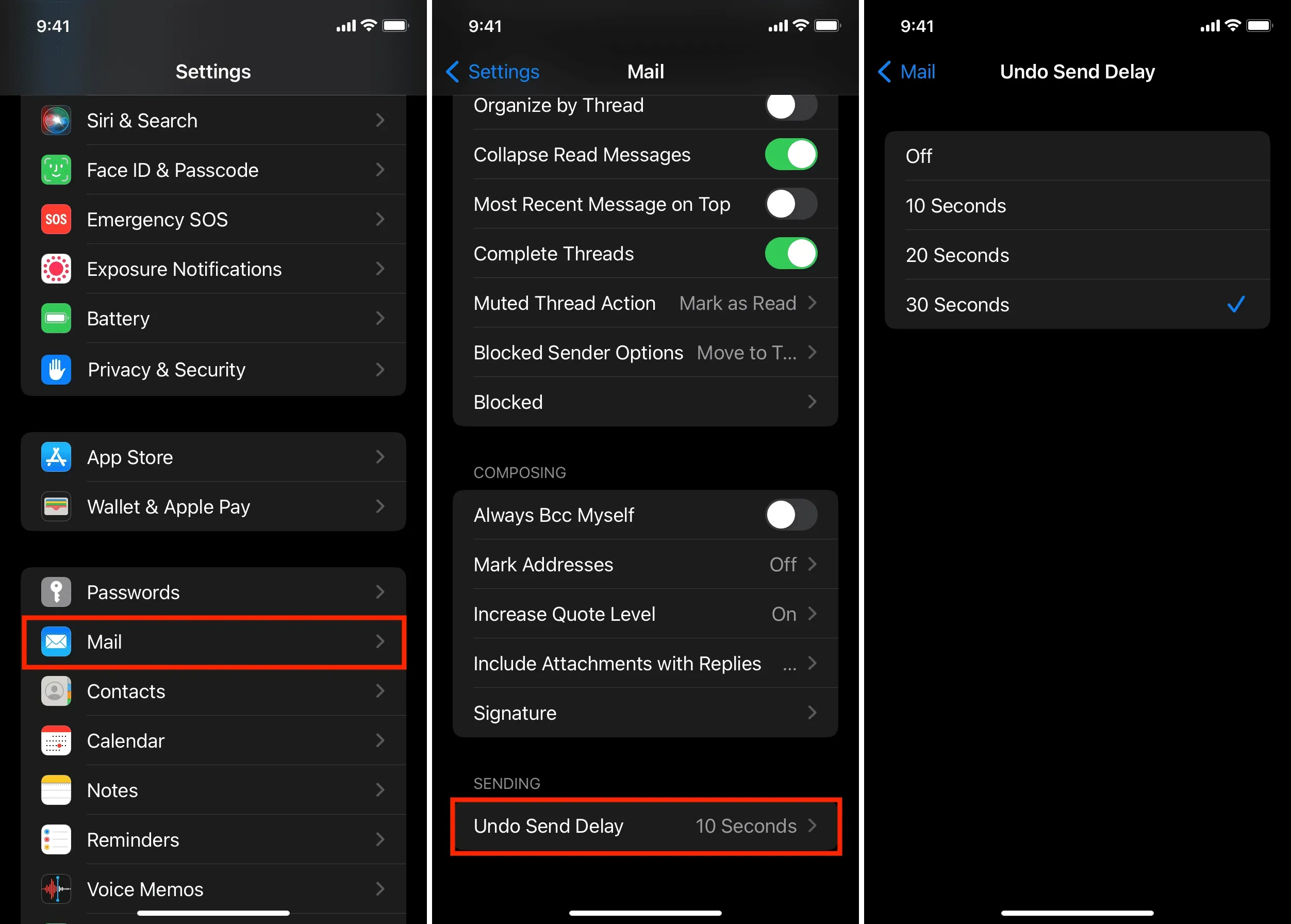
Отменить отправку и скрыть мою электронную почту
Apple Hide My Email генерирует новый случайный адрес электронной почты каждый раз, когда вы отправляете электронное письмо. Если кто-то ответит на это письмо, оно автоматически перенаправится на ваш основной адрес электронной почты (обычно это адрес электронной почты вашего идентификатора Apple ID).
В ходе моего тестирования я обнаружил, что если вы используете Hide My Email на своем iPhone и помните отправленное электронное письмо, вам придется выполнить быстрые шаги, чтобы снова создать новый Hide My Email. Вы можете сделать это прямо из приложения «Почта», коснувшись раздела «От» и выбрав «Скрыть мою электронную почту».
Получить отправленное электронное письмо на Mac
На Mac возможность отменить отправку сообщения электронной почты отображается на левой боковой панели приложения «Почта». Поэтому очень важно показать эту боковую панель. Если вы этого не сделаете, вы не сможете отменить отправку электронной почты на Mac.
Также имейте в виду, что когда вы составляете новое электронное письмо на Mac, редактор открывается в новом окне, в то время как основное окно почтового приложения остается открытым в фоновом режиме. Чтобы использовать функцию отмены отправки, главное окно почтового приложения должно оставаться открытым.
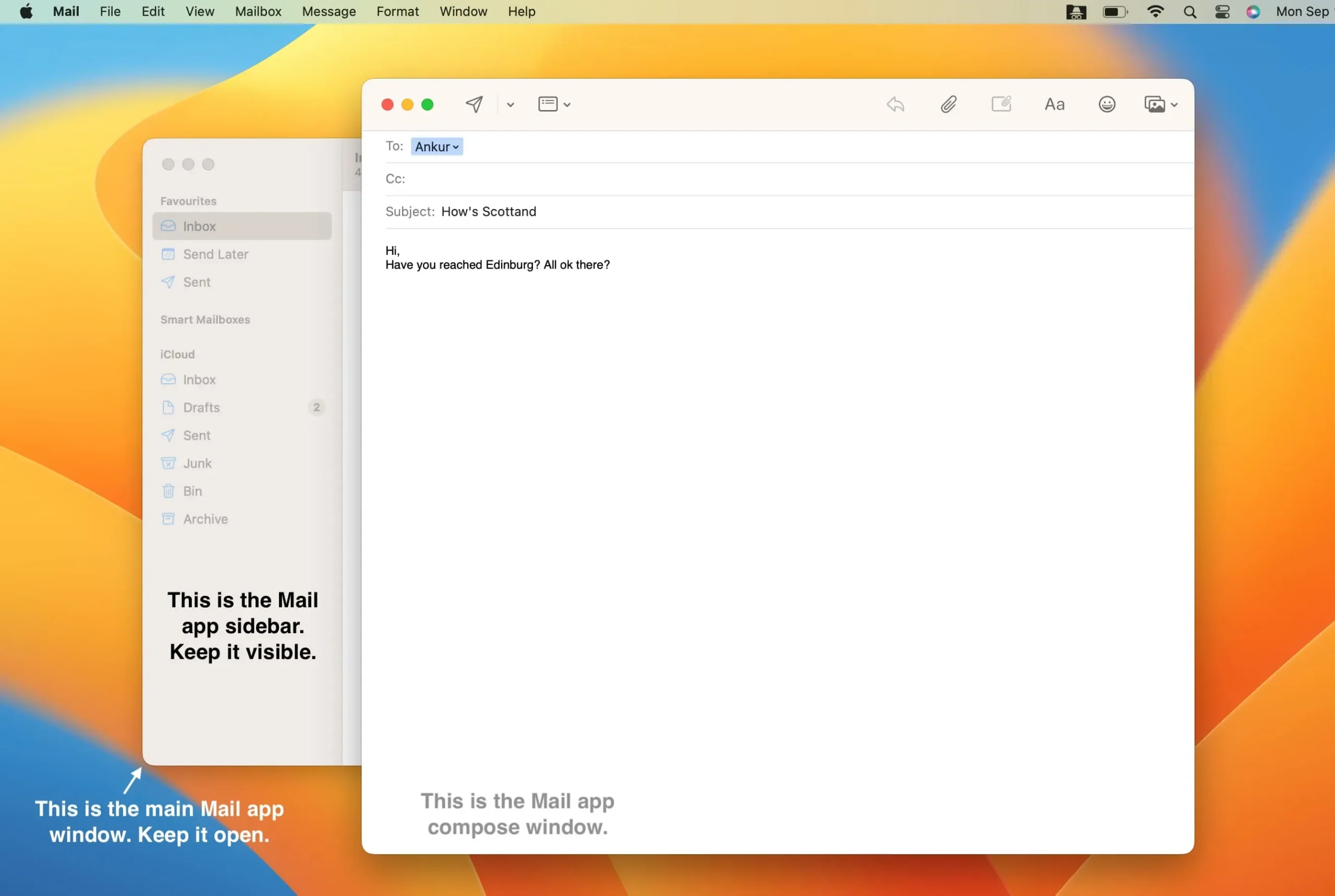
Вот как отменить отправку электронной почты на Mac под управлением macOS Ventura:
- Откройте приложение «Почта» и убедитесь, что вы видите левую боковую панель. Если нет, нажмите «Вид» в верхней строке меню и выберите «Показать боковую панель». Вы также можете нажать Control + Command + S, чтобы отобразить или скрыть боковую панель почтового приложения.
- После того, как вы отправите электронное письмо, оно автоматически закроет это окно Почты. Теперь у вас есть только главное окно почтового приложения с левой боковой панелью.
- Нажмите «Отменить отправку» в нижней части боковой панели.
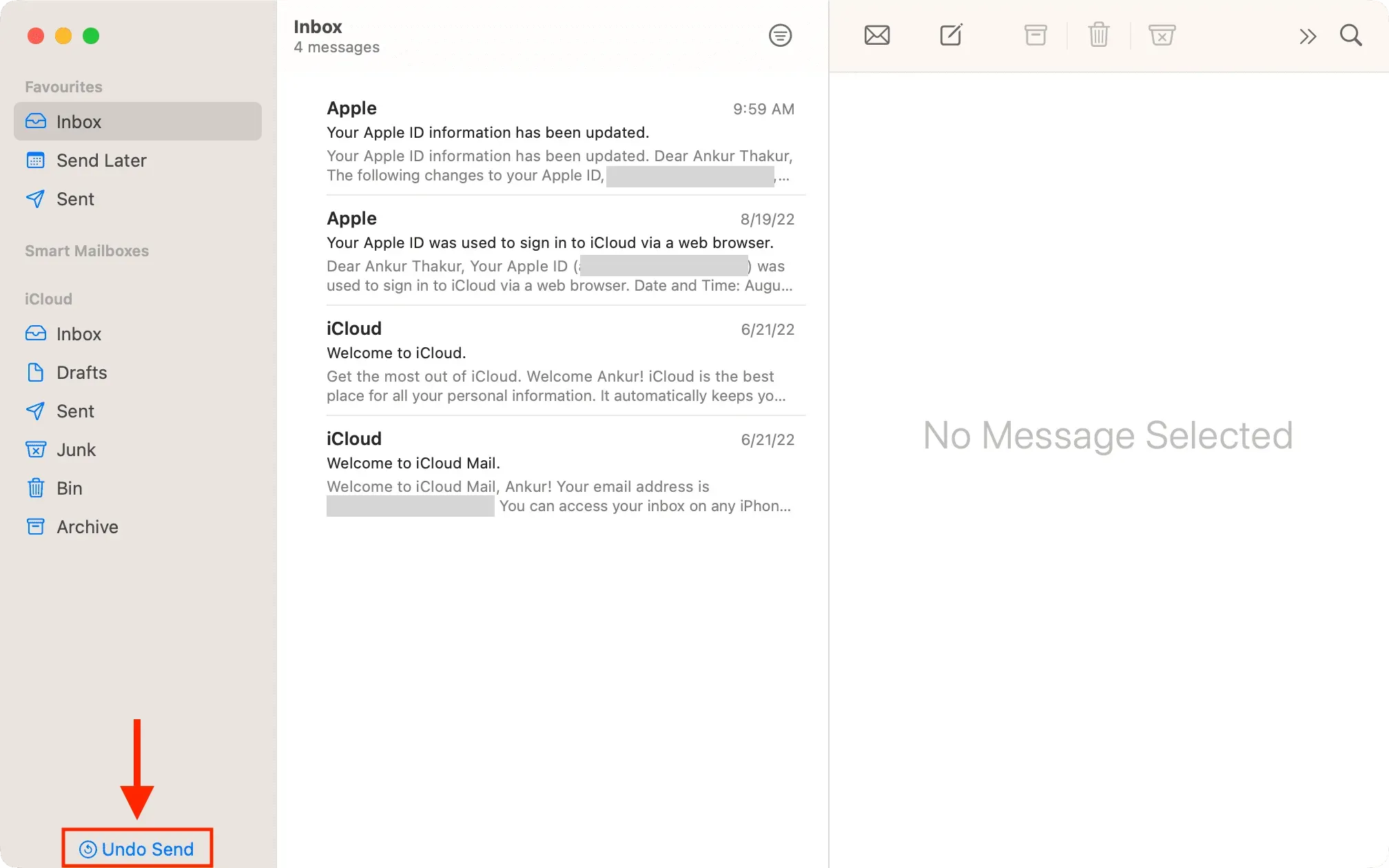
Могу ли я изменить период времени отказа от подписки, чтобы отозвать электронное письмо на Mac?
В отличие от iPhone и iPad, где вы можете установить период отзыва на 10, 20 или 30 секунд, на Mac такой опции нет. Он фиксируется на 10 секунд, и вы не можете его изменить. Через 10 секунд параметр «Отменить отправку» изменится на «Отправить сообщение». Надеемся, что в будущем обновлении macOS будет добавлено поле «Задержка отмены отправки» на выбор от 10 до 30 секунд.
Как работает Отмена отправки?
Отмените отправку работ, подождав несколько секунд перед фактической отправкой электронного письма. Таким образом, электронная почта не покидает ваше устройство в течение нескольких секунд, что дает вам возможность вносить изменения в последнюю секунду. Через 10 секунд (или любую другую задержку, которую вы можете выбрать на iOS) электронное письмо будет отправлено, и его будет невозможно отозвать.
Добавить комментарий