Как полностью переустановить Windows 11 и начать с нуля
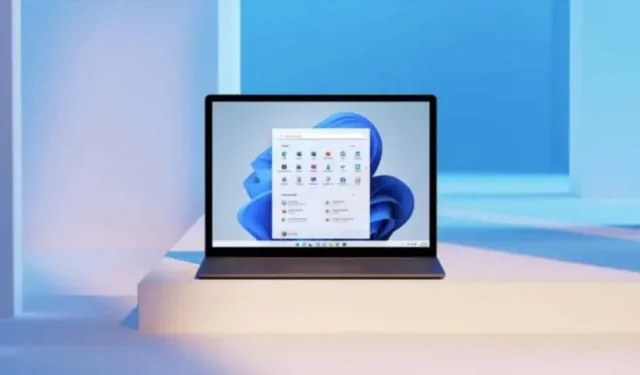
Windows 11 позволяет очень легко полностью переустановить компьютер. Вот все, что вам нужно знать, прежде чем начать.
Последняя операционная система Microsoft, Windows 11, очень похожа на предыдущие: приложения, файлы, папки — все это может быстро превратиться в беспорядок, оставив вам очень мало свободного места и медленный компьютер. Когда ситуация становится невыносимой, может помочь полная переустановка.
Прежде всего, сохранить, сохранить, сохранить
Если вы никогда не выполняли эту операцию, знайте, что в этом нет ничего нового. Пользователи Windows и macOS делали это годами, и описанные ниже шаги применимы и к более ранним версиям Windows. Речь идет о возврате автомобиля в том же состоянии, в котором вы его купили, без всего, что вы могли накопить с течением времени.
В то время как современные компьютеры довольно хорошо справляются со всем, чем мы их кормим, со временем наши машины накапливают цифровые отходы, будь то одноразовые приложения, избыточные файлы или многое другое.
Вы можете выполнить очистку вручную, но эта операция более утомительна, намного сложнее, чем просто стереть все, чтобы начать сначала. Если бы Windows 11 была домом, то речь шла бы о ее восстановлении до исходного состояния, а не о генеральной уборке.
Этот полный процесс переустановки Windows 11 стирает все на вашем компьютере. Другими словами, вы должны сделать резервную копию важных файлов в другом месте. Наверное, самый простой вариант — OneDrive — настраивается через «Система», «Учетные записи» и «Резервное копирование Windows» в настройках. Все в папке OneDrive автоматически синхронизируется с Интернетом. Вполне допустимы старые добрые варианты: скопировать на другой диск или в облачный сервис вроде DropBox или Google Drive. После завершения переустановки вам нужно будет подключиться к этим службам, чтобы восстановить файлы. Поэтому убедитесь, что у вас есть свои учетные данные. Самый безопасный способ — пройти через менеджер паролей.
Как полностью переустановить Windows 11
Когда проблема с резервным копированием решена, пришло время выполнить фактическую переустановку. К счастью, этот процесс намного проще, чем мог бы быть. Параметр доступен на главной панели «Настройки», в разделе «Система», затем «Восстановление».
В зависимости от состояния вашего компьютера вы можете сначала попробовать «Устранить проблемы без переустановки компьютера». Иногда этого может быть достаточно, но если вы хотите переустановить все, вам нужно выбрать «Переустановить компьютер» на экране восстановления. Там у вас есть два варианта: «Сохранить мои файлы» (что очистит приложения и сбросит настройки конфигурации Windows) или «Удалить все».
Даже если вы выберете «Сохранить мои файлы», рекомендуется сделать резервную копию ваших файлов на всякий случай. Мы также рекомендуем выбрать «Удалить все», чтобы действительно начать с нуля. А если сомневаетесь, выберите «Помогите мне выбрать».
Выберите «Удалить все», и у вас будет другой выбор между «Облачной загрузкой» и «Локальной переустановкой» (опять же, предлагается «Помогите мне выбрать»). Это позволяет вам выбрать, хотите ли вы загружать Windows 11 с серверов Microsoft или использовать установочные файлы, которые есть на вашем ПК. Первый вариант все равно заставит вас скачать около 4 Гб.
Затем вы увидите итоговый экран. По умолчанию диск не будет очищен — файлы будут стерты, но не перезаписаны поддельными данными. Тогда не исключено, что эксперт сможет восстановить часть ваших данных, если у него будет доступ к вашему диску. Если ваш компьютер всегда в ваших руках, вы можете оставить его так. Для максимальной безопасности или если вы перепродаете свой компьютер, лучше всего выбрать «Изменить настройки» и «Очистить данные». Это займет больше времени, но ваши файлы вообще нельзя будет восстановить.
После этого остается только нажать «Далее» и позволить Windows 11 работать. Продолжительность операции может сильно различаться, но иногда она может занять всего несколько минут.
Вернувшись на свой «совершенно новый» ПК, вы можете использовать такой инструмент, как Ninite , для одновременной установки необходимых программ. Это важно, если ваши резервные копии не работают, и это очень полезная утилита, когда вы полностью переустанавливаете свой компьютер.
Добавить комментарий