Как использовать эмодзи в качестве обоев экрана блокировки iPhone в iOS 16

В iOS 16 переработан экран блокировки iPhone и добавлено несколько новых функций, таких как крошечные виджеты, разные шрифты часов, сохранение нескольких экранов блокировки и легкое переключение между ними и многое другое.
Еще одно приятное небольшое дополнение — использование эмодзи в качестве экрана блокировки и обоев рабочего стола. Итак, если есть определенный эмодзи или набор эмодзи, который вам нравится, вы можете легко сделать из них обои с разными цветами и узорами.
Используйте смайлики в качестве обоев для iPhone в iOS 16
Выполните следующие действия, чтобы использовать до шести эмодзи в качестве экрана блокировки iPhone и обоев главного экрана:
1) Перейдите в «Настройки» и нажмите «Обои».
2) Нажмите Добавить новые обои.
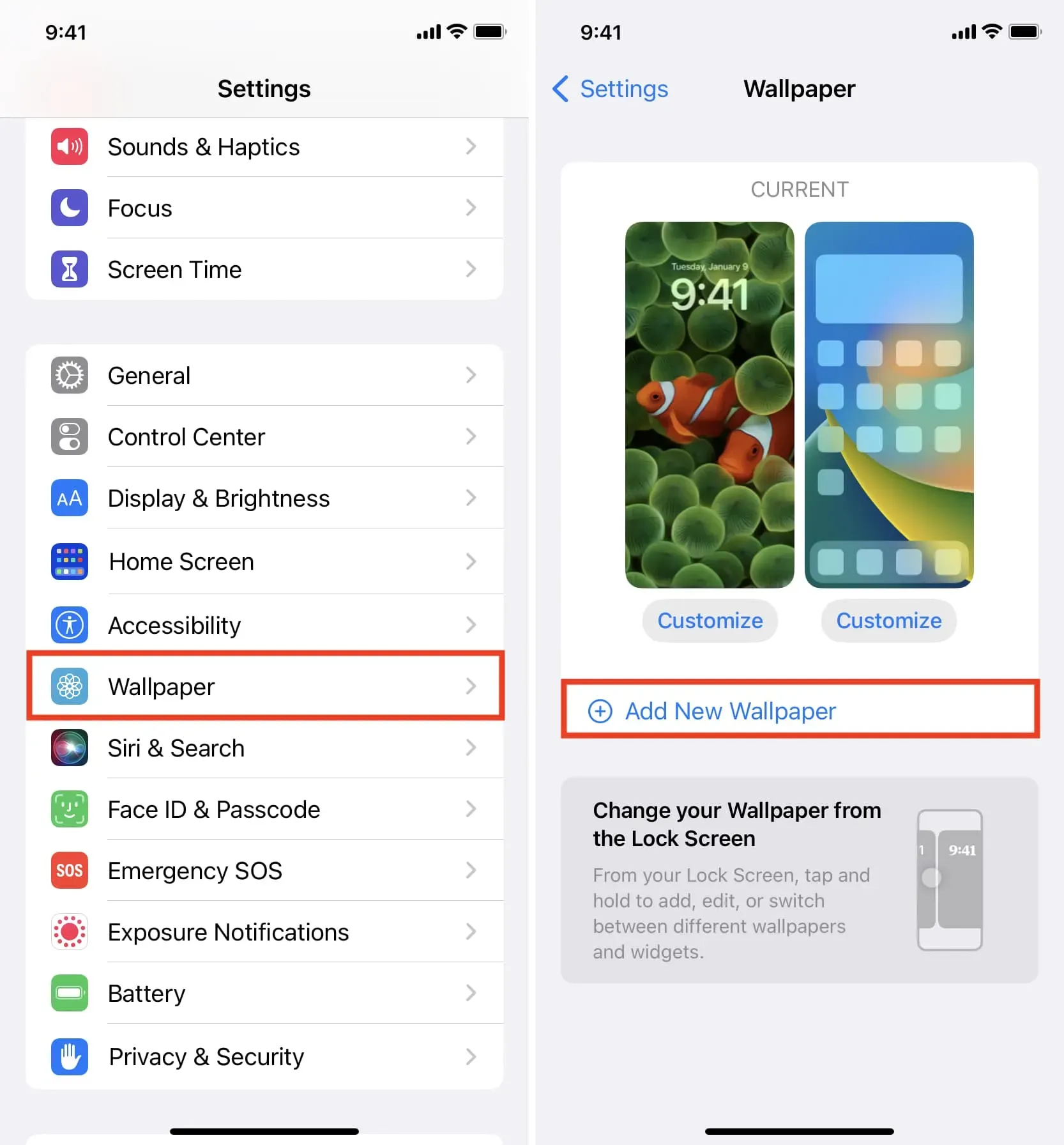
3) Нажмите смайлики.
4) Выберите смайлик, который хотите использовать в качестве обоев. У вас есть возможность выбрать до шести эмодзи. После выбора коснитесь X, чтобы закрыть средство выбора смайликов.
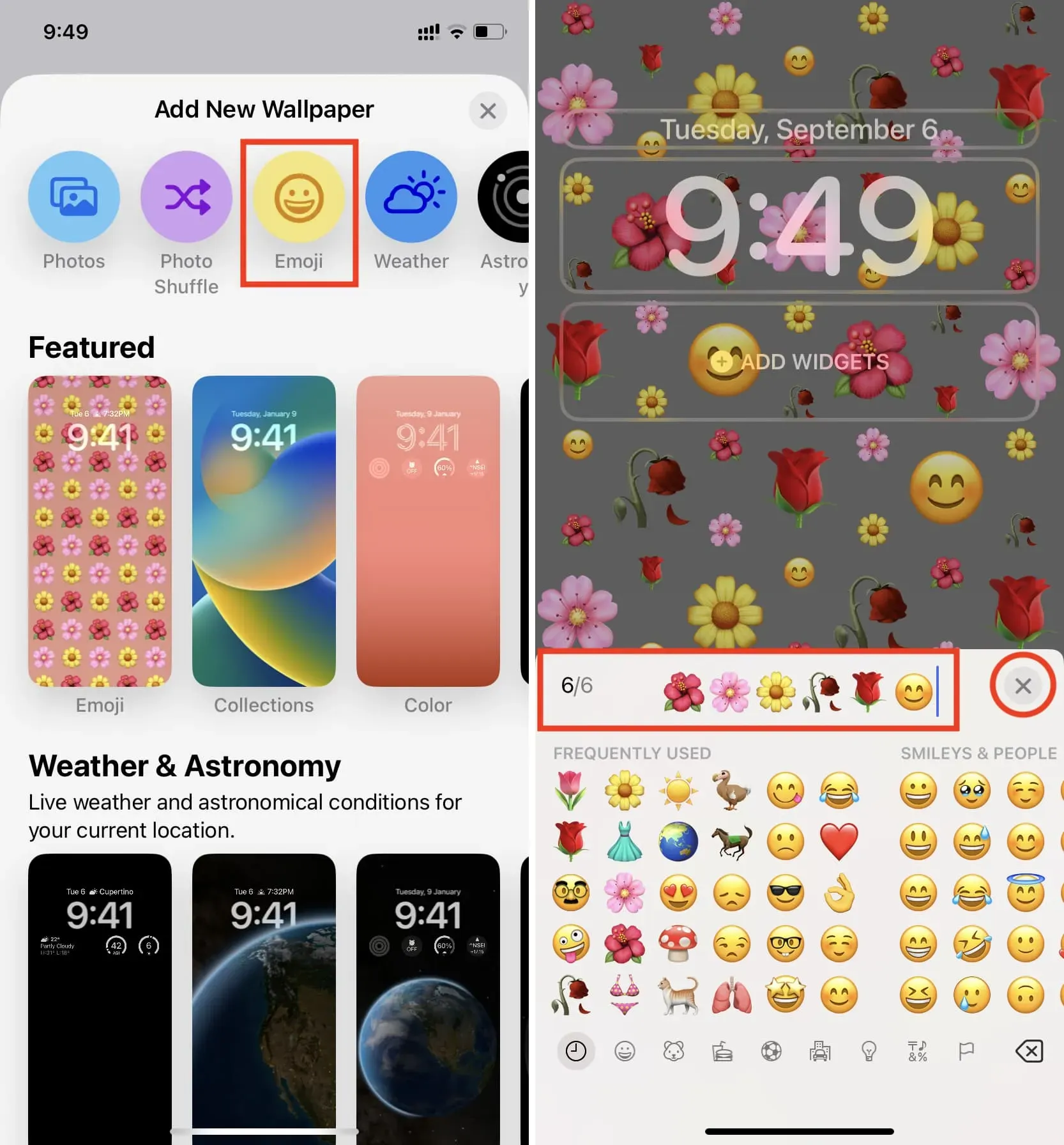
5) Коснитесь значка с тремя точками > Фон, чтобы выбрать цвет фона.
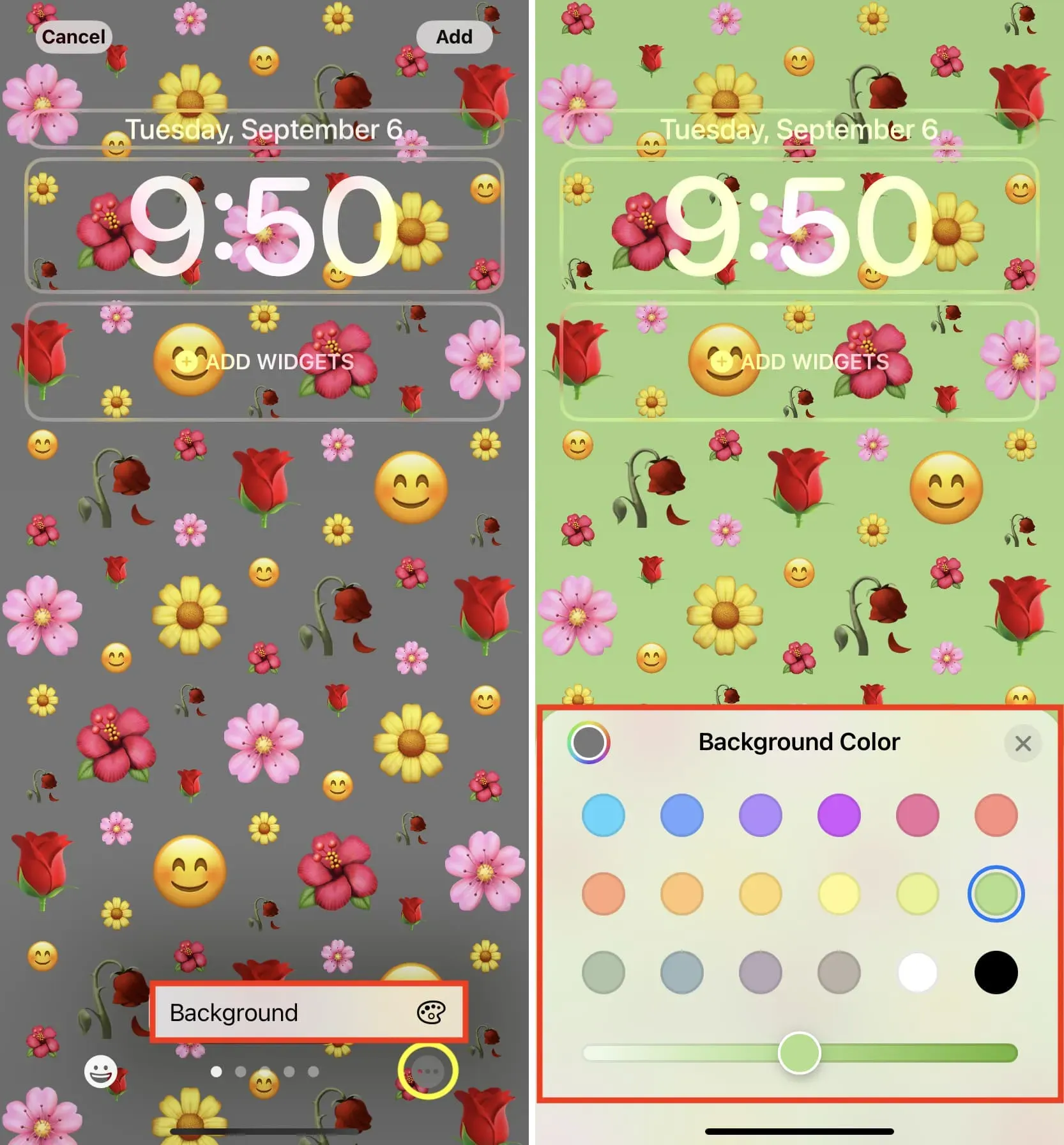
6) По умолчанию смайлики отображаются в виде небольшой сетки. Проведите пальцем влево, чтобы выбрать «Средняя сетка», «Грубая сетка», «Кольца» или «Спираль».
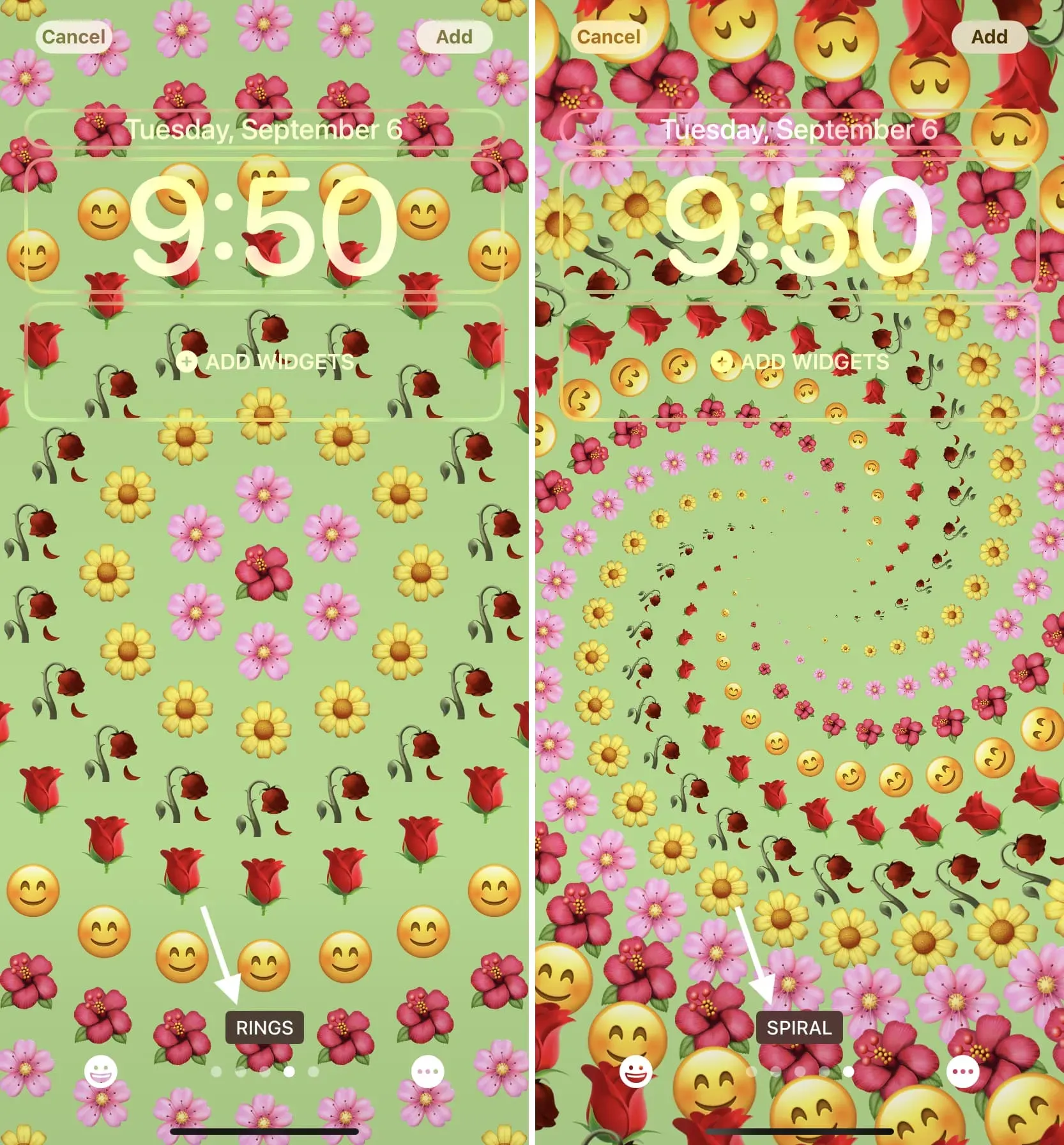
7) Необязательно: Вы можете добавить виджеты, изменить цвет и шрифт часов и даже добавить крошечный виджет рядом с датой, просто нажав на соответствующие поля.
8) Когда все настроено так, как вам нравится, нажмите Добавить. Вы можете выбрать «Установить как пару обоев» (которая устанавливает его как для экрана блокировки, так и для домашнего экрана) или нажать «Настроить главный экран», чтобы дополнительно персонализировать домашний экран.
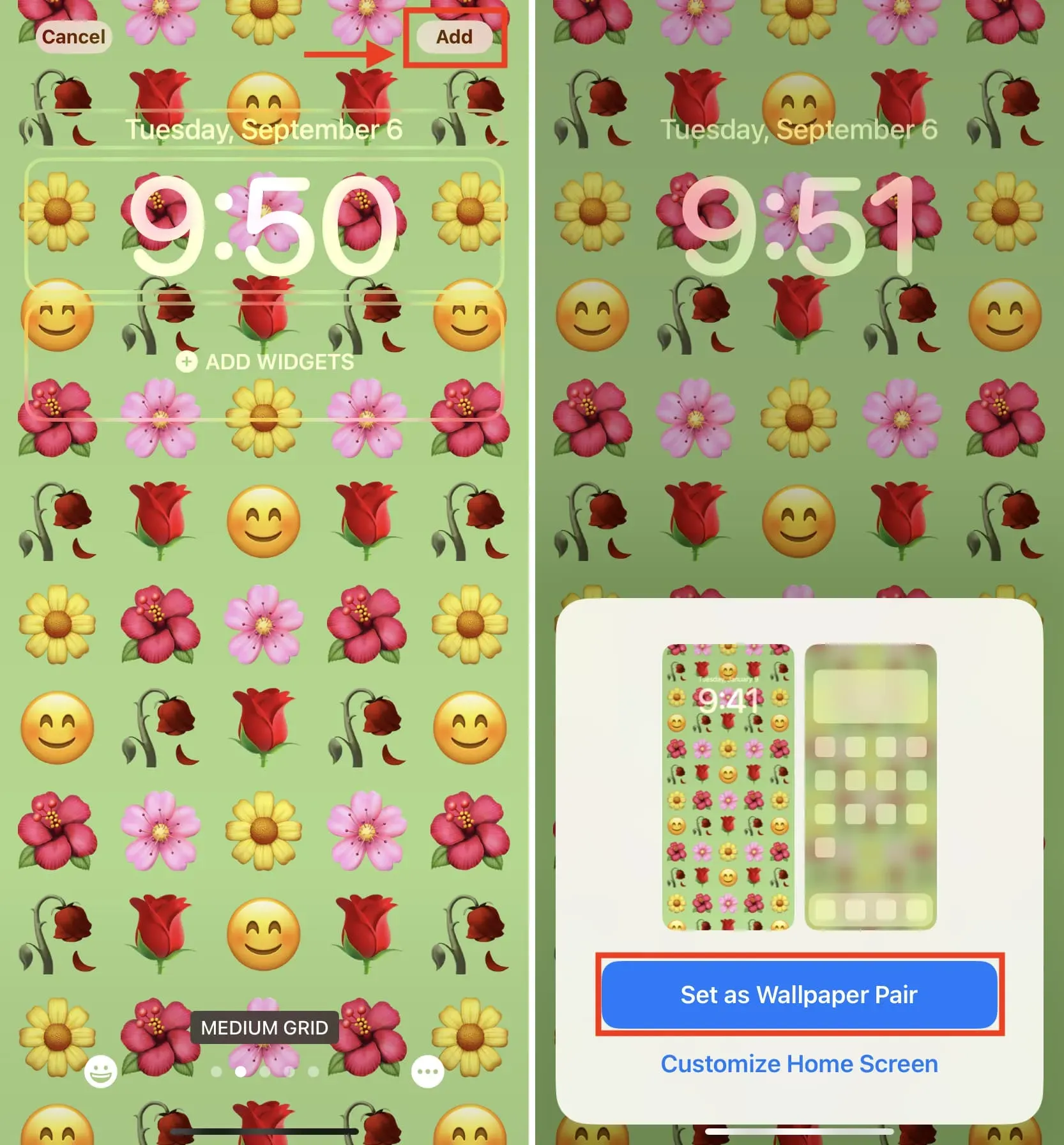
Переключение между различными экранами блокировки смайликов
Вы можете добавить несколько экранов блокировки смайликов, повторив шаги, описанные выше. Если у вас их несколько, разбудите свой iPhone, коснувшись заблокированного экрана или подняв устройство. Когда iPhone разблокирован с помощью Face ID или Touch ID, коснитесь экрана блокировки, чтобы войти в режим редактирования. Наконец, проведите пальцем влево или вправо и коснитесь нужного экрана блокировки, чтобы установить его.
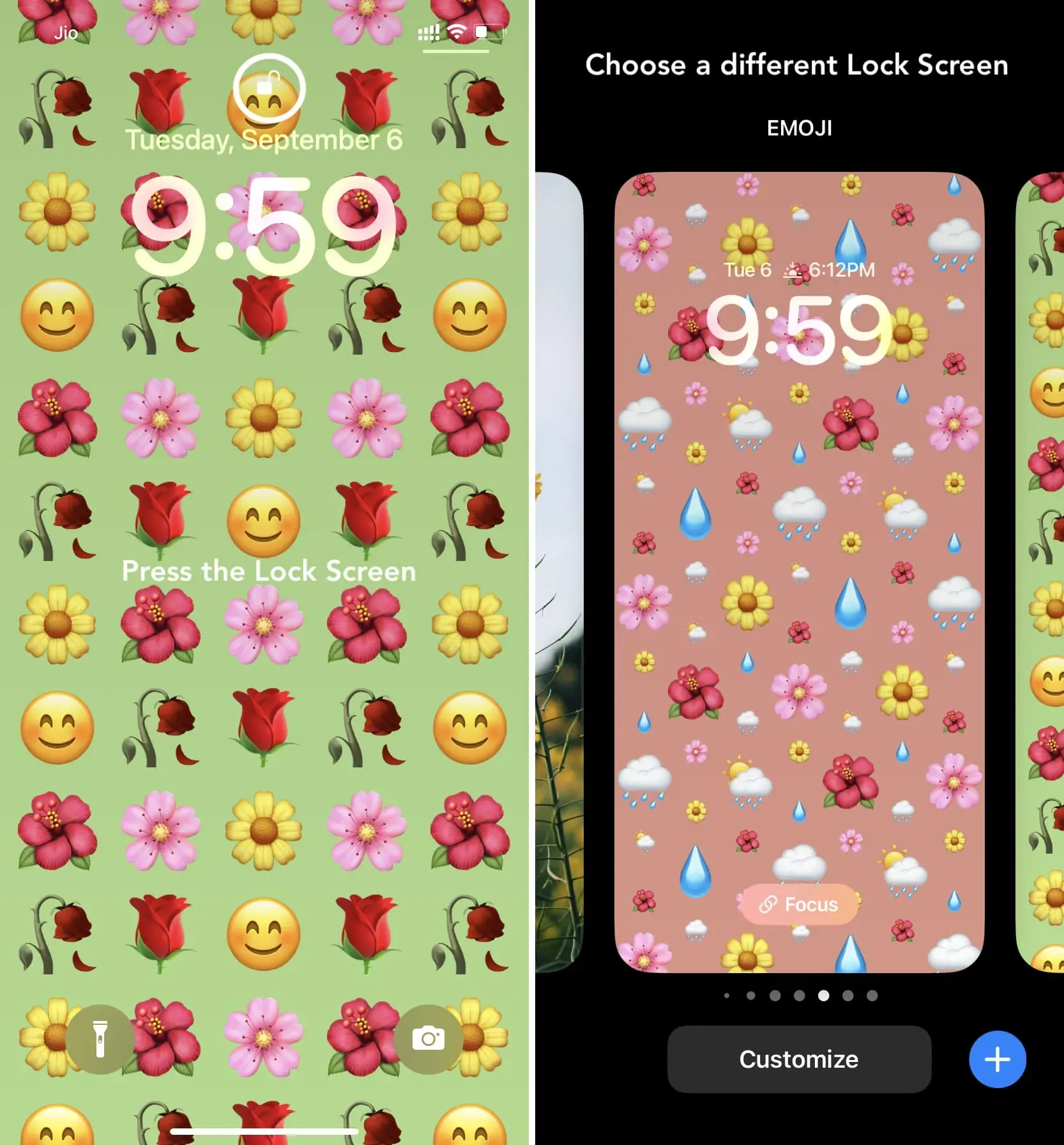
Изменить обои эмодзи
Вы можете редактировать обои экрана блокировки смайликов в любое время. Например, если вы использовали эмодзи в виде цветка, вы можете изменить его на что-то другое позже.
Выполните следующие действия, чтобы изменить смайлики обоев экрана блокировки смайликов:
1) Разбудите свой iPhone, разблокируйте его и нажмите на экран блокировки, чтобы войти в режим редактирования.
2) Нажмите «Настроить» под экраном блокировки смайликов.
3) Нажмите кнопку смайликов в левом нижнем углу, чтобы изменить смайлики, добавить новые смайлики (до шести) или удалить существующие смайлики с обоев.
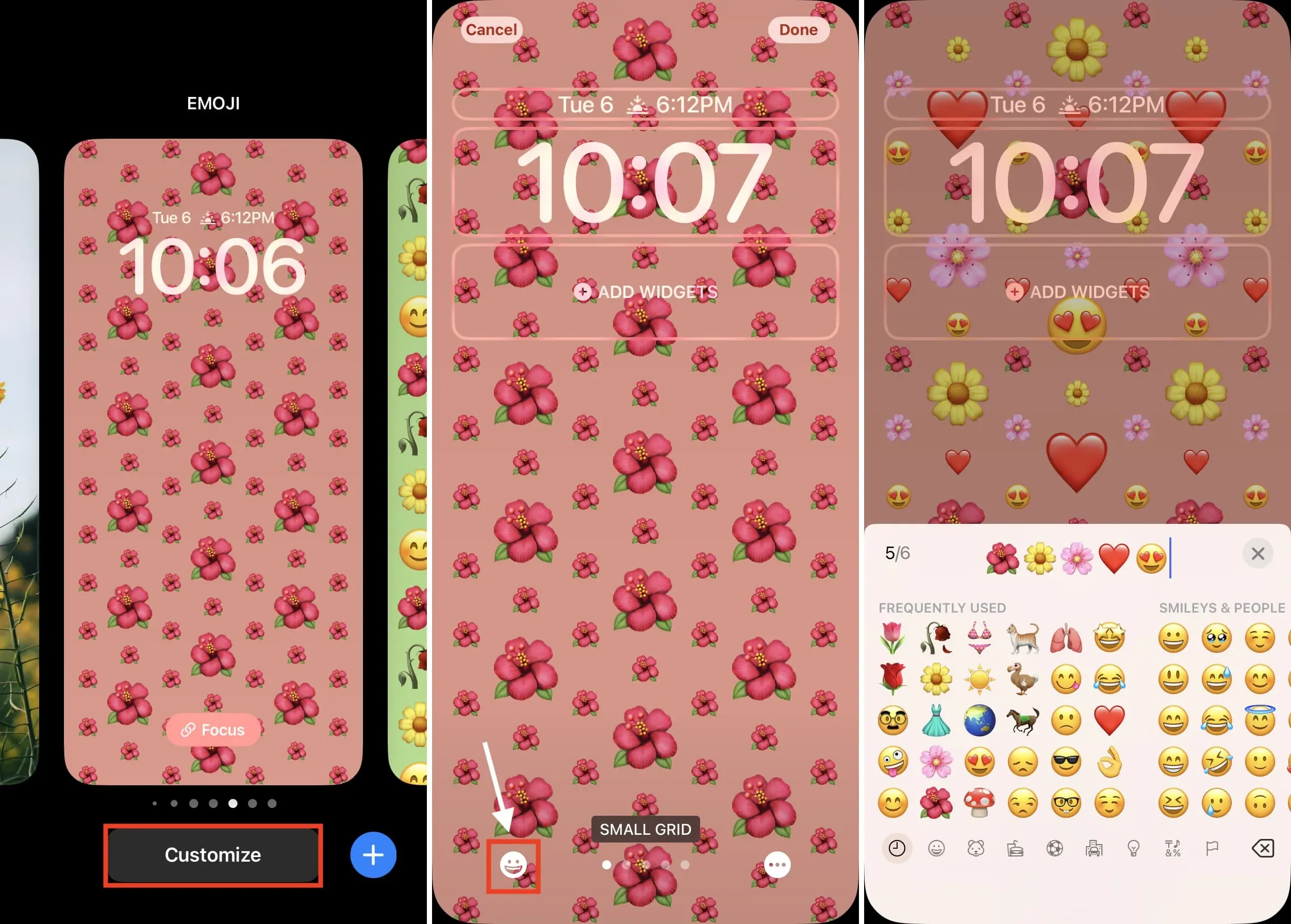
4) Вы можете продолжить редактирование обоев, выбрав другой фон, размер сетки, виджеты и т. д. Все шаги аналогичны описанным в предыдущем разделе .
5) Когда вы получите желаемый вид, нажмите «Готово»> «Установить как пару обоев» (или «Настроить главный экран»).
Удалить экран блокировки смайликов
Больше не хотите использовать смайлики в качестве экрана блокировки iPhone или главного экрана? Вы можете переключиться на другие обои экрана блокировки или удалить эмодзи. Вот как:
1) Нажмите на разблокированный экран блокировки, чтобы войти в режим редактирования.
2) Проведите вверх по экрану блокировки эмодзи и коснитесь значка «Удалить» > «Удалить эти обои».
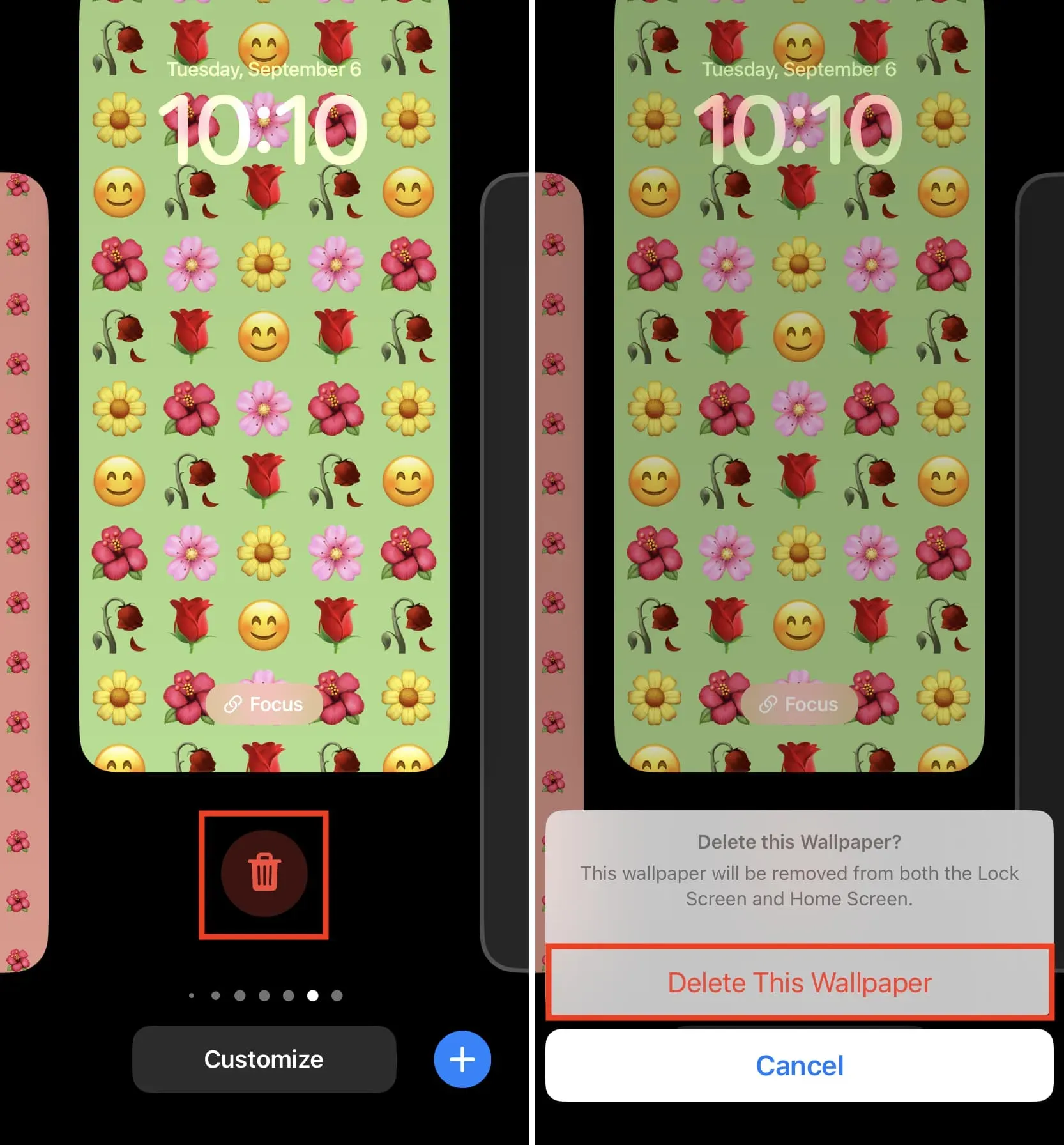
Вот как вы можете использовать свои любимые смайлики в качестве обоев iPhone для экрана блокировки и домашнего экрана. Что вы думаете об этом? Вам нравятся смайлики на экране блокировки?
Добавить комментарий