16 исправлений: Microsoft Compatibility Telemetry High CPU Issue
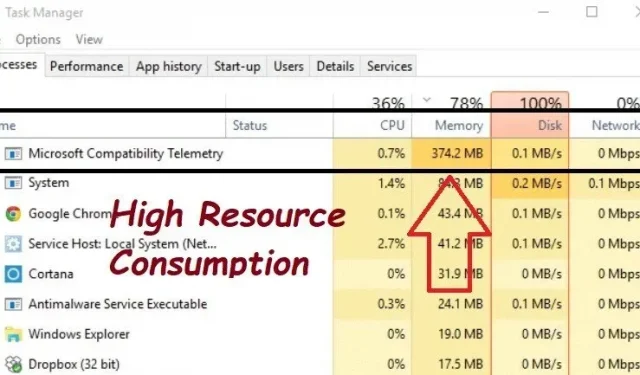
Служба телеметрии совместимости Майкрософт (CompatTelRunner.exe) предназначена для сбора данных об использовании приложений, производительности и телеметрии и передачи их в корпорацию Майкрософт. А после загрузки Windows 10 многие клиенты автоматически подписываются на Программу улучшения качества программного обеспечения Майкрософт.
Функция Microsoft Compatibility Telemetry виновата в чрезмерном использовании ЦП системой Windows 10. Многие пользователи Windows 10 испытывают проблемы с «Проблемой высокой загрузки ЦП телеметрии совместимости Microsoft».
Здесь я рассмотрю рекомендации по отключению этой функции и использованию ресурсов для других задач.
Что такое телеметрия совместимости Microsoft?
В Windows 10 процесс, называемый телеметрией совместимости Windows (CompatTelRunner.exe), отправляет техническую информацию. Речь идет о том, как используются и работают ПК и приложения с Windows 10.
Он периодически собирает информацию с вашего компьютера и передает ее в Microsoft для улучшения взаимодействия с пользователем. Пользователи знают о службе телеметрии совместимости Windows, поскольку она иногда использует чрезмерные ресурсы, замедляя работу компьютера.
Проблема высокого использования диска Microsoft Compatibility Telemetry является одной из причин внезапного замедления работы компьютера. Он даже зависает, потому что потребляет много ресурсов, таких как высокая загрузка ЦП и диска.
Когда диспетчер задач открывается нажатием Ctrl-Alt-Del, вы можете увидеть, сколько ресурсов использует Microsoft Compatibility Telemetry.
Уровни в Microsoft Compatibility Telemetry
Уровень телеметрии данных Windows существенно влияет на данные, которые собирает и отправляет телеметрия совместимости Windows. Существует четыре уровня телеметрии данных.
Безопасность
- Информация о безопасности необходима для защиты Windows, Windows Server и System Center.
- Он также содержит информацию о Защитнике Windows, параметрах средства защиты от вредоносных программ и связанных параметрах взаимодействия с пользователем и компонентах телеметрии.
Повысился
- Включает такую информацию, как советы и рекомендации по использованию Windows, Windows Server, System Center и приложений.
- Данные повышенной надежности и данные на базовом уровне и уровне безопасности — вот как это делается.
База
- Информация об основных характеристиках устройства, например данные о качестве, данные о совместимости приложений, использование приложений и данные об уровне «безопасности».
Полный
- Вся информация, необходимая для обнаружения и решения проблемы, включая информацию на «безопасном», «базовом» и «расширенном» уровнях.
Методы устранения неполадок, связанных с высокой загрузкой ЦП, телеметрии совместимости Microsoft
- Отключить телеметрию совместимости Microsoft с помощью редактора локальной групповой политики
- Переключить обратную связь и диагностику на базовые
- Отключить задачи Application Experience в планировщике задач
- Отключить телеметрию с помощью редактора реестра Windows
- Отключить взаимодействие подключенных пользователей и службу телеметрии
- Отключить телеметрию совместимости Microsoft в диспетчере задач
- Удалить Compattelrunner.exe
- Сканировать и восстанавливать поврежденные системные файлы
- Проверка и восстановление битых секторов на жестком диске
- Отключить службу в настройках Windows
- Обновите драйверы устройств
- Удалить временные файлы Windows
- Отключить службу отслеживания диагностики
- Обновите ОС Windows
- Сканировать на вирусы и вредоносное ПО
- Выполните восстановление системы
1. Отключите телеметрию совместимости Microsoft с помощью редактора локальной групповой политики.
Ваш компьютер больше не будет работать медленно из-за проблемы с высоким использованием диска Microsoft Compatibility Telemetry и снова не будет работать должным образом.
Вопрос может быть решен различными способами. Используйте стороннее приложение или редактор реестра, чтобы устранить проблему. Самый простой способ — отключить телеметрию совместимости Microsoft с помощью редактора групповой политики.
- Отключение телеметрии совместимости Microsoft с помощью редактора групповой политики — самый быстрый и простой способ решить проблему.
- Удерживая нажатой клавишу Windows и клавишу R, окно команды «Выполнить» будет отображаться, как показано ниже:
- Нажмите OK после ввода
gpedit.msc, чтобы запустить редактор групповой политики Windows.
- Выполните следующие действия, чтобы получить доступ к сбору данных и предварительным сборкам, выбрав «Конфигурация компьютера» > «Административные шаблоны» > «Компоненты Windows».
- На правой панели выберите и дважды щелкните Разрешить телеметрию.
- Нажмите «ОК», чтобы сохранить настройку после выбора «Отключено».
2. Переключите обратную связь и диагностику на базовые
Возврат к базовой диагностике помогает решить проблему высокой загрузки ЦП, связанную с телеметрией совместимости Microsoft.
- Выберите параметр «Настройки», щелкнув правой кнопкой мыши меню «Пуск».
- Нажмите «Конфиденциальность» > «Диагностика и обратная связь» во всплывающем окне «Параметры Windows».
- Выберите «Требуемые диагностические данные» в столбце «Диагностические данные».
- Другие части на той же странице, такие как «Улучшение рукописного ввода и набора текста» и «Пользовательский опыт», видны; поверните планку в положение OFF.
3. Отключить задачи взаимодействия приложений (оценщик совместимости Microsoft)
Вы должны использовать одно из следующих решений, чтобы полностью остановить службу. Многие пользователи сочли планировщик заданий полезным для отключения средства оценки совместимости Microsoft.
- Откройте командное окно «Выполнить», нажав Windows + R.
- Введите «
taskschd.msc» в поле «Выполнить», чтобы запустить его. - Перейдите к службе Microsoft Compatibility Telemetry в планировщике заданий.
-
Task Scheduler Library/Microsoft/Windows/Application Experience
-
- Служба Microsoft Compatibility Telemetry находится в верхней части этой папки. Щелкните правой кнопкой мыши, чтобы изменить его настройки.
- Вы можете выбрать «Отключить» в раскрывающемся меню. Чтобы отключить службу Microsoft Compatibility Telemetry, нажмите на нее.
- Проверьте, устраняет ли это проблему высокой загрузки ЦП Microsoft Compatibility Telemetry.
4. Отключите телеметрию с помощью редактора реестра Windows.
Проблема использования Microsoft Compatibility Telemetry на большом количестве дисков также может быть решена с помощью редактора реестра. Рекомендуется сначала сделать резервную копию вашей системы.
- Откройте окно «Выполнить» с помощью Windows + R, введите
regeditи нажмите Enter. - Появится окно управления учетной записью пользователя, затем нажмите ДА.
- Выполните следующие последовательные шаги, чтобы перейти к каждому пункту назначения в окне редактора реестра:
-
HKEY_LOCAL_MACHINE\SOFTWARE\Policies\Microsoft\Windows\DataCollection
-
- Нажмите и дважды щелкните AllowTelemetry, чтобы открыть его, найдя его на правой панели.
- Если AllowTelemetry нигде нет, вручную создайте новое значение DWORD (32-разрядное) с именем AllowTelemetry.
- Нажмите кнопку OK после изменения числовых данных на 0.
- Теперь проверьте, устранена ли проблема с высокой загрузкой ЦП Microsoft Compatibility Telemetry.
5. Отключите подключенный пользовательский интерфейс и службу телеметрии.
Обратите внимание, что этот файл имеет цифровую подпись и содержит компонент операционной системы Windows. Файлы ОС с цифровой подписью, как правило, не следует удалять, так как это может повлиять на стабильность системы.
- Когда вы найдете приложение «Службы», введите «Службы» в поле поиска рядом с меню «Пуск» и выберите «Запуск от имени администратора».
- Найдите и дважды щелкните Connected User Experiences and Telemetry во всплывающем окне службы.
- В поле «Тип запуска» необходимо установить значение «Отключено» после появления окна настроек. Далее нажмите кнопку Применить.
- Установите «Тип запуска» на «Отключить» и сохраните настройки.
6. Отключите телеметрию совместимости Microsoft в диспетчере задач.
Попробуйте закрыть Microsoft Compatibility Telemetry из диспетчера задач в качестве первого шага, если у вас возникли проблемы с высоким использованием диска.
- Для запуска диспетчера задач и изменения окна обработчика используйте ESC, Shift и Ctrl.
- Выберите Microsoft Compatibility Telemetry из списка ниже, а затем нажмите кнопку «Завершить задачу» в правом нижнем углу.
- Теперь вы можете решить проблему высокой загрузки ЦП Microsoft Compatibility Telemetry.
7. Удалите Compattelrunner.exe
Чтобы обойти проблемы с высоким использованием диска с помощью телеметрии Microsoft CompatTellRunner, вы можете отключить CompatTellRunner.exe в планировщике заданий и вручную удалить файл CompatTellRunner.exe.
- Найдите CompatTelRunner, открыв папку «C: Windows/System32» в проводнике Windows.
- CompatTelRunner можно включить, щелкнув его правой кнопкой мыши и выбрав «Свойства» > вкладка «Безопасность» > кнопка «Дополнительно» > «Изменить ссылку» > кнопка «Дополнительно».
- Найдите свою учетную запись в столбце «Результаты поиска» после нажатия кнопки «Найти сейчас». Затем нажмите ОК.
- Нажмите кнопку «Применить», когда вернетесь в окно «Дополнительные параметры безопасности». Когда появится окно сообщения, нажмите OK.
- Чтобы изменить разрешение, вернитесь на страницу «Свойства» и нажмите кнопку «Изменить».
- В разделе «Разрешить» выберите «Администраторы», а затем выберите «Полный доступ». Шифровать изменения.
- Чтобы удалить CompatTelRunner, используйте контекстное меню.
8. Сканировать и восстанавливать поврежденные системные файлы
Поврежденные системные файлы или сбои жесткого диска могут быть причиной высокой загрузки ЦП Microsoft Compatibility Telemetry или проблем с высокой загрузкой ЦП. Вы можете использовать команды SFC и chkdsk для диагностики проблемы.
- Когда командная строка появится в результатах поиска после ввода Command или cmd в поле поиска Windows, нажмите «Запуск от имени администратора».
- В командной строке напишите
sfc /scannowи нажмите Enter. Дождитесь завершения процесса. - После входа
chkdsk /rнажмите Enter.
- Вы увидите сообщение «Поскольку другой процесс использует том, Chkdsk не может быть выполнен. Хотите, чтобы этот том проверялся при следующем перезапуске системы?»
- Нажмите клавишу Enter после ввода Y.
- Дождитесь завершения процесса проверки диска, а затем проверьте, устраняет ли это проблему с высокой загрузкой ЦП телеметрии совместимости Microsoft.
9. Проверьте и восстановите поврежденные сектора на жестком диске.
Вы можете использовать DISM и параметр RestoreHealth для автоматического исправления любых ошибок, обнаруженных во время сканирования.
Предположим, что какие-либо файлы в локальном образе Windows 10/11 повреждены. В этом случае служба обслуживания образов развертывания и управления ими (DISM) немедленно подключится к серверам Центра обновления Windows и загрузит соответствующие замены.
Используйте DISM для устранения проблемы с образом Windows, выполнив следующие действия:
- Выберите Пуск.
- Используйте поле поиска рядом с кнопкой «Пуск», чтобы найти командную строку.
- Чтобы запустить от имени администратора, щелкните правой кнопкой мыши первый результат и выберите этот параметр.
- Чтобы устранить проблемы, введите следующую команду в окно командной строки:
-
DISM /Online /Cleanup-Image /restorehealth.
-
- Процедура будет успешно завершена через несколько минут.
- Теперь проверьте, устраняет ли это проблему высокой загрузки ЦП Microsoft Compatibility Telemetry.
10. Отключите службу в настройках Windows.
У вас есть простой выбор отключить телеметрию совместимости Microsoft в настройках Windows. Используйте его, следуя этим инструкциям:
- Чтобы получить доступ к настройкам Windows, нажмите клавиши «Windows + i» на клавиатуре.
- В Windows 10 вы можете найти множество плиток, посвященных определенным настройкам.
- Выберите «Конфиденциальность» в меню.
- Вы можете увидеть опцию «Диагностика и обратная связь» в левой колонке. В этой области есть настройка конфиденциальности вашей системы.
- Первая информация в области диагностики и обратной связи относится к диагностическим данным.
- Переключитесь на «Требуемые диагностические данные», если опция «Дополнительные диагностические данные» уже выбрана.
- Служба может потреблять меньше системных ресурсов и собирать мало данных.
- После отключения проверьте, устраняет ли это проблему высокой загрузки ЦП Microsoft Compatibility Telemetry.
11. Обновите драйверы устройств
Вам следует обновить драйверы устройства как можно скорее, чтобы решить вышеуказанные проблемы. Устаревшие драйверы также могут вызывать чрезмерное потребление дисков Microsoft Compatibility Telemetry.
- Выберите Диспетчер устройств, щелкнув правой кнопкой мыши кнопку «Пуск».
- Найдите устройство с желтой меткой в списке, затем выберите «Обновить драйвер» в контекстном меню.
- Коснитесь параметра «Автоматический поиск драйверов» в новом окне и дождитесь его завершения.
- Обновляйте свои драйверы, как только найдете доступные обновления.
- Обновление драйверов может решить проблему высокой загрузки ЦП Microsoft Compatibility Telemetry.
12. Удалите временные файлы Windows
Слишком большое количество временных файлов Windows может загрузить ваш диск и замедлить работу компьютера, мешая его нормальной работе. Вы можете попробовать удалить временные файлы Windows, чтобы исправить высокую загрузку ЦП Microsoft Compatibility Telemetry.
- Откройте окно «Выполнить» с помощью Windows + R, введите temp и нажмите Enter.
- Чтобы выделить все файлы и папки, нажмите Ctrl+A. Затем щелкните правой кнопкой мыши один из выбранных файлов и выберите «Удалить» в расширенном меню.
- Снова откройте окно исполнения, введите».
%temp%” и нажмите ОК.
- Чтобы выделить все файлы и папки, нажмите Ctrl+A. Затем щелкните правой кнопкой мыши один из выбранных файлов и выберите «Удалить» в расширенном меню.
- Снова откройте окно запуска, введите
prefetchи нажмите кнопку ОК. - Чтобы выделить все файлы и папки, нажмите Ctrl+A. Затем щелкните правой кнопкой мыши один из выбранных файлов и выберите «Удалить» в расширенном меню.
13. Отключить службу диагностического отслеживания
Служба отслеживания диагностики собирает информацию об операционных проблемах. Интенсивное использование диска может привести к проблемам с телеметрией совместимости Microsoft.
Только в более ранних версиях Windows 10 по-прежнему отображается служба отслеживания диагностики, которая была переименована в Connected User Experience and Telemetry.
- Откройте окно «Выполнить» с помощью Windows + R, введите
services.mscи нажмите Enter. - Чтобы запустить службу отслеживания диагностики, найдите ее в списке служб и дважды щелкните по ней.
- Измените тип запуска на «Отключено» на панели «Общие», затем нажмите кнопку «ОК».
14. Обновите ОС Windows
Самая последняя версия Windows может помочь устранить высокую загрузку ЦП телеметрией совместимости Microsoft. Чтобы решить эту проблему, попробуйте обновить версию Windows.
- Откройте настройки Windows, нажав Windows + I, затем выберите «Обновление и безопасность» в меню.
- Коснитесь вкладки «Проверить наличие обновлений» в окне Центра обновления Windows.
- Нажмите кнопку «Загрузить и установить», если доступны какие-либо обновления.
15. Сканировать на наличие вирусов и вредоносных программ
Системы под управлением Windows 10 уязвимы для вирусов, которые могут нарушить совместимость. Проблема с высокой загрузкой ЦП Microsoft Compatibility Telemetry может быть связана с этим. Было бы полезно, если бы вы использовали Защитник Windows для сканирования и устранения заражения.
- Откройте окно поиска, нажав Windows + S, затем введите «Безопасность Windows» и нажмите Enter.
- Нажмите кнопку «Защита от вирусов и угроз» на панели «Безопасность Windows».
- Нажмите «Параметры сканирования» в области «Текущие угрозы».
- Затем нажмите кнопку «Сканировать сейчас» внизу после выбора «Полное сканирование» в дополнительных параметрах.
16. Выполните восстановление системы
Восстановление системы можно использовать для устранения проблемы с высоким использованием диска Microsoft Compatibility Telemetry, если вы создали точку восстановления системы до возникновения проблемы. Система устранит проблему с высокой загрузкой ЦП Microsoft Compatibility Telemetry.
- На рабочем столе щелкните правой кнопкой мыши Этот компьютер и выберите Свойства.
- Нажмите кнопку «Защита системы» на правой панели в меню «О программе» по умолчанию.
- Нажмите кнопку «Восстановление системы» на панели «Свойства системы».
- Нажмите «Далее» в окне «Восстановление системы».
- Выберите точку восстановления, введя дату и время, а затем нажмите «Далее».
- Следуйте инструкциям, чтобы восстановить систему Windows до исходного состояния.
Заключение
Microsoft Windows — одна из самых известных и широко используемых операционных систем в мире. Несмотря на множество фантастических функций, ОС далека от совершенства, потому что у нее часто возникают проблемы. Вы столкнетесь с задержками и заиканиями в своей системе, если один процесс использует более 60% вашего процессора.
Высокая загрузка ЦП Совместимость с Microsoft Телеметрия — распространенный процесс. Ваш ПК с Windows 10 может испытывать необычно высокую загрузку ЦП или диска, что может быть очень раздражающим. Используйте все методы, перечисленные выше, чтобы решить эту проблему быстро.
Часто задаваемые вопросы
Что такое Microsoft Compatible Telemetry High CPU?
Системная служба Windows, называемая Microsoft Compatibility Telemetry, отвечает за сбор и передачу статистики использования и производительности в Microsoft. CompatTelRunner.exe вызывает беспокойство, поскольку некоторые пользователи Windows 10 обнаружили, что он потребляет много ресурсов ЦП и дискового пространства.
Должен ли я отключить телеметрию совместимости Microsoft?
Отключение службы безопасно. На самом деле, техническая информация о том, как работают устройства и связанное с ними программное обеспечение, содержится в службе телеметрии совместимости Windows. Он регулярно предоставляет данные Microsoft, чтобы можно было обновлять операционную систему для улучшения взаимодействия с пользователем.
Как навсегда отключить телеметрию Microsoft?
Службу Connected User Experiences and Telemetry можно найти с помощью поиска. Чтобы открыть свойства службы, дважды щелкните службу. Измените Тип запуска на Отключено, оставаясь на вкладке Общие. Выберите ОК.
Влияет ли телеметрия Windows 10 на производительность?
Набор функций телеметрии Windows 10, включенный по умолчанию, регулярно отправляет статистику использования и производительности на определенные IP-адреса Microsoft. По словам Microsoft, телеметрия помогает улучшить взаимодействие с пользователем и решить проблемы. Для многих пользователей это, несомненно, создает проблемы с конфиденциальностью. Кроме того, общеизвестно, что он потребляет много ресурсов и замедляет работу компьютера.
Добавить комментарий