Как использовать Live Captions на вашем iPhone для расшифровки любого звука в режиме реального времени — звонки, видео, подкасты и многое другое
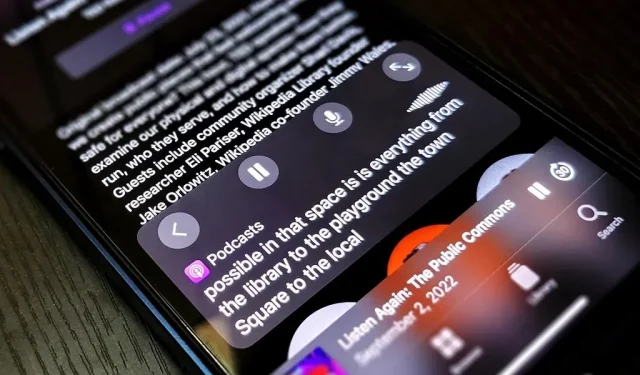
Благодаря новейшей функции специальных возможностей Apple вы можете получать живые транскрипции всего, что слушаете на своем iPhone или рядом с ним. Субтитры в реальном времени работают для телефонных звонков, видеоконференций, FaceTime, музыки, подкастов, потокового мультимедиа, фильмов, игр и многого другого — даже если кто-то из сидящих рядом с вами говорит.
Эта новая функция Live Captions была представлена в iOS 16. Она была создана, чтобы помочь глухим и слабослышащим, но одинаково ценна и для всех остальных. Например, это полезно, когда вы хотите контролировать аудиоконтент, но не можете использовать динамики или наушники. Я использовал его для подкастов во время ожидания в кабинете врача, где AirPods были бы грубыми, а динамики — тем более.
Live Captions использует интеллектуальные функции вашего устройства для точной расшифровки того, что говорится на вашем устройстве или рядом с ним. Поскольку все происходит на вашем iPhone, ваша информация остается конфиденциальной и защищенной. Apple предупреждает, что «точность Live Captions может варьироваться, и на нее не следует полагаться в ситуациях с высоким риском или в чрезвычайных ситуациях». Даже после выхода из периода бета-тестирования это предупреждение, скорее всего, останется в силе.
Вы можете использовать Live Captions на iOS 16 с iPhone 11 или новее на английском языке (США или Канада). Live Captions также работает на iPadOS 16 для iPad (с A12 Bionic и новее) и macOS 13 Ventura для Mac (с Apple Silicon), которые все еще находятся в стадии бета-тестирования.
Включить живые субтитры
Чтобы включить «Живые субтитры» на вашем iPhone, перейдите в «Настройки» -> «Универсальный доступ» -> «Живые субтитры», затем включите переключатель «Живые субтитры».
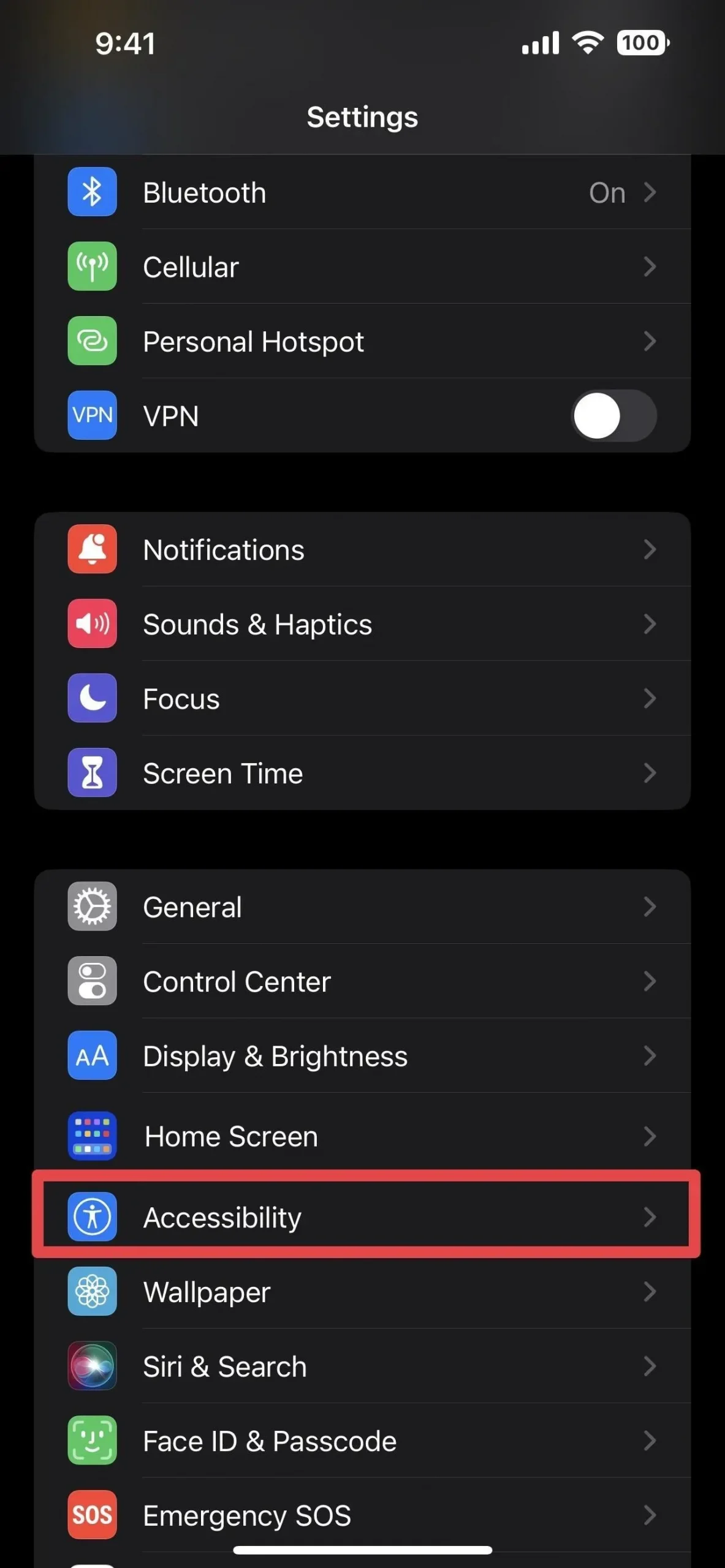
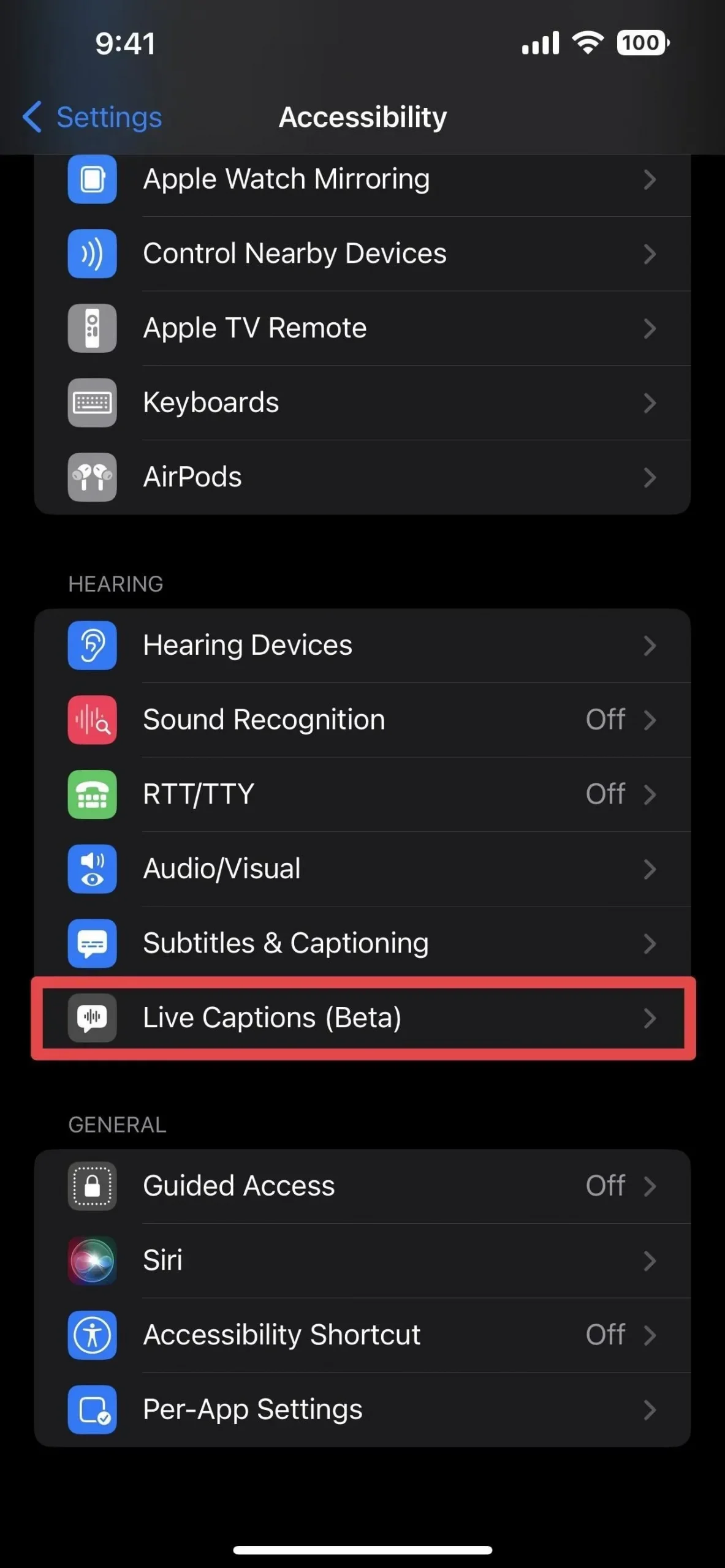
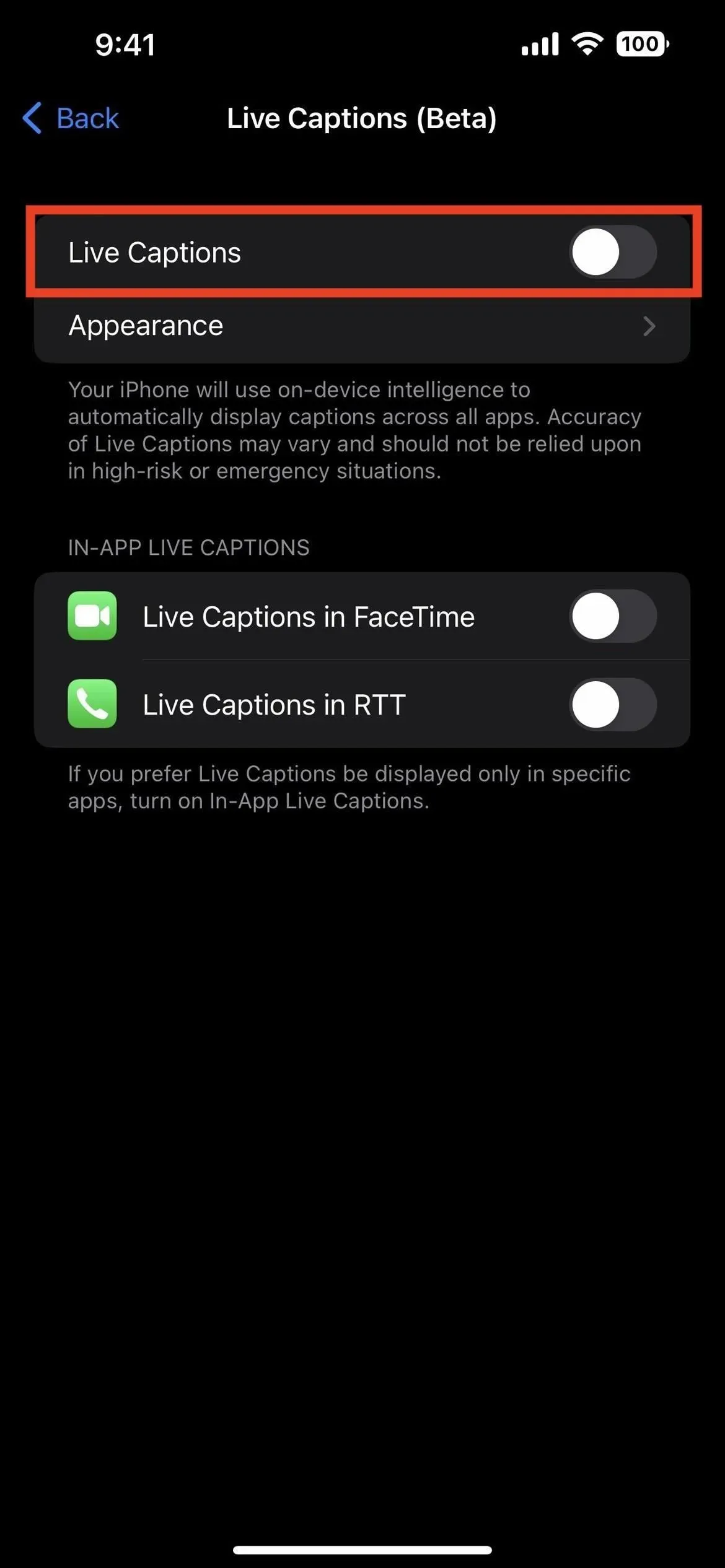
Это включает в себя систему Live Captions для всех приложений. Если вы хотите использовать Live Captions только в некоторых приложениях, вы можете включить их в группе In-App Live Captions. В настоящее время для приложения «Телефон» поддерживаются только FaceTime и текст в реальном времени (RTT).
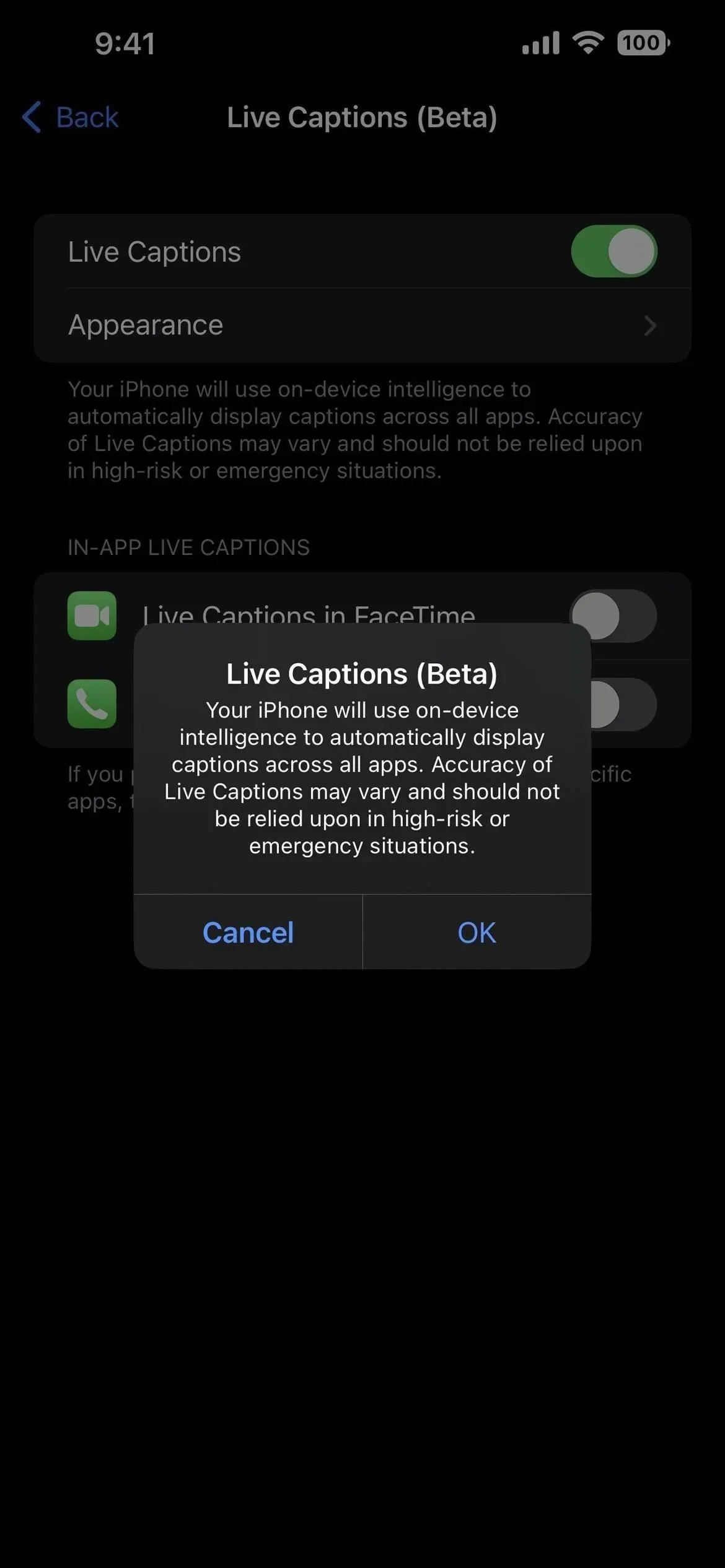
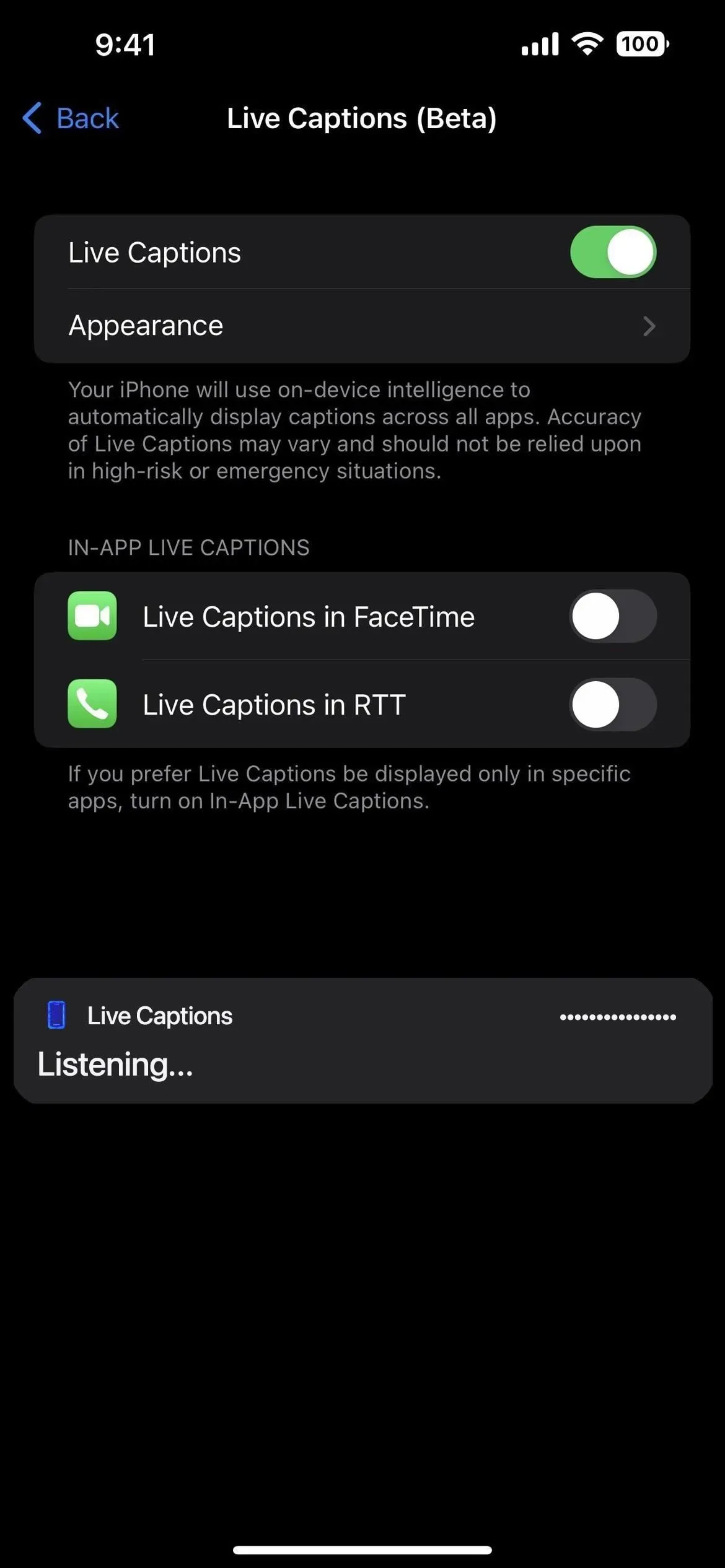
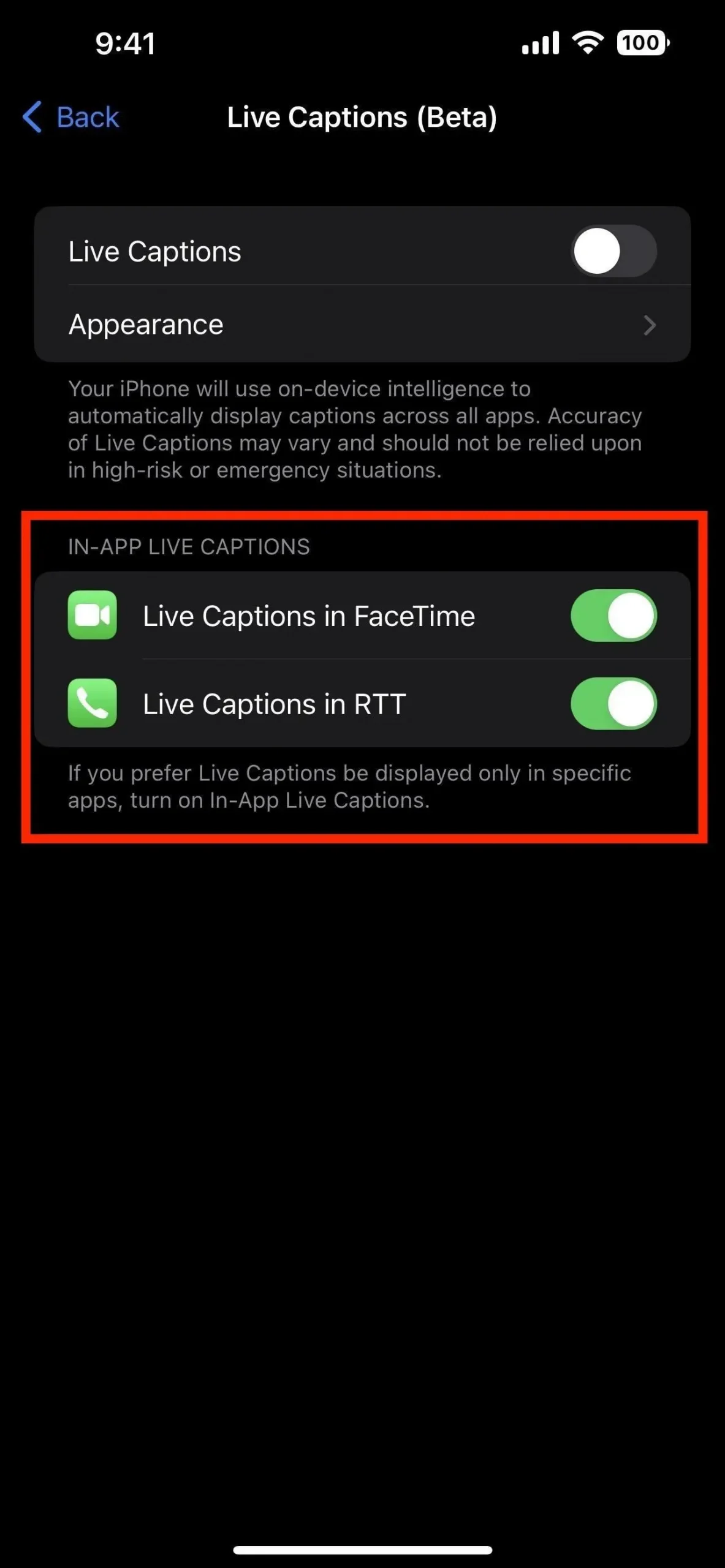
Использование элементов управления живыми субтитрами
Когда Live Captions активны, вы можете перемещать их по экрану так же, как проигрыватель «Картинка в картинке». Таким образом, вы не закрываете контент, который вам нужно видеть, помимо подписей. Если вы коснетесь ярлыков один раз, элементы управления будут расширены, включая кнопки скрытия, воспроизведения/паузы, микрофона и развертывания/свертывания.
- Скрыть: сворачивание живых титров в пузырек. Вы не можете смахнуть его с экрана, как с картинкой в картинке, но его непрозрачность будет меняться, когда он бездействует, подобно пузырю AssistiveTouch.
- Воспроизведение/Пауза: Воспроизведение или приостановка прямых трансляций. Если он поставлен на паузу и вы свернете его в пузырь, на пузыре появится знак паузы, чтобы вы знали, что он не пытается ничего транскрибировать.
- Микрофон: изменяет вход с устройства на внешний мир, чтобы вы могли получать живые субтитры в приложениях, которые вы используете, и в реальной жизни вокруг вас.
- Развернуть/свернуть: при раскрытии весь экран заполняется живыми субтитрами на тот случай, если вам нужно сосредоточиться на чтении, а не на чем-то еще. В полноэкранных Live Captions минимизация уменьшает его до стандартного плавающего вида.
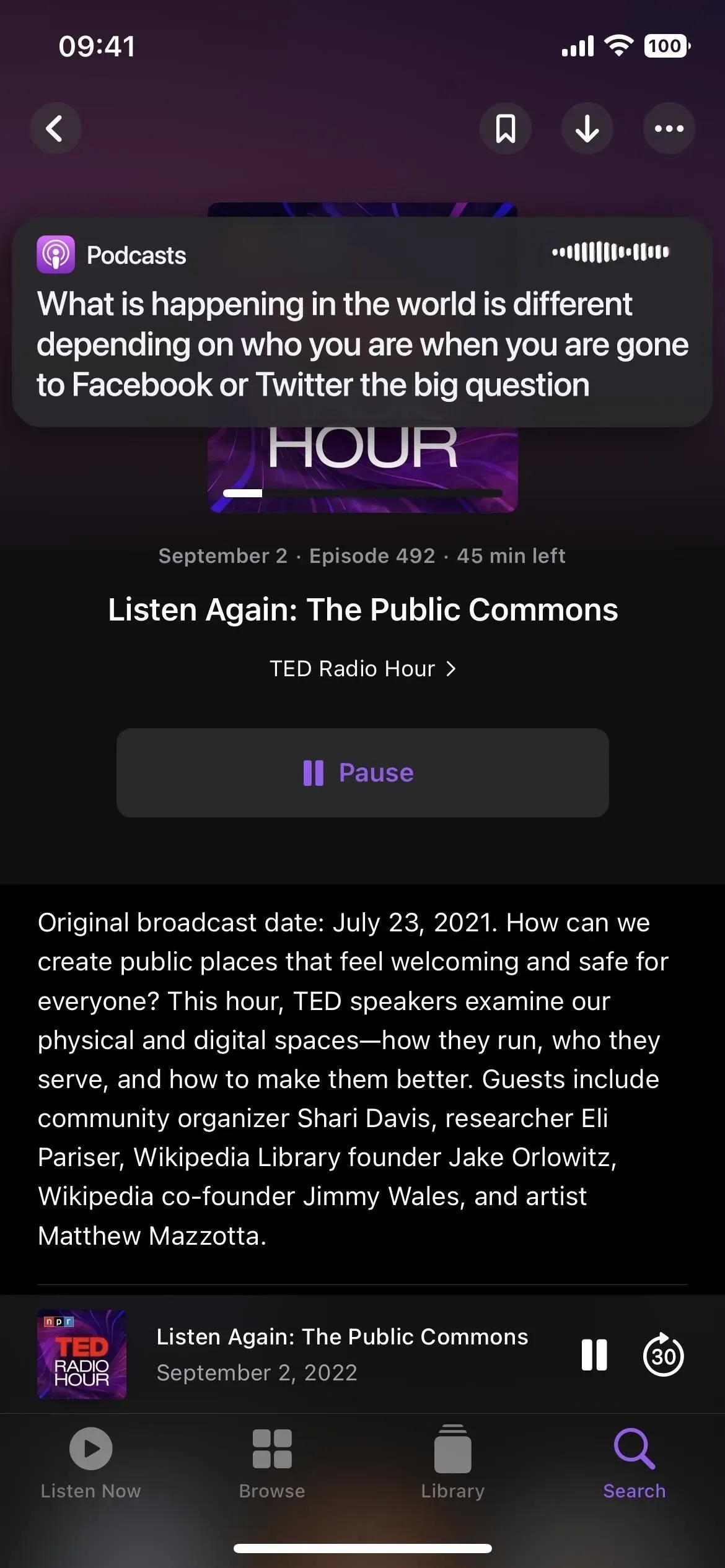
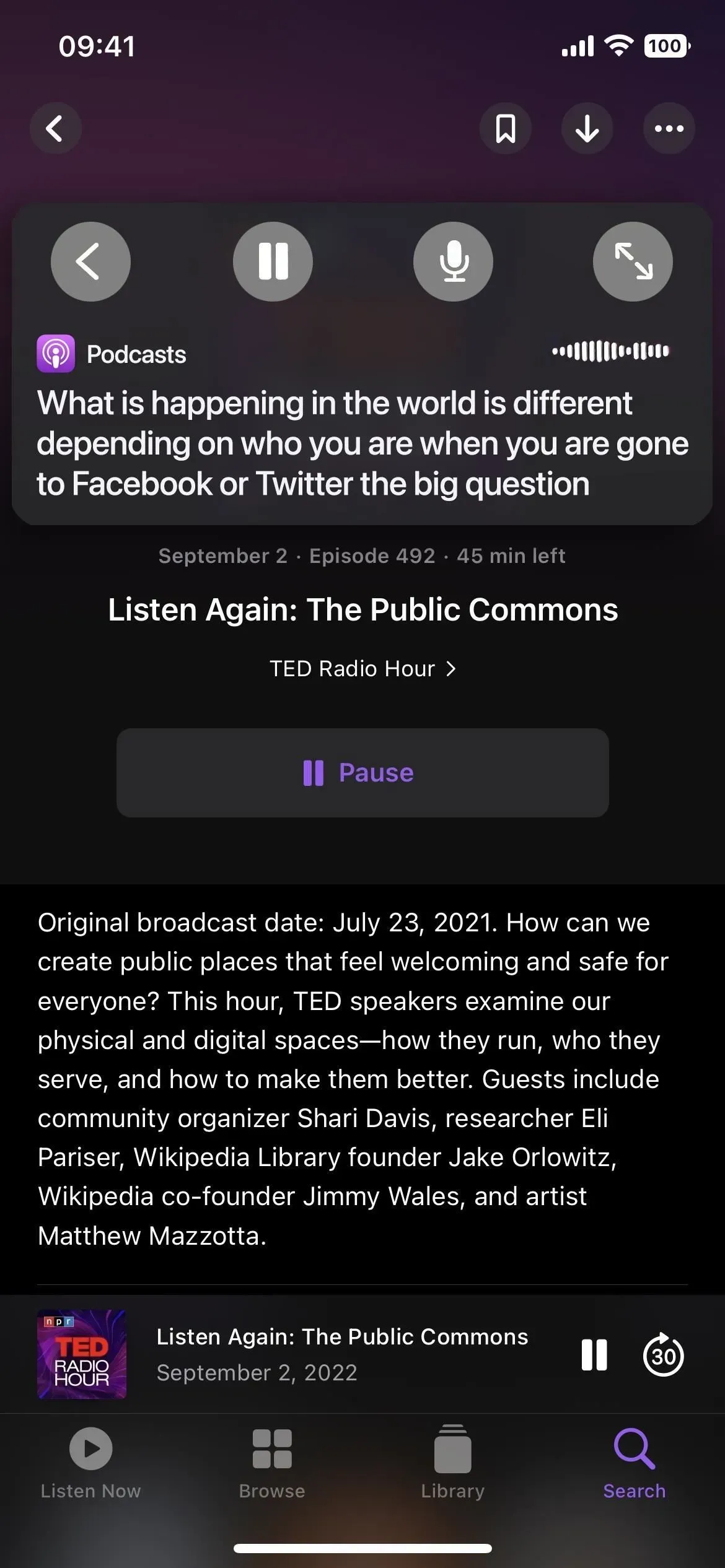

Использование Live Captions для аудио- и видеовызовов
Вы можете использовать Live Captions во время разговора с другими людьми во время аудио- или видеозвонка на телефоне, в FaceTime или в стороннем приложении для звонков или конференций. Он работает как при сотовых звонках, так и при звонках по Wi-Fi. В FaceTime Live Captions назначает расшифровку разговоров в реальном времени каждому участнику звонка, поэтому в группе FaceTime не возникает путаницы.
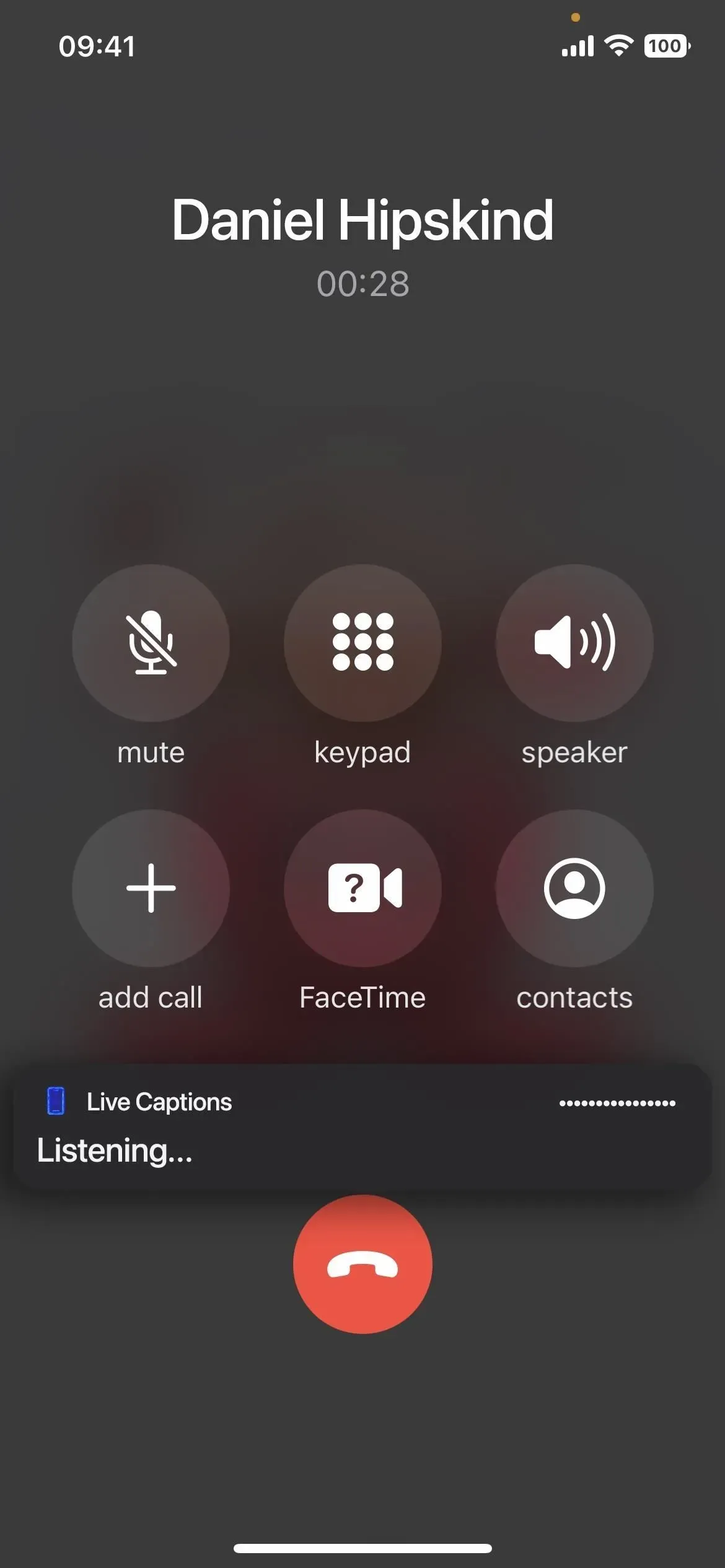
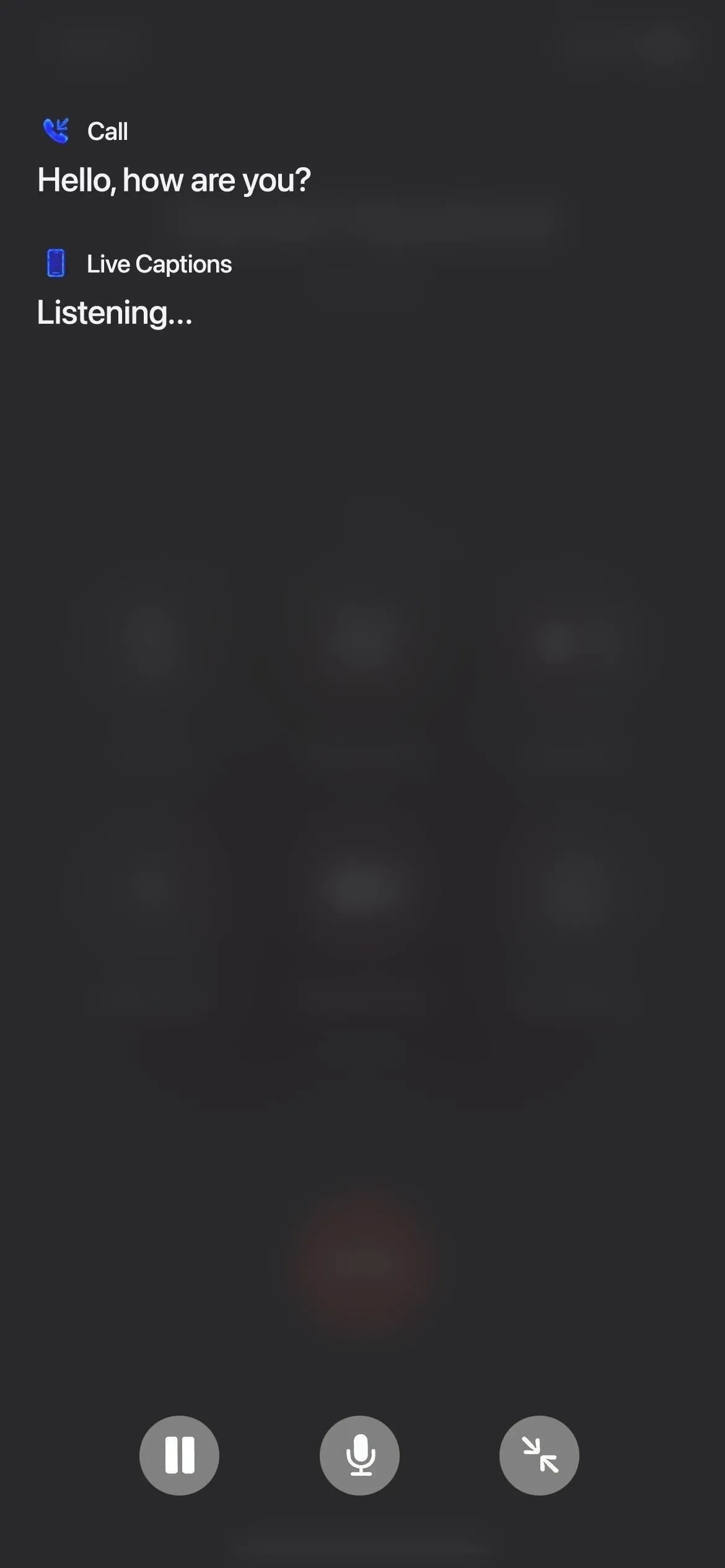
Использование Live Captions для музыки и подкастов
Вы можете использовать Live Captions для расшифровки музыки, но это не работает, если текст нечеткий и не так много инструментов, чтобы заглушить вокал. Например, у меня получилось прилично работать с акустической музыкой.
Однако с подкастами он работает достаточно хорошо. Пока подкаст не сопровождается громкой фоновой музыкой, у меня не было проблем с расшифровкой подкастов Live Captions.
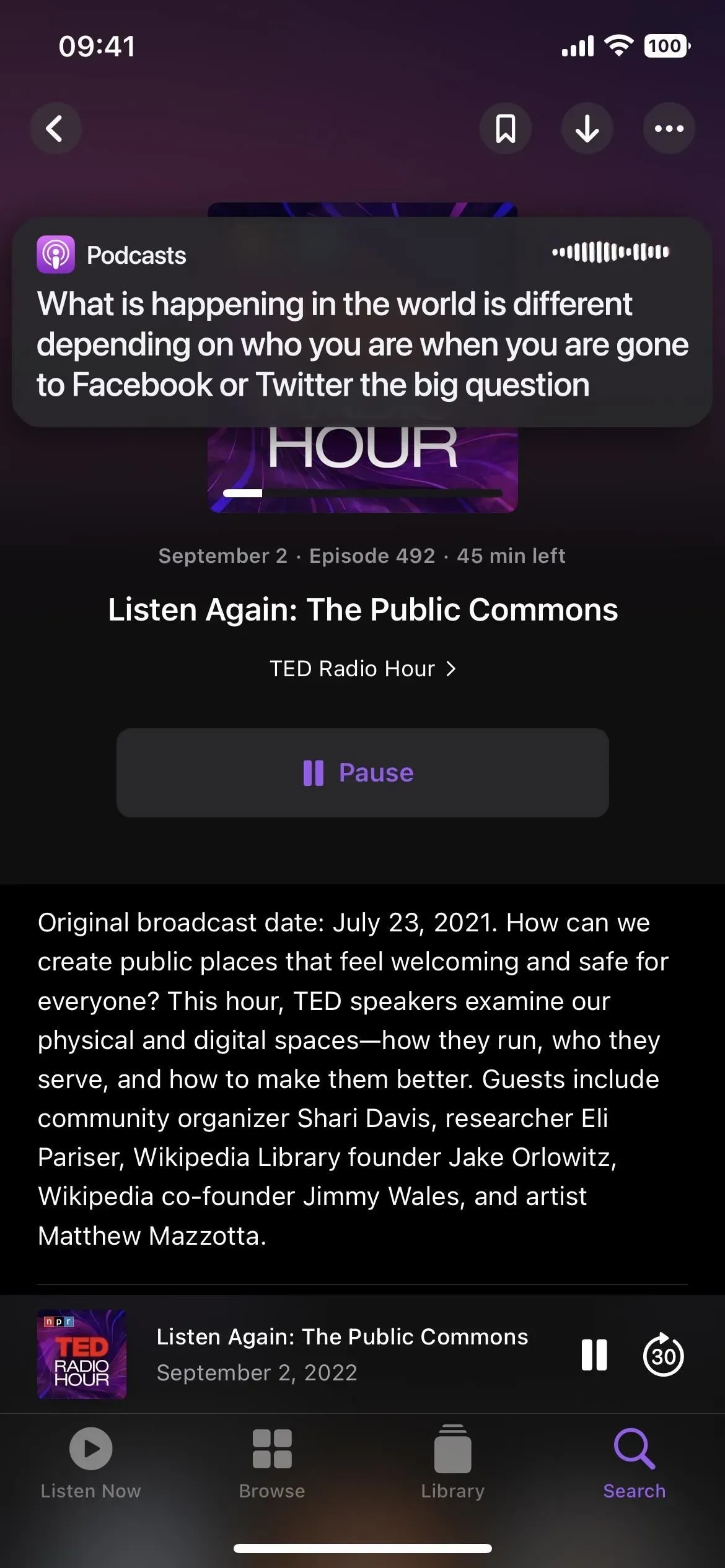
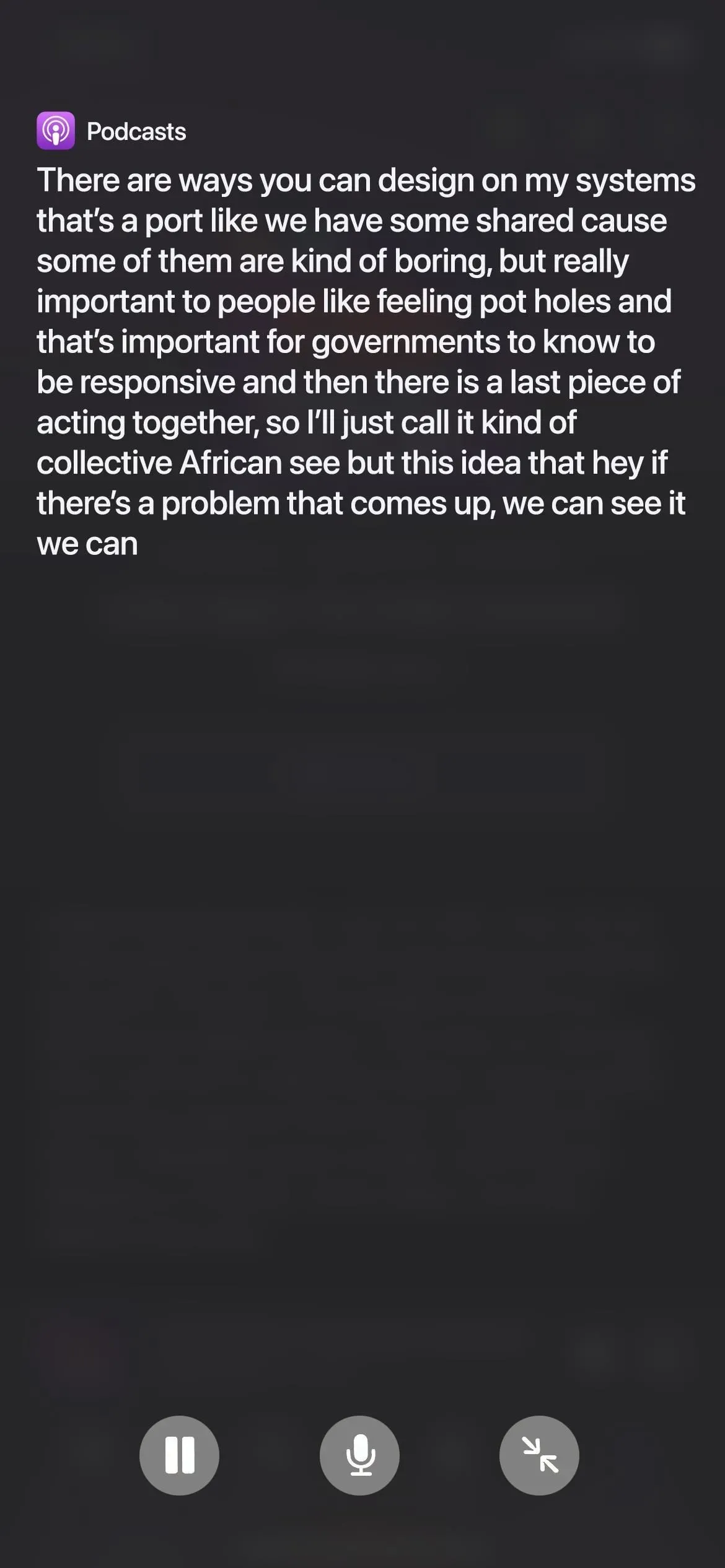
Использование Live Captions для видео и YouTube
Live Captions также расшифровывает видео. Имейте в виду, что многие видео на YouTube уже имеют встроенные скрытые субтитры, но если вы не можете заставить их работать или используете другой сервис, в котором нет субтитров, живые субтитры идеальны.
Однако, как и в случае с другими аудиоформатами, это не может быть что-то с громким фоновым шумом, например музыкальное видео. Кроме того, если вы хотите просмотреть всю страницу титров, она полностью удаляет видео с экрана.
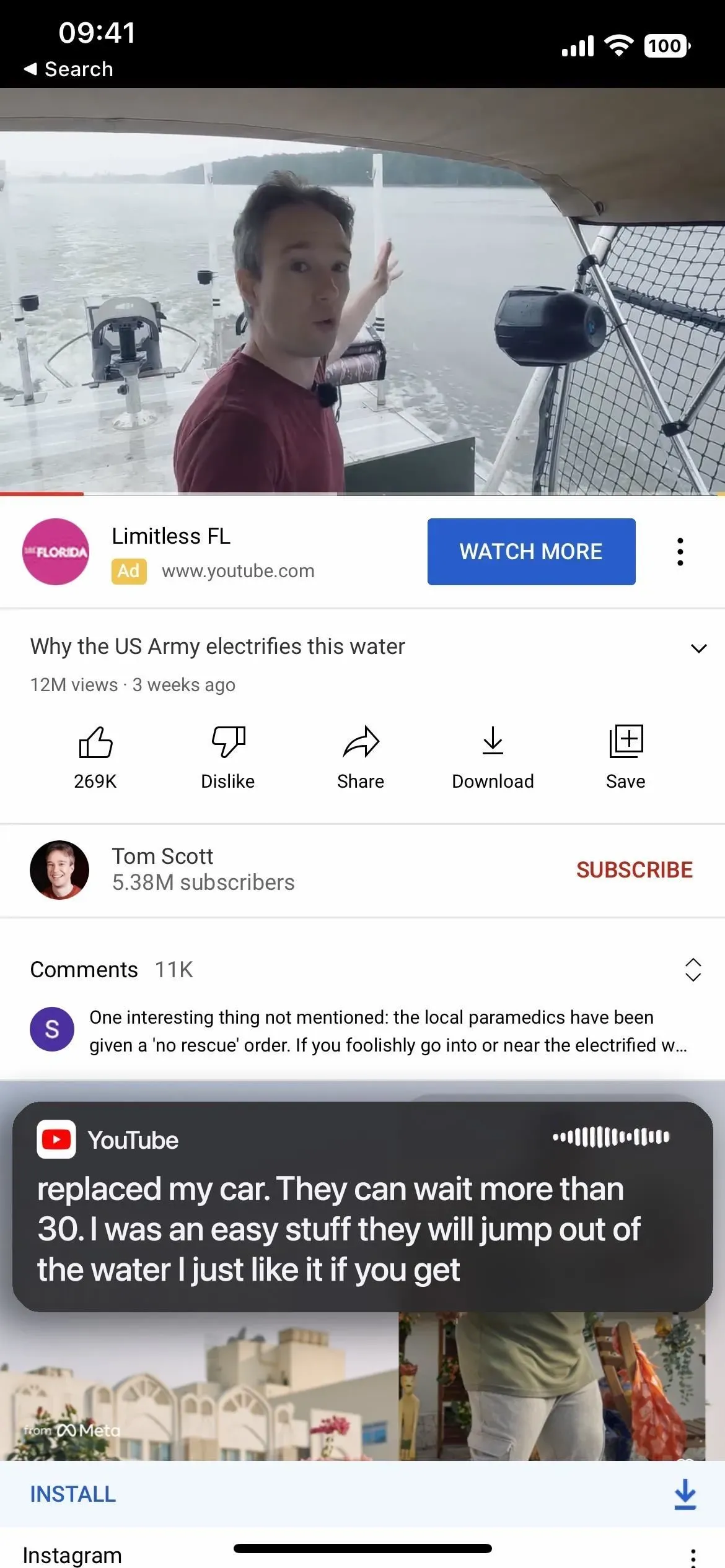
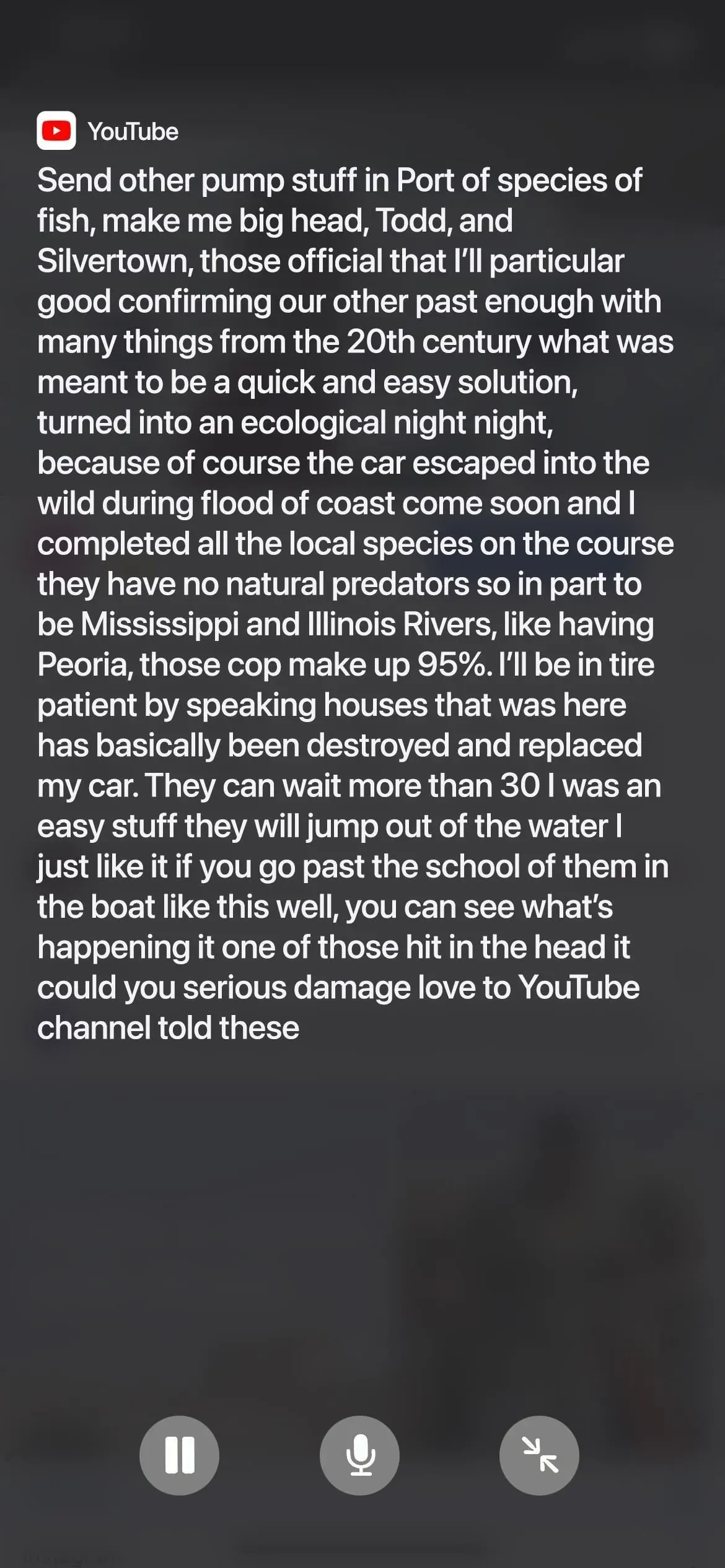
Настройка внешнего вида живых титров
Live Captions имеет несколько параметров, которые вы можете настроить, если вам нужно упростить просмотр транскрипции. Вернувшись в меню Live Captions в настройках, откройте меню «Внешний вид».
Вы можете изменить размер и цвет текста, сделать текст жирным и изменить цвет фона. В приведенном ниже примере я изменил цвет текста на красный, размер текста на три метки больше и цвет фона на белый.
Также есть ползунок непрозрачности, который делает живые субтитры более или менее прозрачными в режиме ожидания.

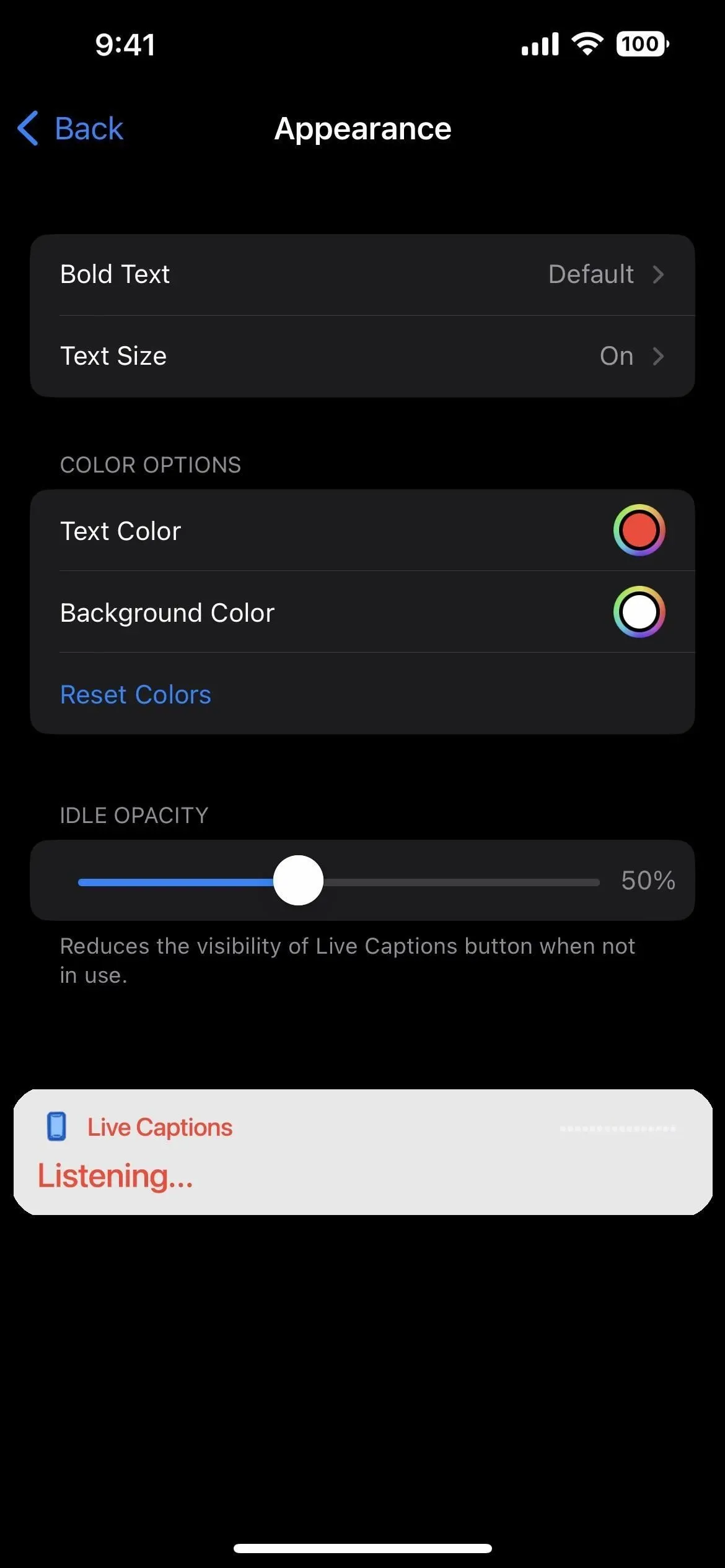
Добавить комментарий