Как исправить дубликат экрана Toshiba Smart TV (Android, iOS, Windows)
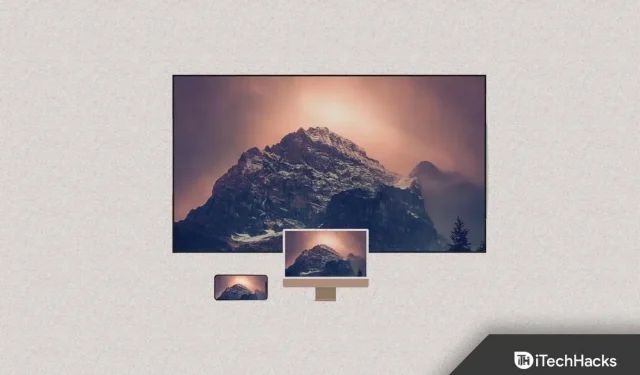
Вы можете транслировать и отображать свой мобильный телефон на телевизоре Toshiba, чтобы смотреть видео, играть в мобильные игры и открывать приложения на своем телевизоре, если у вас дома есть телевизор Toshiba. Приложение для зеркалирования экрана, доступное онлайн, позволяет вам делать все это. Вот более подробная информация о зеркалировании экрана Toshiba Smart TV.
Содержание:
- 1 Исправление зеркалирования экрана Toshiba Smart TV
- 1.1 Дублирование экрана на телевизоре Toshiba без приложения
- 1.2 Дублирование экрана на телевизоре Toshiba с AirBeam TV
- 1.3 Дублирование экрана на Toshiba VIDAA OS Smart TV
- 1.4 Зеркальное отображение iPhone на Toshiba Smart TV
- 1.5 Зеркальное отображение экрана Toshiba Smart TV на ПК с Windows
- 1.6 Дублирование экрана на телевизоре Toshiba с помощью кабеля HDMI
- 1.7 Заключительные слова
Исправить зеркальное отображение экрана Toshiba Smart TV
Смарт-телевизоры теперь используются не только для просмотра онлайн-контента. Зеркалирование экрана вашего устройства Android или iOS также возможно. Но есть ли причина, по которой вы хотели бы это сделать? Это очень полезно, если вы планируете показать документ или файл презентации.
Кроме того, если в вашем конференц-зале есть только один экран телевизора, вы будете знать, как представить его без проводов. В этом руководстве показано, как отразить экран смартфона на телевизоре Toshiba. Так как же работает Screen Mirroring? Это позволяет отображать экран телефона или компьютера на других устройствах так же, как на вашем телефоне или компьютере.
Практически нет ничего, что нельзя было бы транслировать по беспроводной сети. Все ваши устройства и ваш телевизор, кроме стриминговых сервисов, защищены DRM. Использовать Toshiba TV для потоковой передачи со смартфона очень просто и легко. В следующем руководстве объясняется, как отразить экран вашего устройства на Toshiba Smart TV.
Зеркальный экран на телевизоре Toshiba без приложения
Используя настройки телевизора Toshiba, а также настройки ноутбука, телефона или планшета, вы можете отобразить любое смарт-устройство на своем телевизоре. Чтобы отразить ваш телевизор Toshiba, вы должны подключить его к той же сети Wi-Fi, что и устройство, которое вы хотите отразить.
Если вы этого не сделаете, вы не сможете следовать ни одной из этих инструкций.
Чтобы начать, выполните следующие действия:
1. Выберите Вход в меню вашего телевизора.
2. Должен быть выбран Screen Mirroring.
3. В зависимости от вашего телефона или ноутбука вы должны следовать инструкциям по дублированию экрана.
4. Выберите телевизор на своем устройстве после того, как телевизор и устройство настроены на зеркальное отображение.
Ваш телевизор Toshiba теперь должен отображать экран вашего устройства, если все пойдет хорошо.
Возможно, эти инструкции вам не подошли или вы просто хотите использовать приложение.
Зеркало экрана на телевизоре Toshiba с AirBeam TV
Владельцы телевизоров Toshiba все чаще используют приложение AirBeam TV для зеркального отображения своих экранов. А с помощью магазина приложений вы можете скачать приложение на любое устройство.
Кроме того, его очень легко использовать, когда он у вас есть. Зеркалирование также можно запустить, выполнив следующие действия.
1. Сначала откройте приложение AirBeam TV на устройстве, которое вы хотите смотреть на большом экране.
2. Затем выберите свой телевизор из списка.
3. Теперь, после того как вы нажали «Начать зеркалирование», снова нажмите на имя вашего телевизора.
4. Затем нажмите «Начать трансляцию».
Вот и все. Причина, по которой ваш телевизор не отображается в приложении, скорее всего, заключается в том, что он не подключен к той же домашней беспроводной сети, что и ваш телефон.
Дублирование экрана на Toshiba VIDAA OS Smart TV
Мы объясним, как отразить экран Toshiba VIDAA OS Smart TV. На устройстве вы можете выполнить зеркальное отображение экрана, выполнив следующие действия.
1. Выберите пульт дистанционного управления для вашего телевизора Toshiba VIDAA OS. Вы можете сделать это, нажав кнопку «Домой».
2. Выберите Входы из доступных вариантов. В этом разделе есть еще одна опция под названием «Screen Mirroring». Выберите его.
3. После выполнения вышеуказанных действий сразу же включится дублирование экрана Toshiba Smart TV.
4. В меню «Экран и звук» в меню «Настройки» будет пункт «Apple Airplay», если ваш телевизор его поддерживает.
Зеркальное отображение iPhone на Toshiba Smart TV
Чтобы подключить Toshiba Smart TV и iPhone к одной и той же сети Wi-Fi, оба устройства должны быть подключены одновременно.
Apple Screen Mirroring отличается от Android. Невозможно отразить ваш экран напрямую.
Вам, вероятно, потребуется установить приложение, такое как Miracast, на свой iPhone, если вы хотите транслировать сторонние приложения на Toshiba Smart TV.
1. В приложении найдите и выберите Toshiba Smart TV.
2. Смарт-телевизоры Toshiba теперь будут отображать параметр «Всегда» в диалоговом окне подсказки.
3. Экран телефона появится на вашем Toshiba Smart TV примерно через две секунды.
4. Теперь вы можете отразить свой экран или транслировать что-либо прямо с вашего телефона.
Зеркальное отображение экрана Toshiba Smart TV на ПК с Windows
Ноутбуки с Windows могут передавать потоковое видео на телевизоры Toshiba без кабелей HDMI. Вот как:
1. Одновременно зажмите клавишу Windows + K.
2. С правой стороны вы увидите слайд Windows Connect. Просто нажмите «Найти другие типы устройств» внизу страницы.
3. Выберите в меню Добавить Bluetooth или другое устройство.
4. Затем выберите Беспроводной дисплей или Док-станция.
5. Выберите Toshiba Smart TV из доступных устройств. Теперь вы готовы зеркалировать свой ПК на Toshiba Smart TV.
Зеркало экрана на телевизоре Toshiba с кабелем HDMI
Наконец, вы можете отразить экран ноутбука или компьютера на телевизоре Toshiba, используя классический метод подключения HDMI.
Однако для этого требуется кабель HDMI и компьютер с портом HDMI.
Соединение обоих устройств кабелем — это все, что требуется, если у вас есть оба этих требования.
Также убедитесь, что ваш телевизор включен. Убедитесь, что в качестве источника входного сигнала выбран HDMI.
Вы можете использовать эту опцию, только если ваши устройства не подключены к беспроводной сети.
Заключительные слова
Будет легко подключить большинство устройств Android и Windows. Тем, кто использует устройства iOS, следует проверить совместимость Apple AirPlay своей модели Toshiba Smart TV. Если да, то все готово. Возможно, ваше устройство iOS необходимо подключить к порту HDMI с помощью кабеля Lightning.
Добавить комментарий