Исправить сбой и зависание программы запуска Epic Games в Windows 11
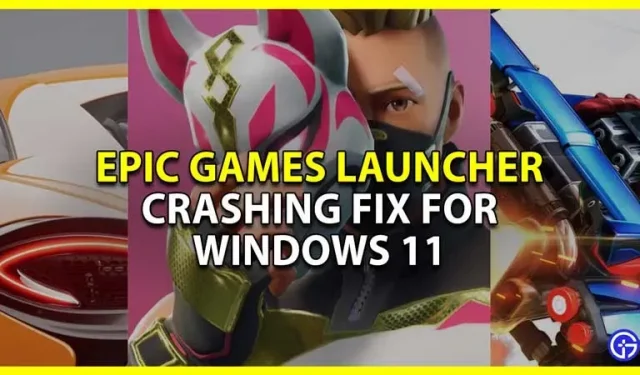
Многие пользователи Windows 11 испытывают проблемы со сбоем и зависанием программы запуска Epic Games и нуждаются в исправлении. И хотя Windows 11 уже давно работает, в этом нет ничего нового. Итак, в этом руководстве давайте посмотрим, как исправить сбой Epic Games Launcher в Windows 11.
Как исправить сбой и зависание Epic Games Launcher в Windows 11
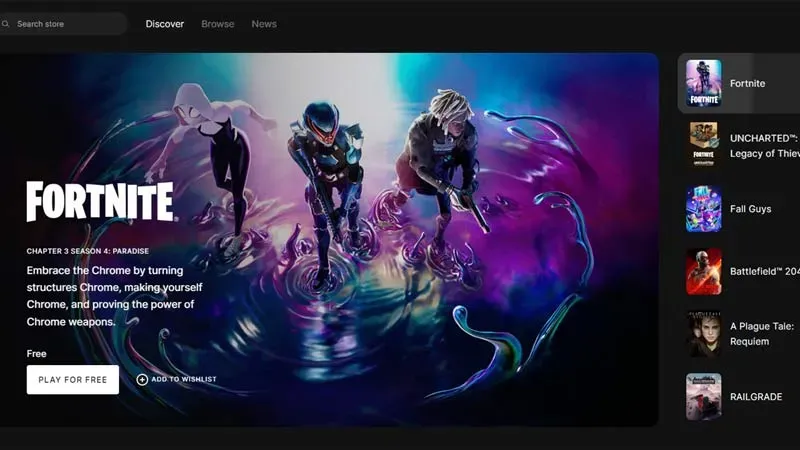
Вот несколько исправлений, которые помогут вам решить проблемы сбоя и зависания Epic Games Launcher в Windows 11.
- Проверить статус сервера. Прежде чем приступать к каким-либо серьезным исправлениям, первое, что вы должны сделать, это проверить состояние сервера Epic Games . Если серверы не работают, вам следует подождать, пока они не вернутся. Причина, по которой вы испытываете сбои, связана с нестабильностью сервера. Как только они вернутся, программа запуска не должна зависать или зависать в Windows 11.
- Обновите систему и драйверы. Если вы обнаружите, что с серверами все в порядке, вам следует поискать обновления Windows. Проверьте, доступна ли какая-либо новая версия, затем обновите Windows и перезагрузите компьютер. Точно так же вы также должны обновлять свои драйверы. Проверьте и обновите графические драйверы и перезагрузите компьютер. Используйте оба эти исправления, а затем попробуйте использовать программу запуска Epic Games, и она не должна зависать.
- Проверьте наличие обновлений лаунчера. Если ваша система и драйверы обновлены, возможно, ваша программа запуска Epic Games устарела. Хотя он обновляется автоматически, вы можете проверить это в настройках. Если есть кнопка с надписью ПЕРЕЗАПУСТИТЬ И ОБНОВИТЬ, нажмите на нее и обновите программу запуска.
- Запустите Launcher от имени администратора: это базовое решение, которое может легко решить проблему. Щелкните правой кнопкой мыши программу запуска Epic Games и выберите «Запуск от имени администратора». Лаунчер не должен зависать или зависать при его использовании сейчас.
- Очистите веб-кеш лаунчера. Очистка веб-кэша также может помочь решить проблемы сбоя программы запуска.
- Перейдите в папку C:\Users\(имя пользователя)\AppData\Local\Epic Games Launcher\Saved.
- Здесь вы можете найти папку «webcache». Удалите его, также следует удалить папку «webcache_4147», если она там тоже есть.
- Перезагрузите компьютер и проверьте, зависает ли программа запуска.
- Переустановите программу запуска Epic Games: если ни одно из вышеперечисленных исправлений не работает, удалите программу запуска Epic Games из вашей системы. После полного удаления установите его снова, и на этот раз он должен работать правильно.
Это охватывает это руководство о том, как исправить сбой Epic Games Launcher из-за ошибки Windows 11. С указанными выше исправлениями ваш Launcher должен был начать работать, поэтому обязательно ознакомьтесь с нашими руководствами по Fortnite, Fall Guys и Genshin Impact, которые вы можете скачать и играть в Epic Games.
Добавить комментарий