Как получить напоминание по электронной почте на iPhone, iPad и Mac в iOS 16 и macOS Ventura
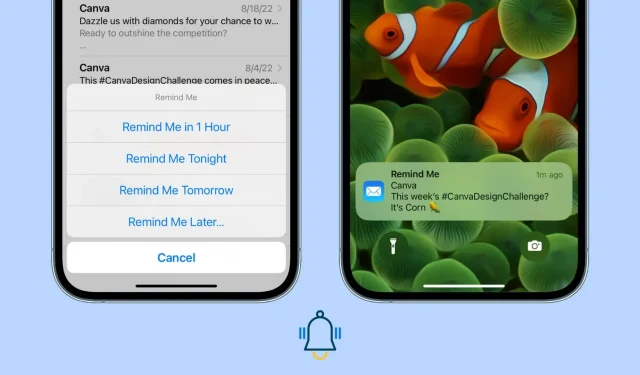
Приложение «Почта» в iOS 16 и macOS Ventura имеет встроенную функцию напоминания, которая уведомит вас о посещении этого электронного письма через час, сегодня вечером, завтра или в дату и время по вашему выбору. Кроме того, это письмо будет отображаться в верхней части вашего почтового ящика для удобства просмотра.
Позвольте мне рассказать вам, почему эта новая функция «Напомнить мне» полезна и как ее использовать, чтобы вы не пропустили ответ или внимание к важному открытому электронному письму.
проблема с открытым письмом
Возьмем гипотетический пример.
В пятницу в 19:00 вы получаете электронное письмо с работы на свой iPhone и открываете его, но не действуете сразу, потому что хотите заняться этим в понедельник утром. Один из способов привлечь внимание к этому письму — пометить его как непрочитанное, при этом для этого письма будет отображаться непрочитанная точка. Однако, если вы получаете много писем (с пятницы по воскресенье), это непрочитанное письмо может застрять в папке «Входящие», и вы можете забыть о нем.
Чтобы решить эти ситуации, приложение «Почта» теперь позволяет добавлять напоминания в электронные письма. В установленный день и время это напоминание уведомит вас и автоматически переместит это электронное письмо в верхнюю часть папки «Входящие», чтобы привлечь ваше внимание.
Используйте функцию «Напомнить» в приложении «Почта» на iPhone
По умолчанию для звукового сигнала приложения iOS Mail установлено значение «Нет». Таким образом, вам нужно будет включить правильные настройки уведомлений для почтового приложения, а затем вы сможете использовать его функцию напоминания осмысленным образом. Если вы не включите уведомления и звуки предупреждений, функция «Напомнить» переместит это письмо только в верхнюю часть папки «Входящие» в установленное время. Звукового оповещения не будет.
Настройте приложение Почта для отправки уведомлений
1) Откройте приложение «Настройки» и нажмите «Уведомления».
2) Прокрутите вниз и нажмите «Почта» в списке приложений.
3) Установите здесь флажок Экран блокировки и баннеры, чтобы уведомления отображались эффективно.
4) На этом же экране нажмите «Звуки» и выберите нужный тон.
5) Наконец, не забудьте нажать «Настроить уведомления»> выберите учетную запись> «Звуки»> и включите оповещения, а затем нажмите «Звуки», чтобы установить тон.
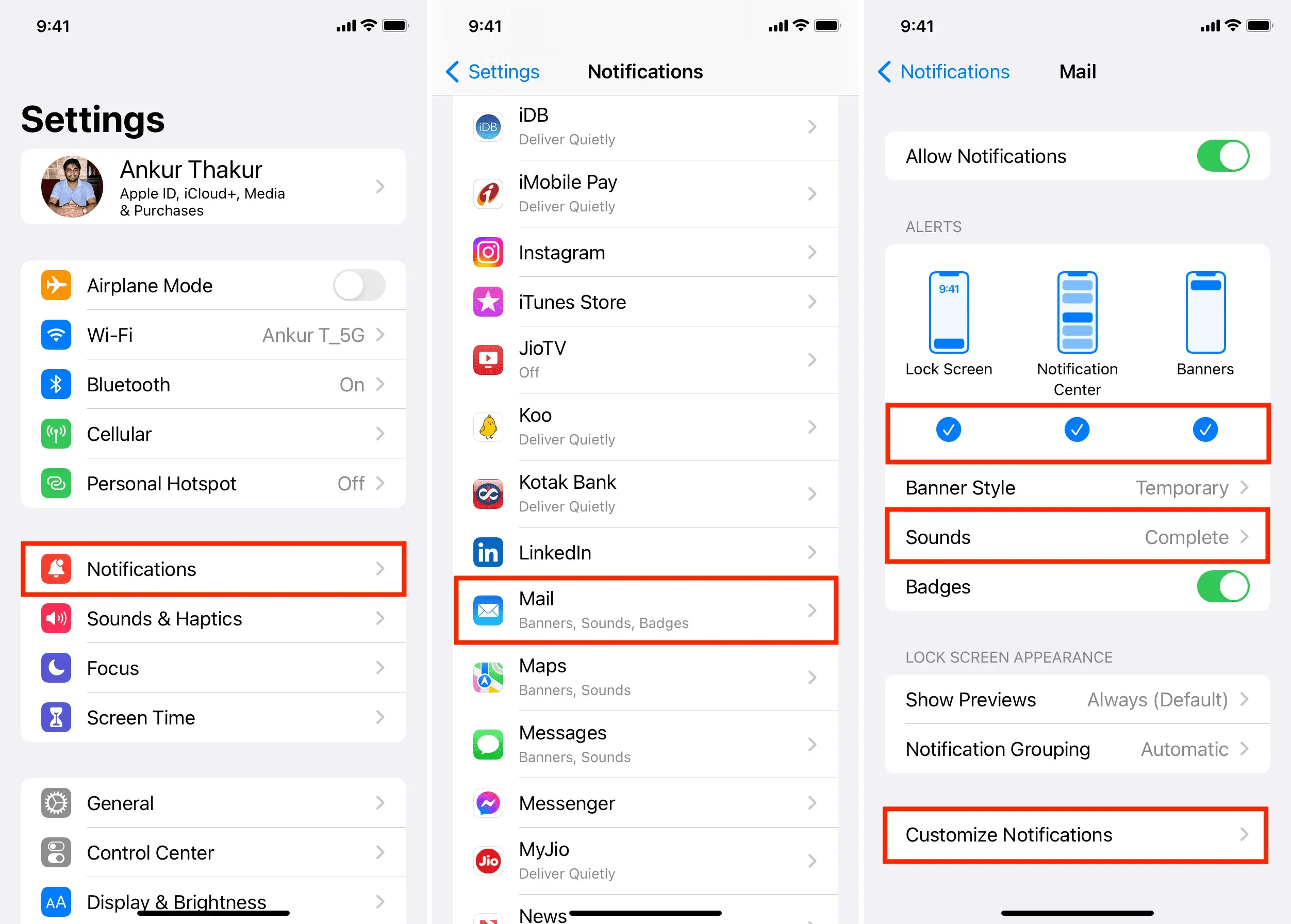
Получайте напоминания по электронной почте в приложении Почта
1) Запустите приложение «Почта» и найдите важное электронное письмо, о котором вы хотите получить напоминание.
2) На экране Входящие проведите вправо и нажмите Напомнить. Вы также можете смахнуть влево по этому электронному письму и нажать «Еще» > «Напомнить мне».
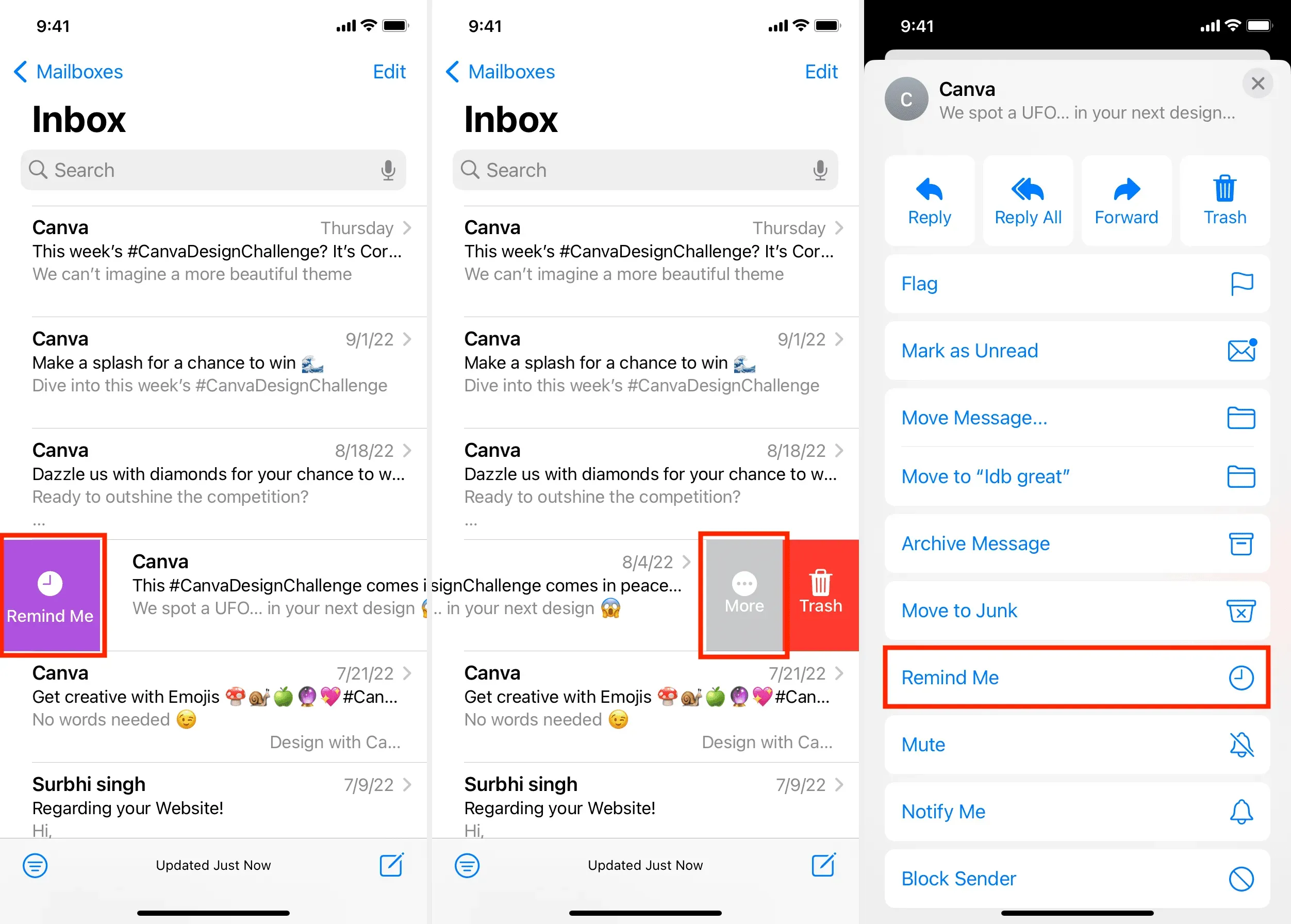
3) Теперь вы можете выбрать напоминание через час, сегодня вечером или завтра. Если вы хотите установить собственную дату и время, нажмите «Напомнить позже», выберите нужную дату и время и нажмите «Готово».

Вы успешно установили напоминание для этого письма. Вы увидите крошечный значок часов и время напоминания рядом с этим письмом на экране «Входящие».
Когда придет время для напоминания, приложение iPhone Mail предупредит вас. Вы можете просто щелкнуть по этому уведомлению, и вы сразу же перейдете к этому электронному письму.

Доступ ко всем электронным письмам с напоминаниями
После того как вы добавили напоминание в одно или несколько электронных писем, вы увидите новый раздел «Напомнить мне» на экране «Почтовые ящики». Коснитесь его, чтобы увидеть все ваши электронные письма с напоминаниями.
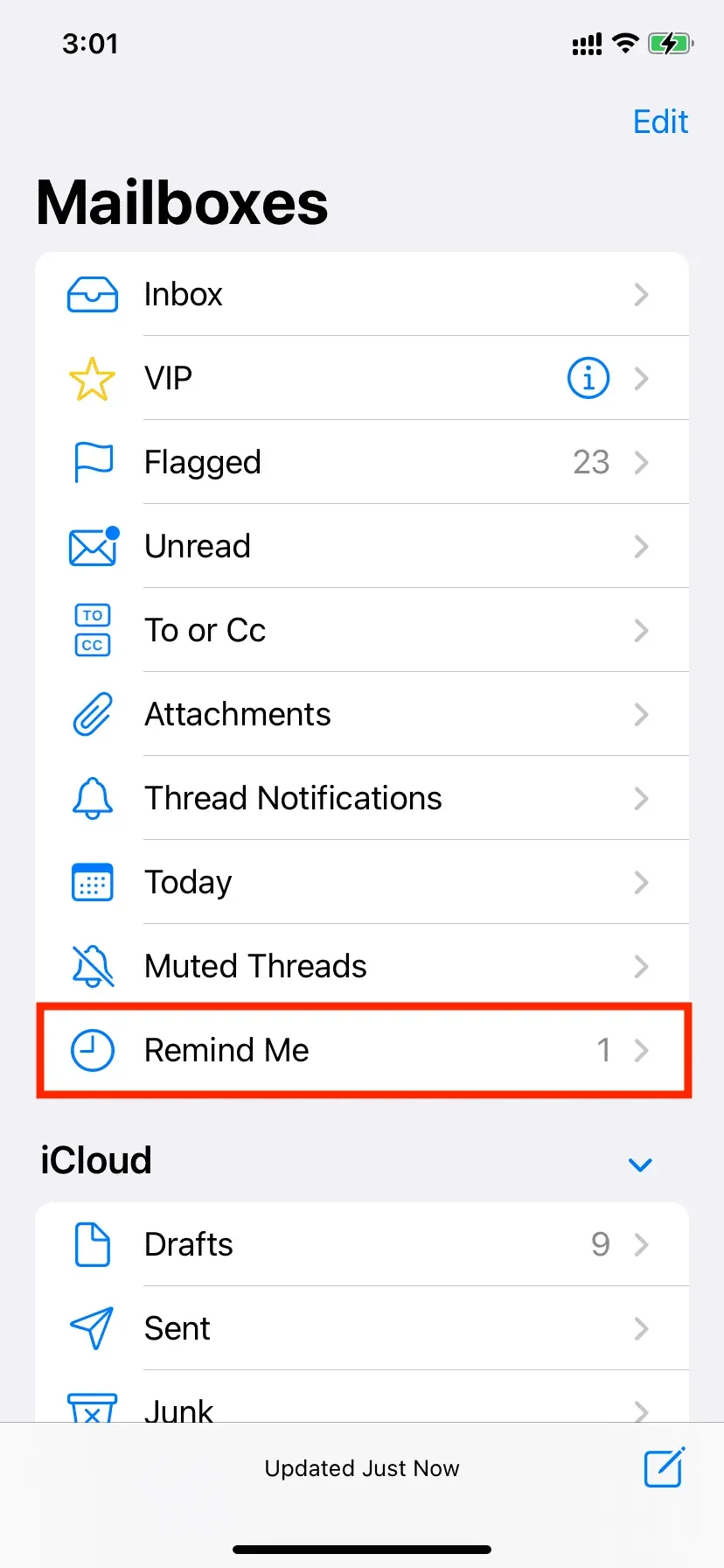
Время смены
Если вы хотите изменить время напоминания, у вас есть три варианта:
- Проведите пальцем вправо, нажмите «Напомнить», и это позволит вам изменить время.
- Смахните влево и коснитесь «Еще» > «Изменить напоминание».
- Откройте письмо с напоминанием и нажмите «Изменить».

Удалить напоминание по электронной почте
Передумали и больше не хотите получать уведомления? Напоминание по электронной почте легко удалить. Просто проведите пальцем влево по этому электронному письму и выберите «Очистить».

Вы также можете использовать те же три метода, что и редактирование времени, чтобы удалить напоминание. Вот один из них:
1) Откройте приложение «Почта» и коснитесь электронного письма с напоминанием.
2) Нажмите «Изменить».
3) Выберите Удалить напоминание.
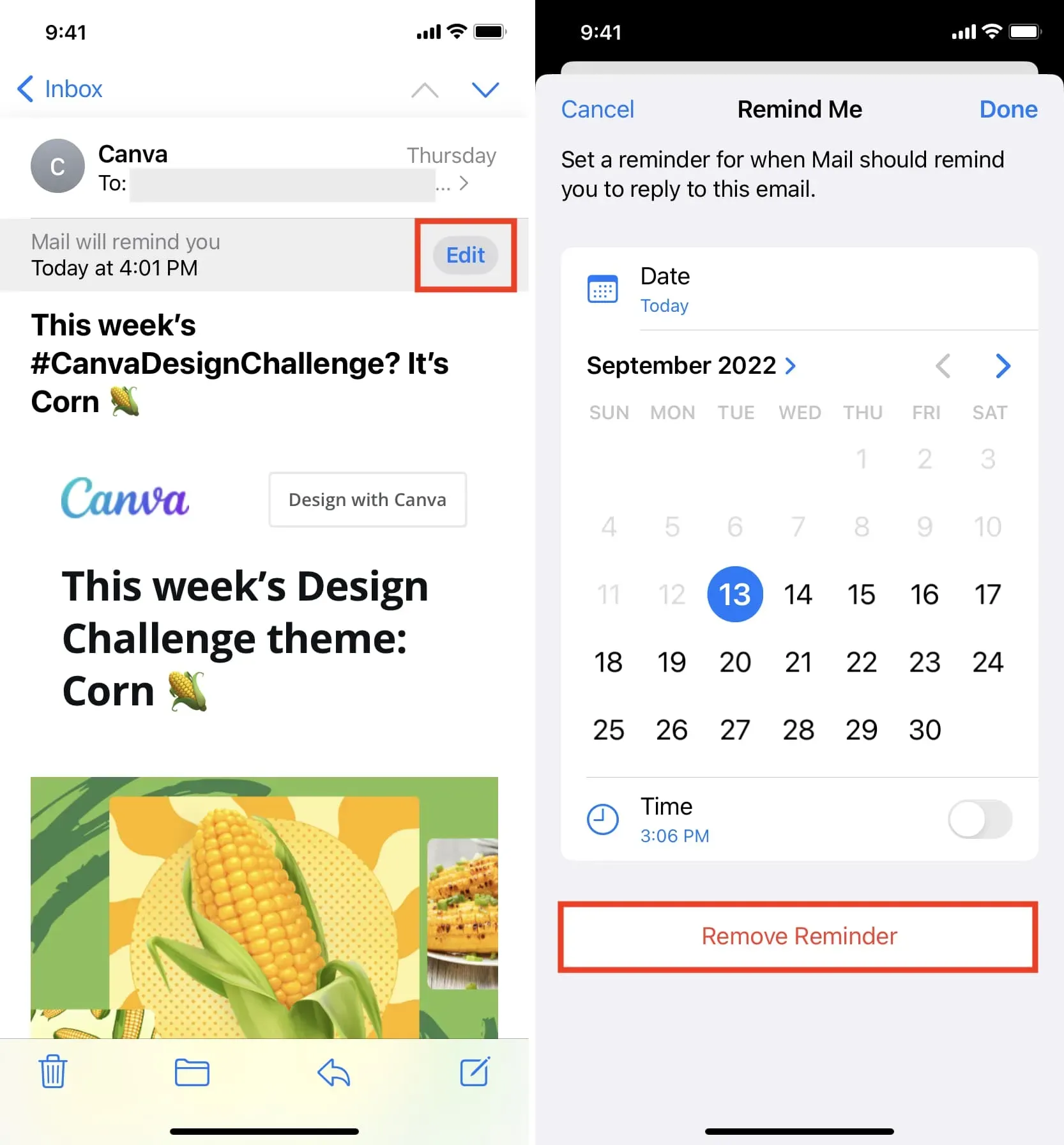
Использование функции «Напомнить» в приложении «Почта» на Mac
Как только вы обновите свой Mac до macOS Ventura (в настоящее время находится в стадии бета-тестирования), приложение «Почта» получит функцию «Напомнить мне». Вот как это использовать.
Убедитесь, что почтовое приложение может отправлять уведомления
1) Откройте «Системные настройки» (это новое название «Системных настроек») и выберите «Уведомления» на левой боковой панели.
2) Выберите Почта из списка приложений.
3) Убедитесь, что хотя бы Разрешить уведомления и баннеры включены.
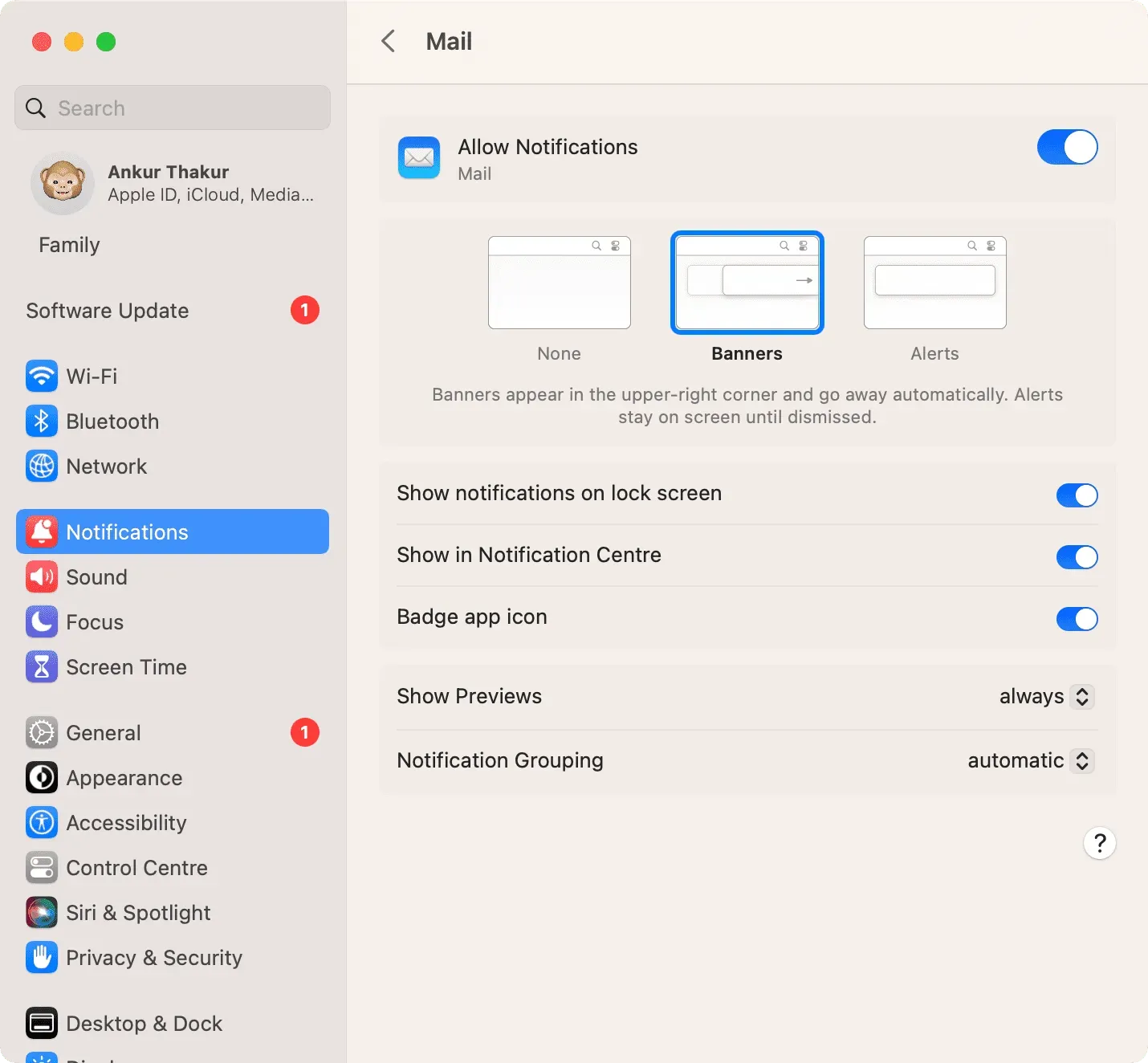
Используйте «Напомнить мне» в приложении Mac Mail
После настройки уведомлений выполните следующие действия, чтобы использовать функцию «Напомнить мне»:
1) Запустите приложение «Почта» на macOS Ventura и выберите электронное письмо, о котором вы хотите получить напоминание. Затем используйте один из них, чтобы добавить напоминание:
Проведите вправо по электронному письму и выберите Напомнить мне.
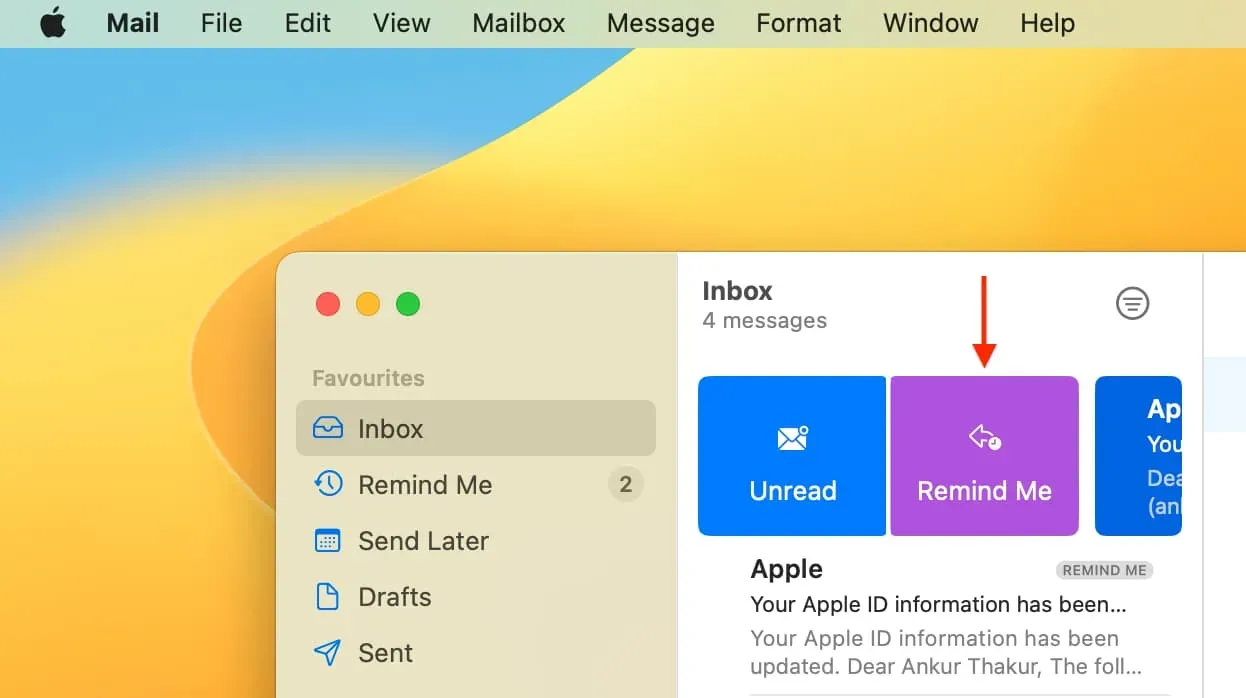
Удерживая нажатой клавишу «Control», или щелкните правой кнопкой мыши выбранное сообщение электронной почты и выберите «Напомнить мне».
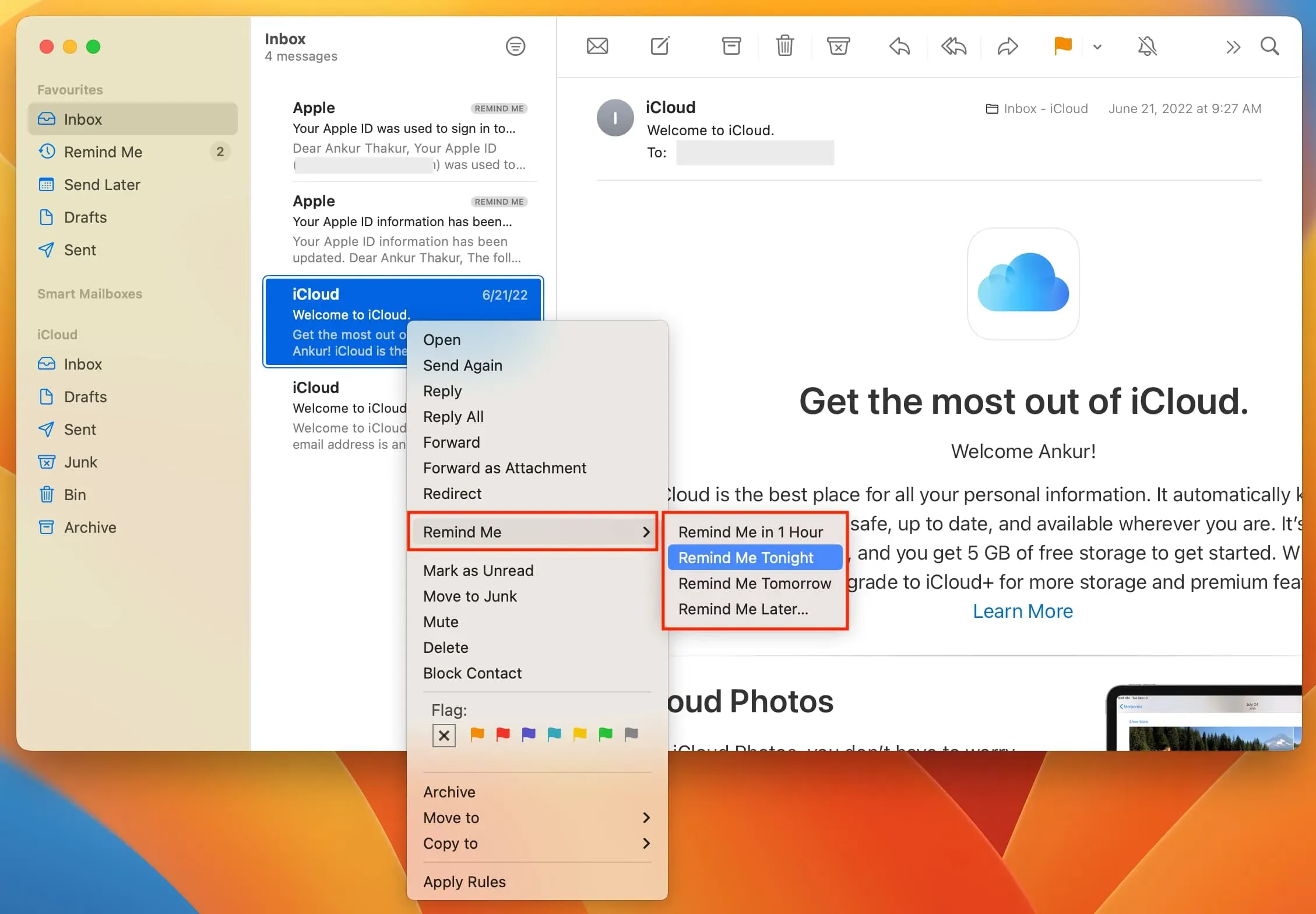
Вы также можете нажать «Сообщение» в верхней строке меню и выбрать «Напомнить мне».
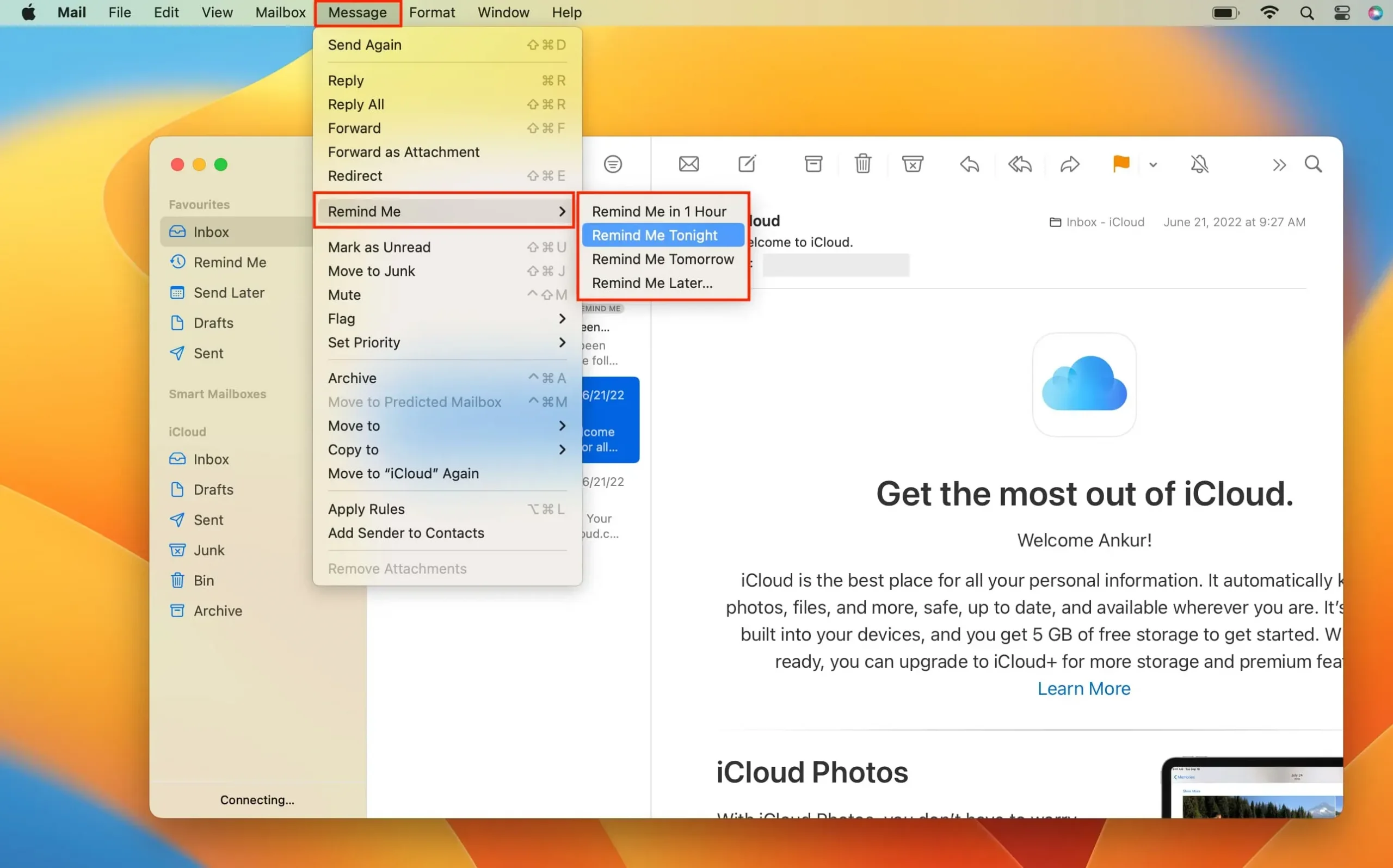
3) Выберите «Напомнить мне через 1 час», «Напомнить мне сегодня вечером» или «Напомнить мне завтра».
4) Чтобы установить собственное время и дату, выберите «Напомнить позже», установите время и нажмите «Расписание».
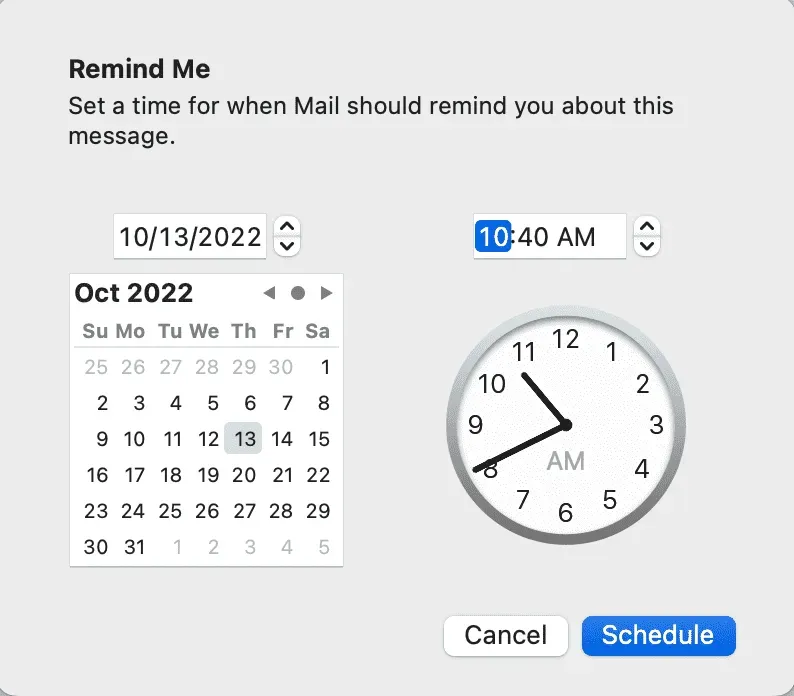
Просмотр, изменение, удаление напоминаний по электронной почте
Как и в случае с iPhone и iPad, приложение Mac Mail добавляет раздел «Напомнить мне» на боковую панель со всеми электронными напоминаниями. Если вы не видите боковую панель Почты, одновременно нажмите Control + Command + S.
Чтобы изменить время напоминания, откройте это письмо и нажмите «Изменить».
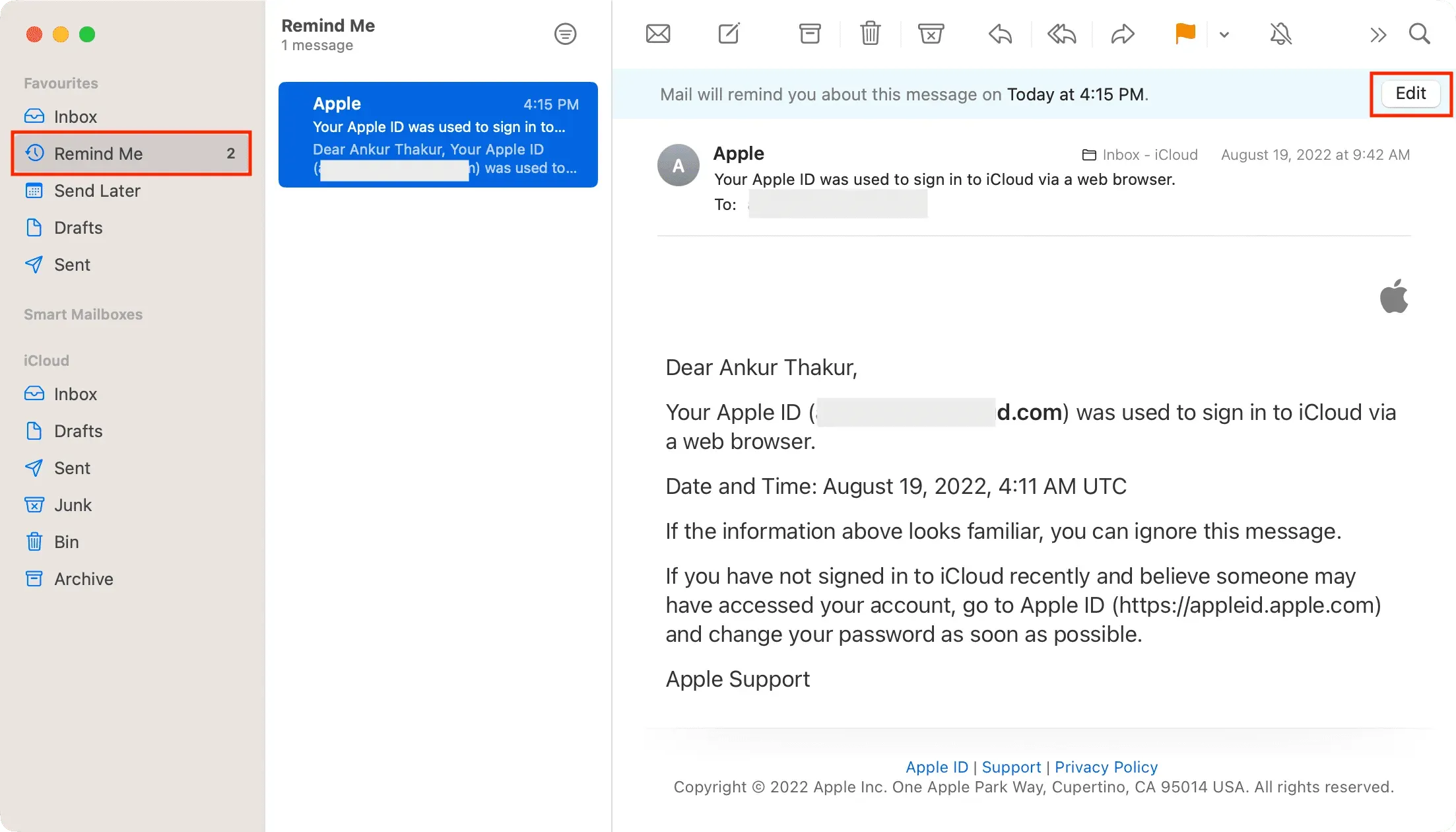
В настоящее время нет видимой возможности удалить напоминание в приложении Mac Mail. Однако, если вы перетащите электронное письмо из раздела «Напоминания» обратно в папку «Входящие», оно не должно напоминать вам.
Вот как вы можете получить важное напоминание по электронной почте в приложении Почта, чтобы вы могли просмотреть его позже и никогда не пропустить.
Что вы думаете об этой функции?
Добавить комментарий