Новая папка Steam должна быть доступна для записи. Ошибка: 12 исправлений.
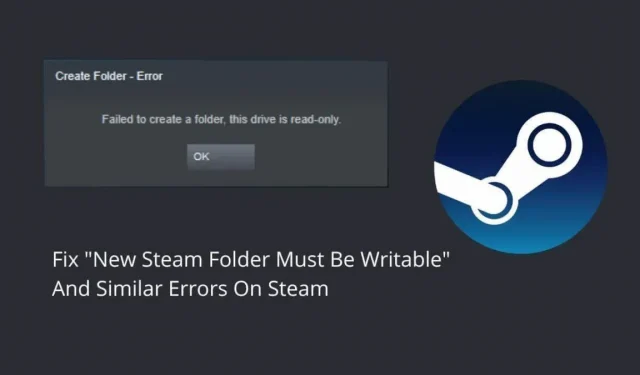
Приложение Steam имеет место по умолчанию для сохранения игр в хранилище. Но если вы измените место хранения, вы, вероятно, увидите ошибку «Новая папка Steam должна быть доступна для записи». У него также есть некоторые другие подобные формы, например, папка Steam недоступна для записи и не может создать диск; эта папка доступна только для чтения.
Это не позволит вам добавить новую папку для сохранения игры. Продолжайте читать, чтобы узнать, как исправить эту ошибку.
Причины ошибки «Новая папка Steam должна быть доступна для записи» в клиенте Steam
- Папка библиотеки доступна только для чтения
- Кэш Steam поврежден
- Ошибки в приложении Steam
- Стим не имеет прав администратора
- Новая библиотека находится на диске Windows
- Ваша учетная запись не владеет папкой
- Папка библиотеки Steam повреждена
- Некоторые файлы на жестком диске повреждены или отсутствуют
- Установленный антивирус блокирует папку или блокирует Steam доступ к папке
- Игра, которую вы обновляете или устанавливаете, дает сбой
12 решений ошибки «Новая папка Steam должна быть доступна для записи»
Чтобы исправить эту ошибку папки библиотеки Steam, убедитесь, что вы вошли в систему с учетной записью администратора на своем ПК, чтобы применить эти решения:
- Перезагрузите компьютер
- Убедитесь, что папка не доступна только для чтения
- Разрешить доступ администратора Steam
- Предоставьте вашей существующей учетной записи пользователя право собственности на папку
- Переустановите проблемную игру
- Восстановите папку библиотеки из клиента Steam
- Очистить кеш загрузки Steam
- Использовать папку для библиотеки игр за пределами локального диска C
- Проверить жесткий диск на наличие ошибок (CHKDWe)
- Добавьте Steam в список исключений вашего антивируса
- Удалите папку кеша приложения из каталога Steam.
- Переустановите Steam не с установочного диска Windows.
1. Перезагрузите компьютер
Простой перезапуск системы устраняет многие проблемы. Работа компьютера без перезагрузки в течение многих дней или недель приводит к временным ошибкам. Итак, перезагрузите компьютер, если ваш настольный клиент Steam не может получить доступ к папке библиотеки и показывает ошибки, например, новая папка Steam должна быть доступна для записи.
2. Убедитесь, что папка не доступна только для чтения
Проблемы с папкой Библиотеки Steam возникают, когда папка с игрой, которую вы выбрали в качестве Библиотеки Steam, доступна только для чтения. Из-за этого Steam может помешать вам создать папку Steam Library или неправильно установить или обновить игру.
Итак, проверьте папку, в которой хранятся игры Steam, если она доступна только для чтения.
- Закройте клиент Steam из области уведомлений.
- Перейдите в папку Steam (C > Program Files > Steam).
- Щелкните правой кнопкой мыши папку «Steamapps» и выберите «Свойства».
- Убедитесь, что вы находитесь на вкладке Общие.
- Убедитесь, что поле «Только для чтения» пусто или заполнено в разделе «Атрибуты». Это не следует проверять.
- Нажмите «Применить» и «ОК».
- Перезагрузите компьютер и повторите попытку.
3. Разрешить доступ администратора Steam
Когда вы сталкиваетесь с ошибкой «Новая папка Steam должна быть доступна для записи», клиент Steam может не иметь надлежащего разрешения на доступ к папке. Вот почему он не может писать (скачивать или устанавливать игры) на него и вместо этого показывает ошибку.
Чтобы это исправить, попробуйте запустить клиент Steam от имени администратора и снова создать новую папку, либо скачать/обновить игру, установленную в проблемной папке (библиотеке Steam).
- Закройте клиент Steam.
- Щелкните правой кнопкой мыши значок Steam на рабочем столе и выберите «Свойства».
- Перейдите на вкладку «Совместимость».
- Установите флажок рядом с «Выполнять эту программу от имени администратора».
- Нажмите «Применить» и «ОК».
- Запустите клиент Steam.
- Снова добавьте папку в библиотеку Steam.
Если библиотека Steam или папка в библиотеке недоступны для записи, вы должны использовать этот метод со следующим исправлением.
4. Дайте существующей учетной записи пользователя право собственности на папку
Обычно при выборе папки для библиотеки Steam выдает ошибку, если Steam не может получить к ней доступ. В этом случае вы можете выбрать другую папку или диск.
Но если вы хотите выбрать ту же папку или когда вы выбираете папку для библиотеки Steam, он не выдает никакой ошибки, но теперь Steam не может загружать или обновлять игры в указанной папке, вы должны стать владельцем этой папки. в котором хранятся игры Steam из настроек безопасности папки.
- Щелкните правой кнопкой мыши значок Steam на панели задач и выберите «Выход».
- Перейдите к папке, которую нельзя добавить в библиотеку Steam или которая была добавлена, но теперь недоступна для записи. Мы перейдем к папке библиотеки по умолчанию. (C > Программные файлы > Steam)
- Щелкните правой кнопкой мыши «Steamapps» и выберите «Свойства».
- В окне «Свойства» перейдите на вкладку «Безопасность» и нажмите кнопку «Дополнительно», чтобы просмотреть дополнительные параметры безопасности.
- Вы увидите тег «Владелец» с именем учетной записи. Нажмите на ссылку «Изменить» рядом с ним.
- Введите имя учетной записи пользователя, под которой вы вошли в систему, и нажмите Enter.
- После этого установите флажок «Заменить владельца вложенных контейнеров и объектов» или «Заменить все записи разрешений дочерних объектов записями разрешений, унаследованными от этого объекта».
- Нажмите «Применить» и «ОК» в окне «Дополнительная безопасность».
- А затем «Применить» и «ОК» в окне «Свойства steamapps».
- Щелкните правой кнопкой мыши «Steamapps» и снова выберите «Свойства».
- Перейдите на вкладку «Безопасность».
- Нажмите кнопку Изменить.
- Выберите свою учетную запись, чтобы стать владельцем папки Steamapps.
- Нажмите «Полный доступ», чтобы предоставить вашей учетной записи полный контроль над папкой.
- Нажмите «Применить» и «ОК».
Запустите Steam и добавьте папку в библиотеку Steam или установите или обновите сложную игру. Если проблема не устранена, выполните следующие действия.
- Станьте владельцем папки с игрой, которая не обновляется или не устанавливается.
- Закройте Steam, щелкнув правой кнопкой мыши значок на панели задач и выбрав «Выход».
- Откройте веб-браузер и посетите базу данных Steam.
- Найдите номер AppID игры, которая не установлена или не обновлена.
- После этого перейдите в каталог Steam. Обычно это C>Program Files>Steam>Steamapps>download.
- Щелкните правой кнопкой мыши номер папки с игрой и выберите «Свойства».
- Выполните тот же процесс получения права собственности на папку, что и выше.
5. Переустановите проблемную игру.
Иногда новая папка Steam должна быть доступна для записи из-за поврежденных файлов в папке с игрой или из-за ошибки. Попробуйте удалить игру и переустановить ее, чтобы решить проблему.
- Убедитесь, что файлы вашей игры сохранены в облаке Steam, чтобы не потерять свой прогресс.
- Откройте меню «Пуск» и выберите «Настройки».
- Перейдите в Приложения.
- Найдите проблемную игру в списке установленных программ.
- Нажмите на игру и выберите «Удалить».
- Откроется мастер удаления. Следуйте инструкциям, чтобы удалить его.
- Перезагрузите компьютер.
- Посетите страницу библиотеки Steam (упомянутую в разделе 4) и найдите номер AppID игры.
- Перейдите в C > Program Files > Steam > Steamapps.
- Удалите папку с установленной игрой. Если он не виден, удаленный мастер удалил его. Если вы удалите его, удалите его и из корзины.
- Откройте Steam и снова установите игру.
Вы также можете удалить Steam, выбрав «Панель управления» > «Просмотреть как категорию» > «Удалить программу».
6. Восстановите папку библиотеки из клиента Steam.
Если вы переустановили игру и новая папка Steam должна быть доступна для записи, проблема не устранена, возможно, библиотека Steam содержит ошибки или повреждена. Поскольку эта проблема распространена, Steam включил функцию восстановления для исправления распространенных ошибок в папке библиотеки.
Мы будем использовать эту функцию автоматического восстановления, чтобы попытаться устранить проблему. Используйте эти шаги:
- Запустите Steam и войдите в свою учетную запись.
- В строке меню в верхней части приложения нажмите «Steam» и выберите «Настройки».
- В окне «Настройки» перейдите на вкладку «Загрузки» на боковой панели.
- Нажмите кнопку «Папки библиотеки Steam» в верхней части окна.
- Вы найдете папки (диски) библиотеки Steam. Если у вас есть несколько папок библиотеки, вы должны выбрать ту, которая показывает, что новая папка библиотеки Steam должна быть ошибкой с возможностью записи.
- После этого нажмите на три точки в конце цветной полосы и выберите «Восстановить папку».
- Подождите, пока Steam восстановит папку и закроется, когда это будет сделано.
- Перезапустите Стим.
7. Очистить кеш загрузки Steam
Новая папка Steam должна быть доступна для записи. Ошибка может быть связана с отсутствием или повреждением кеша. Кэш загрузки содержит временные файлы для игр, которые вы загружаете. Они не нужны для загрузки или обновления игр. Но если они повреждены, они могут вызвать проблемы.
Выполните следующие действия, чтобы очистить кеш загрузки в клиенте Steam:
- Откройте Стим.
- Нажмите «Steam» в меню вверху справа и выберите «Настройки».
- Выберите вкладку «Загрузки» на левой панели.
- Нажмите кнопку «Очистить кэш загрузки».
- Клиент попросит вас подтвердить. Нажмите «ОК».
- Перезапустите Steam и добавьте папку в библиотеку или обновите игру, которая вызывала проблему.
8. Используйте папку для игровой библиотеки за пределами локального диска C.
Многие папки на локальном диске C (установочный диск) имеют ограниченный доступ для пользователей и программ. Это необходимо для обеспечения безопасности важных файлов Windows.
Каталог клиента Steam по умолчанию — C > Program Files. Это расположение не ограничено, как другие каталоги на диске. Но по какой-то причине некоторые папки в Program Files также могут быть ограничены.
Когда это происходит, вы не можете получить доступ к своей библиотеке Steam. Если вы можете получить к нему доступ, загрузка новой игры или обновление существующей будет проблемой. Потому что у Steam не будет «разрешения на запись» для диска.
Более того, если вы создаете новую библиотеку Steam, вы можете увидеть сообщение об ошибке, что новая папка Steam должна быть доступна для записи.
Чтобы решить эту проблему, создайте новую папку библиотеки Steam за пределами установочного диска Windows. Если вы используете Windows на локальном диске C, создайте библиотеку Steam на локальном диске D.
- Откройте Steam и перейдите в «Настройки», нажав «Steam» в строке меню и выбрав «Настройки».
- В окне настроек перейдите в раздел «Загрузки».
- Выберите «Папки библиотеки Steam» в верхней части окна.
- Когда откроется библиотека Steam, нажмите кнопку «+», чтобы выбрать новый диск для библиотеки Steam и добавить папку библиотеки.
- Выберите диск, на котором нет файлов Windows (где Windows не установлена).
- Создайте новую папку и выберите ее.
- Steam создаст новую библиотеку.
- Переключитесь на новую вкладку библиотеки.
- Нажмите на три точки в дальнем конце цветной полосы и выберите «Сделать по умолчанию», чтобы сделать ее папкой библиотеки Steam по умолчанию.
- Выйдите из Steam из системного трея.
- Запустите Steam и попробуйте загрузить новую игру.
Если вы столкнулись с ошибкой при обновлении игры, удалите игру, а затем переустановите ее на новый диск библиотеки Steam.
9. Проверьте жесткий диск на наличие ошибок (CHKDWe)
Новая папка Steam должна быть доступна для записи. Ошибка может быть связана с проблемами с жестким диском. Когда некоторые системные файлы Windows повреждены или отсутствуют, некоторые функции Windows показывают проблемы. Это также заставляет другие программы получать доступ к своим файлам или жесткому диску.
Выполняем восстановление папки из приложения Steam. Это было только для папки Steam. Если вам нужно проверить весь жесткий диск на наличие ошибок и исправить распространенные ошибки, в Windows есть утилита Check Disk (CHKDWe), которая запускается из командной строки.
- Откройте меню «Пуск», введите cmd и выберите «Запуск от имени администратора». ИЛИ. Откройте меню «Пуск», введите cmd, щелкните правой кнопкой мыши «Командная строка» и выберите «Запуск от имени администратора».
- В командной строке введите или скопируйте и вставьте
chkdskC:/f и нажмите клавишу ввода. (С — это диск, который вы хотите проверить. Сканируйте диск библиотеки Steam. Но рекомендуется сканировать все диски на вашем компьютере.)
Для тех из вас, кто не любит печатать в командной строке и нуждается в графическом интерфейсе для проверки своего жесткого диска, внешнего SSD или жесткого диска, выполните следующие действия:
- Откройте проводник.
- Щелкните правой кнопкой мыши диск, который хотите проверить, и выберите «Свойства».
- Перейдите на вкладку «Инструменты».
- В разделе Проверка ошибок нажмите кнопку Проверить.
- Это откроет новый мастер. Выберите «Сканировать диск», чтобы начать сканирование.
- Windows проверит диск на наличие ошибок и покажет параметры после завершения сканирования.
- Выберите вариант ремонта.
- Когда закончите, перезагрузите компьютер.
10. Добавьте Steam в список исключений вашего антивируса
Антивирусы защищают ваш компьютер от вирусов и вредоносных программ. Но иногда они блокируют безобидные файлы и программы. Если вы видите ошибку «Новая папка Steam должна быть доступна для записи», возможно, ваш антивирус блокирует папку или блокирует Steam доступ к папке.
Чтобы решить эту проблему, добавьте Steam в список исключений вашей антивирусной программы, выполнив следующие действия: (Эти действия предназначены для антивирусной программы Microsoft Defender.)
- Закройте значок Steam в трее.
- Из значков в области уведомлений на панели задач щелкните значок щита.
- Откроется Безопасность Windows. Выберите Защита от вирусов и угроз.
- В разделе «Параметры защиты от вирусов и угроз» выберите «Управление параметрами».
- Щелкните Добавить или удалить исключения.
- Нажмите кнопку «Добавить исключение».
- Теперь вы можете выбрать любое приложение для исключения из антивирусной проверки. Найдите и выберите исполняемый файл Steam в папке установки Steam.
- Перезагрузите компьютер.
В AVG выберите «Главная» > «Настройки» > «Функции» > «Веб-безопасность» > «Исключения».
Если у вас есть какая-либо другая антивирусная программа, такая как Kaspersky, Avast или Norton, откройте ее главное окно и найдите аналогичные параметры.
11. Удалите папку кеша приложения из каталога Steam.
Я упомянул метод выше, чтобы очистить кеш. Но если вы все еще сталкиваетесь с проблемой и не можете добавить папку в библиотеку или не можете загрузить или обновить игру, удалите папку, в которой хранятся временные файлы Steam, непосредственно из каталога Steam.
Это гарантирует, что вы удалили все. Следуй этим шагам:
- Получите доступ к значку Steam на панели задач, щелкните его правой кнопкой мыши и выберите «Выход».
- Перейдите в папку, где установлен Steam.
- Вы найдете папку «Appcache» в папке «Steam».
- Щелкните его правой кнопкой мыши и выберите Удалить.
- Перейдите в корзину, снова щелкните правой кнопкой мыши папку «Appcache» и выберите «Удалить».
- Перезагрузите компьютер.
- Запустите Steam от имени администратора, щелкнув правой кнопкой мыши приложение Steam и выбрав «Запуск от имени администратора».
- Зайдите в библиотеку и попробуйте добавить папку или обновить игру.
12. Переустановите Steam не с установочного диска Windows.
Если ни одно из приведенных выше решений не устранило проблему с новой папкой Steam, которая должна быть доступна для записи, вам следует удалить Steam, а затем установить его на другой диск, на котором нет проблем с правами на чтение/запись (например, локальный диск D, E или F). .
- Перед удалением Steam перейдите в C > Program Files > Steam.
- Скопируйте папки «Steamapps» и «Userdata» и вставьте их в другое место.
- Теперь нажмите меню «Пуск» и перейдите в «Настройки».
- Выберите Приложения.
- В списке установленных программ выберите «Steam» и нажмите кнопку удаления (или зайдите в панель управления, чтобы удалить Steam).
- В мастере удаления обязательно полностью удалите Steam.
- Перезагрузите компьютер.
- Запустите веб-браузер и получите клиент Steam.
- Во время установки выберите каталог на любом другом локальном диске, например, на локальном диске D.
- После установки программы перейдите туда, куда вы вставили скопированные папки. Скопируйте их и вставьте в новую папку установки Steam.
- Запустите приложение Steam и попробуйте снова добавить новую папку библиотеки или обновить игру.
Заключение
Ошибка «Новая папка Steam должна быть доступна для записи» обычно возникает, когда Steam не может получить доступ к папке, которую вы хотите назначить библиотекой Steam. Эта ошибка часто возникает при загрузке или установке игры в уже созданную библиотеку Steam. Следуйте приведенным выше решениям, чтобы решить проблему.
Часто задаваемые вопросы
Как сделать новую папку библиотеки Steam доступной для записи?
Чтобы сделать новую папку библиотеки Steam доступной для записи, попробуйте следующие способы: — Запустите Steam от имени администратора. – Перейдите в папку Steam Library и убедитесь, что она не доступна только для чтения. – Станьте владельцем папки библиотеки Steam, открыв расширенные настройки безопасности папки – Переустановите игру, которая вызывает проблему – Измените расположение библиотеки Steam за пределами локального диска C.
Почему я не могу создать новую папку Steam?
Если вам не удается создать новую папку Steam, это может быть связано со следующими причинами: — Вы создаете папку Steam на локальном диске, на котором уже есть папка библиотеки Steam. – У Steam нет прав администратора – Папка, которую вы повторно выбираете, не пуста – Кэш загрузки Steam поврежден – Локальный диск недоступен для вашей учетной записи пользователя.
Как создать новую папку библиотеки Steam?
Чтобы создать новую папку библиотеки Steam, выполните следующие действия: — Откройте Steam. — Нажмите «Steam» в меню и выберите «Настройки». – Выберите «Загрузки». — Нажмите кнопку «Папки библиотеки Steam». — Нажмите «+» и выберите новый диск и папку. – Перейдите к только что созданной библиотеке, нажмите на три точки и выберите «Сделать по умолчанию».
Как исправить, что библиотека Steam не загружается?
Чтобы решить проблему с загрузкой библиотеки Steam, попробуйте следующие решения: — Запустите Steam от имени администратора. — Обновите приложение Steam и вашу операционную систему. – Очистите кеш загрузки из приложения Steam и перезапустите Steam. – Перейдите в каталог Steam, щелкните правой кнопкой мыши исполняемый файл Steam и выберите «Устранение неполадок совместимости». Попробуйте бета-версию Steam.
Добавить комментарий