Apple только что улучшила обмен сообщениями на вашем iPhone, добавив 26 новых функций.
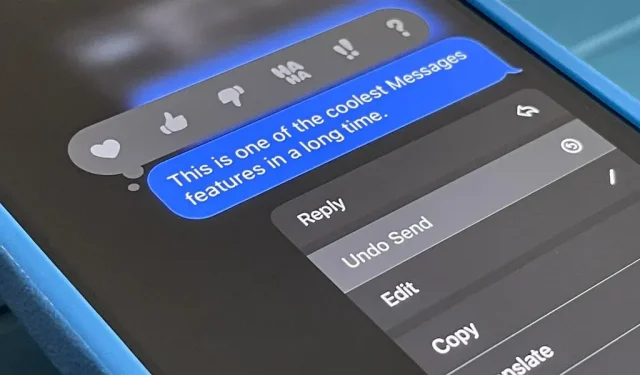
Если вы не заметили, приложение «Сообщения» вашего iPhone скрывает множество новых функций, и некоторые из них — это то, о чем пользователи давно просили. Хотя iMessage привлекает большое внимание тем, что позволяет нам редактировать и отменять сообщения, это только начало довольно большого обновления.
Некоторые из новых инструментов и улучшений, появившихся в iOS 16, напрямую нацелены на конкурентов в области обмена сообщениями, таких как Messenger, Signal, Telegram и WhatsApp, в то время как другие используют преимущества других сервисов, доступных на iOS, таких как Siri, Dictation и focus. Есть отчеты о спаме для конкретного оператора, дополнительные параметры Memoji, крутые трюки с Siri, полезные преобразования измерений и даже несколько секретных действий, которые будут полезны в любом разговоре.
Большинство этих изменений также коснется iPadOS 16 для iPad и macOS 13 Ventura для Mac, которые все еще находятся в стадии бета-тестирования.
1. Редактировать сообщения
Теперь вы можете редактировать iMessages после их отправки. Это полезный инструмент, который может помочь вам быстро исправить орфографические ошибки, автоматически исправить ошибки и другой ошибочный контент, не забрасывая людей дополнительными сообщениями, объясняющими проблему.
Сообщение можно редактировать до пяти раз в течение 15 минут после отправки. После пяти правок или 15 минут опция исчезнет из меню быстрых действий. После редактирования под сообщением появится надпись «Отредактировано». Затем вы или получатель можете нажать «Отредактировано», чтобы просмотреть историю изменений.
Работает только с iMessage, так что в смс-чатах исправить ничего нельзя. А получатели, использующие старое программное обеспечение Apple, будут видеть каждое изменение как отдельное сообщение iMessage.



2. Отменить отправку сообщений
Отмена отправленного вами сообщения — еще одна новая функция. Когда вы выбираете «Отменить отправку» из быстрых действий, он показывает анимацию «пуф», которая «выскакивает» при включенном звуке и навсегда исчезает из разговора.
Это работает только в разговорах iMessage, и у вас есть только две минуты, чтобы отменить отправку сообщения. Когда вы отменяете отправку iMessage, в предупреждении будет указано «Вы отменили отправку сообщения», где оно было. На другом конце будет написано «[ваше имя] не отправляло сообщение». Получатели, использующие старое программное обеспечение Apple, продолжат видеть сообщение iMessage, которое вы пытались вернуть.


3. Отмечайте сообщения как прочитанные или непрочитанные
Я давно ждал эту функцию: возможность помечать сообщения как непрочитанные. Таким образом, вы не забудете вернуться к этому сообщению или группе сообщений позже, когда у вас будет время ответить.
Когда вы помечаете сообщение как непрочитанное, вы помечаете его как непрочитанное только на своей стороне. Таким образом, он все равно будет говорить, когда вы впервые прочитаете сообщение, если у вас включена функция «Отправлять уведомления о прочтении». Если вы хотите пропустить чтение сообщения, но хотите пометить его как прочитанное, вы также можете это сделать. Эта функция работает как для iMessages, так и для SMS/MMS.
Чтобы пометить сообщения как прочитанные или непрочитанные, проведите вправо по беседе в представлении списка (это ранее закрепленные чаты). Вы также можете нажать и удерживать обсуждение и выбрать «Отметить как непрочитанное» или «Отметить как прочитанное», что удобно для закрепленных бесед. И вы можете использовать кнопку «Редактировать», выбрать «Выбрать сообщения», выбрать обсуждения и нажать «Прочитано» или «Непрочитано».
Если в настройках сообщений включена функция «Фильтровать неизвестных отправителей», вы также увидите новый раздел «Непрочитанные сообщения», когда нажмете «Фильтр» для переключения между неизвестными и известными отправителями.



4. Показать и восстановить удаленные сообщения
Как и заметки, фотографии и почта, iOS 16 предоставляет вам раздел «Недавно удаленные» в приложении «Сообщения». Это похоже на корзину на вашем компьютере или в учетной записи электронной почты, только для текстовых сообщений и iMessage.
Удаленные сообщения будут автоматически удалены с серверов Apple через 30 дней. Вы также можете вручную стереть ранее удаленный контент. Вы также можете восстановить сообщения, если случайно что-то удалили или передумали.
Нажмите «Изменить» в списке бесед, затем «Показать недавно удаленные», чтобы просмотреть, удалить или восстановить содержимое. Если в настройках вашего сообщения включена функция «Фильтровать неизвестных отправителей», нажмите «Фильтр» и откройте папку «Недавно удаленные».


5. Пометить SMS/MMS как спам
Вы всегда можете сообщить Apple об iMessages от неизвестных отправителей как о нежелательной, но вам нужно было сообщить о SMS и MMS-сообщениях как о нежелательной для вашего оператора, что не всегда является самой простой задачей. Apple теперь включила функцию «Сообщить о нежелательной почте» для текстов SMS и MMS, которая сообщает о сообщении как о спаме в Apple и поддерживаемом операторе связи. Не все операторы связи поддерживают эту функцию, поэтому, если вы ее не видите, вот почему.


6. Упоминание предложений
Когда вы используете символ @, чтобы упомянуть кого-то в групповом чате — или даже если вы просто пишете его имя без знака @ — iOS 15 покажет вам не что иное, как анимацию смены цвета при нажатии Enter. Вы также можете щелкнуть имя в текстовом поле, чтобы отобразить его изображение профиля. Все это по-прежнему относится к iOS 16, но теперь вы также увидите имя человека и значок профиля в предложениях клавиатуры.


7. Дополнительные параметры стиля Memoji
Если вам нравится использовать Memoji, в iOS 16 доступны дополнительные параметры настройки. В частности, есть 14 новых причесок, три обновленных прически, девять новых дизайнов носа, вариант головного убора в виде шляпы и три новых нейтральных цвета губ.



8. Новые выражения для стикеров Memoji
Каким было бы обновление без чего-то нового для Memoji?! В iOS 16 для всех ваших пользовательских Memoji доступны шесть новых выразительных поз. Если в настройках клавиатуры включены «Наклейки Memoji», эти параметры будут доступны в их обычном месте «Часто используемые» слева от смайликов. Вы также можете получить к ним доступ с помощью кнопки Memoji Stickers в панели приложений.

9. Назначьте любую наклейку Memoji в качестве изображения контакта
Раньше было 12 уникальных поз стикеров для Animoji и Memoji при использовании их в качестве изображений профиля для контактов или в качестве фотографии iMessage, но вы не могли использовать ни один из стикеров, доступных в Memoji Stickers. Это уже не так.
Теперь вы можете использовать любую из этих уникальных поз для фото профиля или любой из доступных вариантов наклеек Memoji. Вы увидите те, которые вы назначили контактам в приложении «Сообщение».
Как и прежде, вы можете изменить изображения профиля для своих контактов прямо из ветки сообщений; Коснитесь человека в верхней части разговора, выберите «Информация», затем «Изменить», коснитесь изображения профиля и выберите нужный Memoji. Чтобы изменить фотографию iMessage, перейдите в «Настройки» -> «Сообщения» -> «Поделиться именем и фотографией».



10. Больше контактных фотопоз
Говоря об уникальных позах стикеров для фотографий контактов и изображений профиля, есть еще три уникальных позы. Хотя вы не сможете отправлять их людям в чатах, вы все равно можете назначать позы своему профилю или профилю контакта.



11. Оповещения о непрочитанных сообщениях в виджете контактов
Хотя это не просто функция «Сообщения», обновленный виджет «Контакты» теперь сообщит вам, есть ли у вас непрочитанные сообщения или пропущенные вызовы FaceTime или телефонные звонки от них.


12. SharePlay во время обмена сообщениями
Apple представила SharePlay, начиная с iOS и iPadOS 15.1, который позволяет вам обмениваться синхронизированным опытом в других приложениях с другими людьми через FaceTime. Теперь вы также можете делиться синхронизированными действиями с другими приложениями через Сообщения. Вы можете вместе смотреть фильм, слушать музыку, играть в игры и работать бок о бок во время чата в Сообщениях, и это лишь некоторые из них, с общими элементами управления воспроизведением.
Чтобы запустить SharePlay, откройте страницу обмена контентом, коснитесь SharePlay и выберите контакты, которых хотите пригласить. Затем вместо того, чтобы нажимать «FaceTime», нажмите «Сообщения» и отправьте сообщение. Каждый из вас увидит кнопку «Старт» в плавающих элементах управления SharePlay при присоединении.

13. Расширенное сотрудничество по проектам
Начиная с iOS 16, вы можете более эффективно работать над проектами с коллегами, учащимися и соавторами прямо из Сообщений. Чтобы пригласить человека или группу в сообщениях для совместной работы над вашим проектом, вы выбираете их на листе обмена, а затем отправляете приглашение. Каждый в этом чате получает немедленный доступ, чтобы начать работу над проектом в режиме реального времени.
Вы будете уведомлены обо всех изменениях в документе, которые вы пропустили, а новые действия появятся в верхней части беседы в сообщениях. Вы можете нажать «Показать», чтобы перейти к документу и увидеть изменения. Из проекта вы можете вернуться к сообщениям или начать вызов FaceTime со всеми.
Улучшенная совместная работа через Сообщения работает с приложениями Apple, такими как Keynote, Numbers, Pages, Notes, Reminders и Safari (для групп вкладок). Сторонние разработчики могут использовать Apple Messages Collaboration API, чтобы включить поддержку этой функции в свои приложения.

Хотя это еще не доступно в бета-версии, Apple также будет использовать Messages Collaboration в своем новом продукте Freeform. Новое приложение доски позволит любому, у кого есть доступ к общему проекту, делать заметки на холсте цифровой доски, рисовать схемы, вставлять изображения и т. д. Это «будет позже в этом году».
14. Новое приложение для обмена аудиосообщениями
В iOS 15 вы могли записывать и отправлять голосовые сообщения с помощью кнопки аудио в поле ввода текста разговора. Параметр в поле ввода текста теперь предназначен для диктовки на iOS 16, а в панели приложений «Сообщения» доступно новое аудиоприложение.
Кнопка микрофона появляется, когда вы нажимаете значок в списке приложений, предлагая вам нажать или удерживать для записи. Если ее удерживать, звуковое сообщение будет отправлено немедленно. Если вы нажмете на нее, вам нужно нажать кнопку «Стоп» и вручную отправить файл.
Если вы никогда не отправляете звуковые сообщения, вы можете переместить инструмент из раздела избранных приложений или вообще удалить его из панели приложений.


15. Легче диктовать текст
Поскольку обновления iOS 16 расширяют возможности диктовки за счет поддержки смайликов, автоматической пунктуации и других полезных функций, Apple решила максимально упростить использование диктовки в сообщениях.
Чтобы начать диктовку, коснитесь новой кнопки микрофона в поле ввода текста разговора, которая заменяет кнопку звукового сообщения. Когда в поле ввода текста уже есть текст, кнопка отправки заменит его, как это было раньше с кнопкой звукового сообщения.
Вместо того, чтобы показывать форму звуковой волны во время диктовки, он выделяет кнопку микрофона на клавиатуре, чтобы вы знали, что он слушает. Если вы не говорите, в меню ввода текста отображается кнопка микрофона со знаком «X», которую можно нажать, чтобы остановить диктовку. Вы также можете остановить диктовку, нажав кнопку микрофона на клавиатуре.
Диктовка отключается после короткого периода бездействия, но ее всегда можно снова активировать с клавиатуры или, если в поле ввода текста ничего нет, с помощью новой кнопки микрофона.



16. Введите и отредактируйте текст с активной диктовкой
Когда диктовка активна, вы можете говорить все, что хотите написать, но вы также можете печатать и редактировать текст, пока активна диктовка. Это самая важная функция, которую диктовка может предложить в iOS 16. Вы просто не можете набирать или редактировать текст во время разговора, так как он просто слушает то одно, то другое.
17. Сообщение Весь список контактов
В дополнение к виджету в приложении «Контакты» есть еще одна интересная функция, которая, наконец, позволяет создавать группы контактов и управлять ими. С этим приходит возможность отправить сообщение всей группе. Вы по-прежнему не можете начать новое сообщение из приложения «Сообщения», но, по крайней мере, теперь вы можете сделать это из своих контактов.


18. Поделился с вами контентом в сторонних приложениях
Apple добавила «Доступно вам» в iOS 15, что дает вам быстрый доступ к содержимому в других приложениях Apple, которым вы поделились с вами через «Сообщения».
Например, в разделе «Для вас» приложения «Фотографии» вы можете найти изображения и видео, которые контакты отправили вам в беседах iMessage и MMS. В качестве другого примера, статьи Apple News, которыми вы делитесь с вами в сообщениях, будут отображаться в специальном разделе вашей ленты или на вкладке «Подписки».
У Apple теперь есть API, который позволяет разработчикам интегрировать Shared with You в свои приложения на iOS 16. Например, приложение для организации рецептов Pestle покажет вам рецепты, которыми вы поделились с вами в сообщениях от других пользователей Pestle. Когда кто-то отправляет вам сообщение с рецептом, закрепите его в «Сообщениях», и вы увидите его в новом разделе «Доступно вам» в Pestle.
Flighty — еще одно приложение, которое поддерживает функцию «Поделиться с вами» с разделом в приложении, в котором будут показаны все полеты, которыми другие участники Flighty поделились с вами в сообщениях.



19. Упрощенное преобразование размеров
Теперь есть лучший способ, чем использование Siri, для преобразования измерений во время разговора в Сообщениях. Коснитесь или нажмите и удерживайте любую единицу в цепочке, которую нужно преобразовать, пока она подчеркнута, указывая на то, что iOS может ее преобразовать, и вы увидите всплывающее окно, показывающее уже преобразованные другие измерения.
Он работает с температурой, валютой, весом, объемом, расстоянием/длиной, площадью, углами, часовыми поясами и многим другим. Некоторые единицы измерения включают градусы Фаренгейта, Цельсия, Кельвина, мили, километры, футы, дюймы, ярды, кварты, пинты, унции, чашки, фунты, чайные ложки, столовые ложки, лошадиные силы, ватты, радианы, литры и так далее.



20. Используйте Siri для автоматической отправки сообщений
Раньше вы могли использовать Siri для создания нового сообщения, но его отправка всегда требовала подтверждения. В iOS 16 вы можете пропустить подтверждение и попросить Siri отправить сообщение, как только вы его продиктуете.
Эта функция отключена по умолчанию, но вы можете включить ее через «Настройки» -> «Siri и поиск» -> «Отправлять сообщения автоматически». Если этот параметр включен, вы можете отключить автоматическую отправку при подключении к наушникам или CarPlay, и в этих случаях Siri потребует подтверждения перед отправкой. Обратите внимание, что Type to Siri не будет автоматически отправлять сообщения.
Siri по-прежнему может спросить вас, хотите ли вы отменить или отправить его, но она автоматически отправит его, если вы ничего не скажете в течение пяти секунд. Обратный отсчет появится визуально на кнопке «Отправить» в интерфейсе Siri.



21. Используйте Siri, чтобы вставить смайлик
В iOS 16 у Siri есть еще одна интересная функция: вставка эмодзи в сообщения. Поэтому, если вы хотите использовать смайлик в сообщении, которое вы диктуете Siri, произнесите название смайлика, например «смайлик» или «сердце», а затем «смайлик», и Siri поймет.
Эта функция работает только на моделях iPhone как минимум с чипом A12 Bionic. Он доступен на нескольких языках, включая кантонский (Гонконг), английский (Австралия, Канада, Индия, Великобритания, США), французский (Франция), немецкий (Германия), японский (Япония), китайский (материковый Китай, Тайвань). и испанский (Мексика, Испания, США).



22. Используйте Spotlight для поиска изображений в сообщениях
Начиная с iOS 15 вы можете использовать поиск Spotlight на главном экране, чтобы находить изображения в приложении «Фото» по местоположению, людям, сценам, животным, автомобилям и т. д. Вы даже можете ввести имя контакта, чтобы увидеть фотографии из вашего разговора в сообщениях.
iOS 16 предоставляет поиск изображений Spotlight в большем количестве приложений, включая «Файлы», «Заметки» и «Сообщения». Вы можете искать все те же темы и даже искать текст в изображениях. Поэтому, если вы ищете «картинки кошек», вы должны увидеть результаты из «Сообщений» рядом с фотографиями и рекомендациями по изображениям в Интернете — без добавления имени контакта.
Он ищет только локальные файлы на вашем устройстве, а поиск фотографий в режиме Live Text доступен только на моделях iPhone с процессором A12 Bionic как минимум.


23. Отвечайте на запросы экранного времени
Apple упрощает управление запросами Экранного времени в iOS 16. Если вы являетесь родителем или опекуном, все запросы Экранного времени от ваших детей будут отображаться в приложении «Сообщения». Вы можете немедленно одобрить или отклонить запросы на дополнительное время в приложении, разрешение на покупку и многое другое, не открывая приложение «Настройки».


24. Сосредоточьтесь на конкретных разговорах
Вы можете настроить каждый фокус, кроме «Вождения», в iOS 16, чтобы отфильтровать нежелательный контент, такой как определенные календари, электронные письма и вкладки Safari. Вы также можете добавить фильтр фокуса, чтобы включить или исключить разговоры в сообщениях от выбранных контактов.
Когда фокус включен, в верхней части списка чатов в сообщениях появится новая полоса, чтобы вы знали, что содержимое фильтруется вашим фокусом. Вы можете нажать «Выключить», если хотите видеть все разговоры, и всегда можете нажать «Включить», чтобы снова отфильтровать сообщения.



25. Выберите, в каких приложениях открывать ссылки
В iOS 16 вы можете выбирать из быстрых действий, где вы хотите открывать определенные типы ссылок. Например, вы можете открыть ссылку iCloud для ярлыка в Safari или приложении «Ярлыки». Раньше вы просто видели «Открыть ссылку» со значком Safari.
Работают только несколько типов ссылок. Например, я вижу варианты открытия RSS-канала подкаста в «Подкастах» или Safari и плохую ссылку на конкретный выпуск, но не расширенные ссылки или ссылки на шоу.


26. Поделитесь своими цифровыми ключами
Начиная с iOS 16, вы можете безопасно делиться своим ключом от машины, дома или офиса, хранящимся в кошельке iPhone, через Сообщения и другие платформы, такие как Mail и WhatsApp. Этот параметр доступен только для приложений, поддерживающих Wallet.


Добавить комментарий