iPhone 14 Pro: измените эти 7 настроек в iOS 16 для оптимальной работы

Только что получили новый iPhone 14 Pro? У нас есть несколько советов по настройкам, которые следует изменить по умолчанию, чтобы улучшить работу со смартфоном Apple.
Видео: настройки iPhone 14 Pro нужно изменить
Наш видеооператор Майкл Биллиг ( @michael_billig ) снял шестиминутный видеоролик, чтобы выделить несколько настроек, которые вы должны изменить, если вы только что получили свой новый iPhone 14 Pro. Посмотрите видео Майкла и обязательно следуйте его советам по настройке параметров iPhone. Читайте: Как правильно настроить iPhone 14
Это не отнимет у вас никаких ключевых функций, а вместо этого предоставит вам наилучшие возможности работы с вашим новым телефоном Apple. Какие первые шаги вы делаете при покупке нового смартфона Apple? Дайте нам знать в комментариях ниже!
1. Найдите эти эксклюзивные стены для iPhone 14 Pro

Если вы восстановили свой iPhone из резервной копии, вы вернули свои старые обои. Но в этом случае вы можете упустить новые стены, эксклюзивные для iPhone 14 Pro.
Перейдите в «Настройки» → «Обои» и выберите «Добавить новые обои», затем проведите пальцем влево под заголовком «Коллекции», чтобы получить их.
Эти обои видны, только если вы просматриваете их на iPhone 14 Pro или iPhone 14 Pro Max. Приятно, что по умолчанию они соответствуют цвету вашего iPhone, но вы можете получить их в других цветах iPhone 14 Pro, проведя пальцем влево или вправо.
2. Убедитесь, что обнаружение сбоев включено.
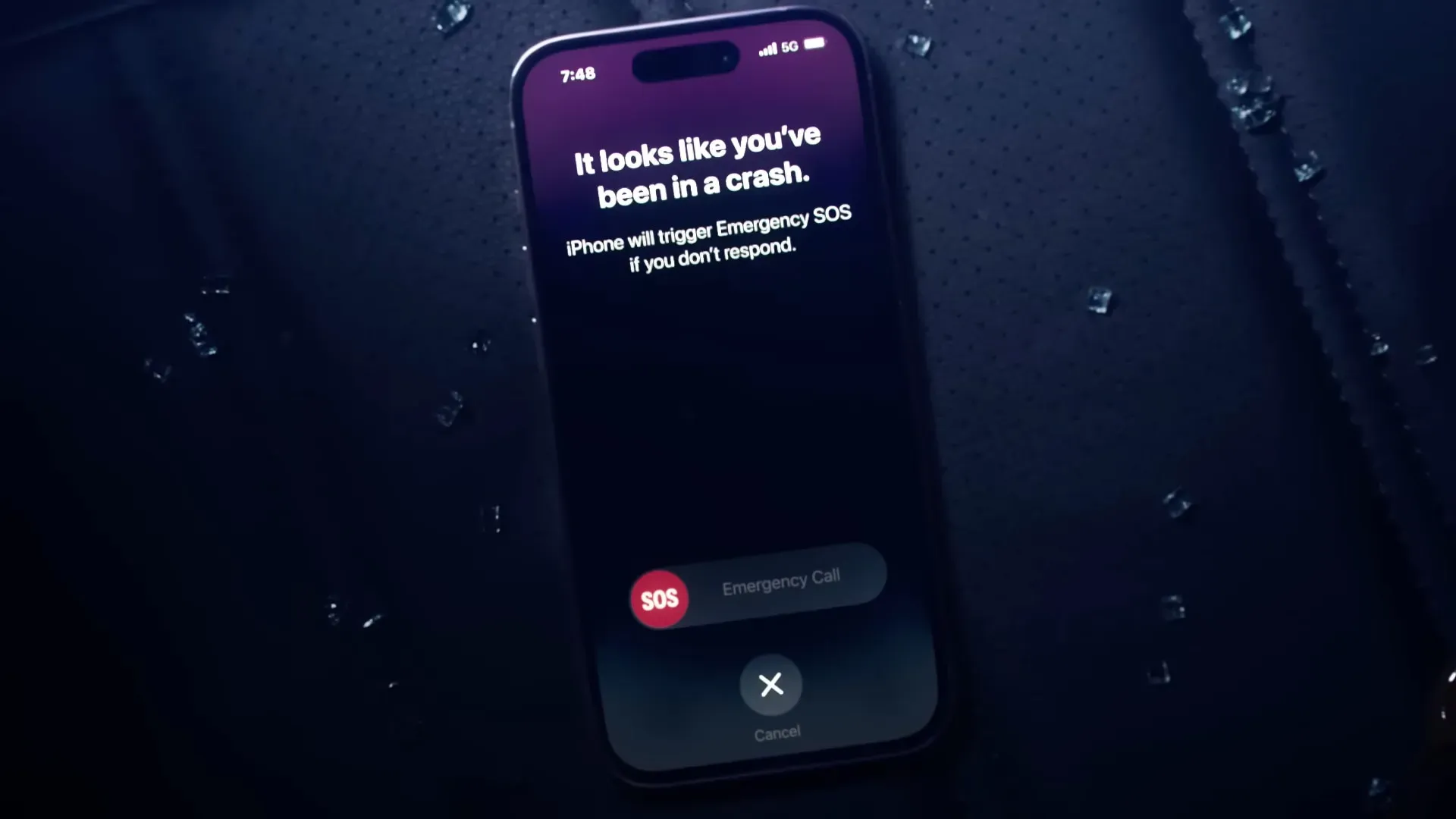
В новом семействе iPhone 14 обновлены датчики, которые позволяют Apple определять, что вы только что попали в автомобильную аварию. iOS запускает таймер и дает вам несколько секунд, чтобы выключить его, если вы не хотите, чтобы ваш телефон автоматически вызывал службы экстренной помощи и уведомлял ваши экстренные контакты. Читайте: Как настроить медицинский идентификатор на iPhone и Apple Watch
Эта полезная функция может спасти жизнь, поэтому убедитесь, что она включена, зайдя в «Настройки» → «Экстренный вызов — SOS» и отключив «Вызов» после серьезной аварии. Если вы не водитель и не используете эту функцию, отключите ее. Обнаружение сбоев также доступно на новых Apple Watch Series 8 и Apple Watch Ultra.
3. Добавьте виджеты на экран блокировки
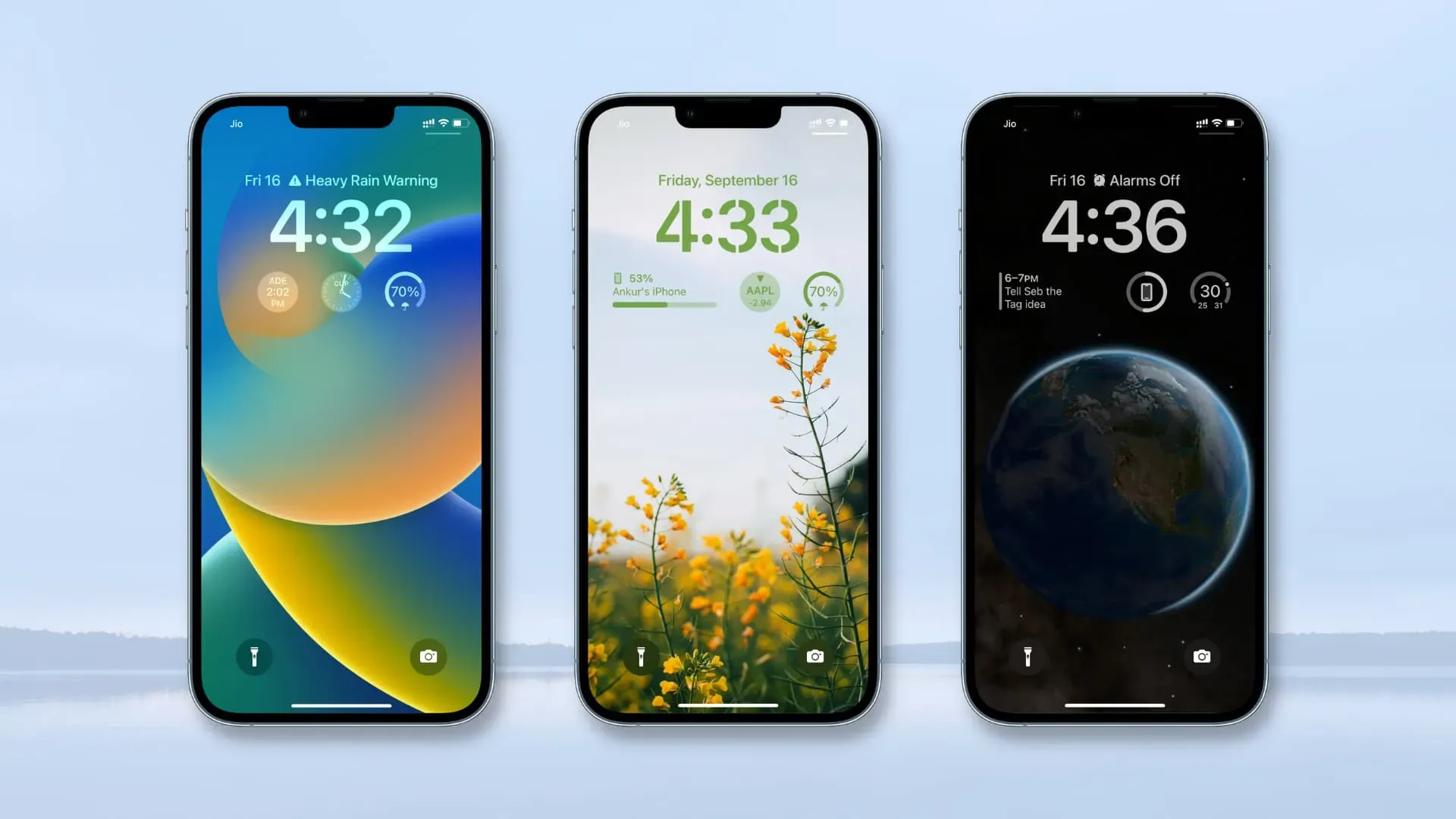
На экранах нового iPhone 14 Pro всегда отображаются затемненные обои и виджеты экрана блокировки, даже когда телефон заблокирован. Так что смело настраивайте экран блокировки, добавляя полезные виджеты для быстрого просмотра информации. Читайте: Добавление виджетов на экран блокировки — полное руководство
Apple заявляет, что постоянно включенный дисплей потребляет много энергии, а частота обновления дисплея снижается до одного Герца для экономии энергии. Apple упомянула несколько случаев, когда iOS может временно отключить функцию постоянного отображения.
Например, снятие Apple Watch или размещение телефона лицевой стороной вниз временно выключает постоянно включенный дисплей. Чтобы навсегда отключить эту функцию, отключите параметр «Всегда включено» в меню «Настройки» → «Экран и яркость».
4. Измените настройки камеры, чтобы делать снимки с разрешением 48 мегапикселей.

У Apple есть новый 48-мегапиксельный датчик в iPhone 14 Pro, который использует объединение пикселей, которое группирует четыре физических пикселя в один виртуальный пиксель, чтобы обеспечить гораздо лучшую чувствительность при слабом освещении. Объединение пикселей дает 12-мегапиксельные фотографии, но как снимать с разрешением 48 мегапикселей? Читайте: Лучшие советы по фотографии на iPhone
Для этого вы должны сначала включить эту функцию в «Настройки» → «Камера» → «Форматы», убедившись, что «Apple ProRAW» включен, а «Разрешение ProRaw» установлено на «48MP». Теперь откройте приложение «Камера», переключитесь на основной объектив (ранее: широкоугольная камера), нажав «1x» внизу, и включите «RAW» в верхней части интерфейса.
Сделав снимок, перейдите в приложение «Фотографии», чтобы просмотреть его. Проведите пальцем вверх, и разрешение в информационной панели должно быть 48 мегапикселей. Имейте в виду, что другие объективы не поддерживают 48 мегапикселей, поддерживает только основная камера.
Съемка с разрешением 48 мегапикселей выявляет больше деталей, потому что у вас в четыре раза больше пикселей для работы, но вам также нужно подумать о размере файла — одно изображение с разрешением 48 мегапикселей стоит около 75 мегабайт, что в три раза больше, чем изображения в формате RAW. . с разрешением 12 мегапикселей. в формате Apple ProRAW.
5. Захват видео в режиме действия

Новый режим действия Apple удваивает кадрирование, обеспечивая плавное, стабилизированное видео, которое почти не выглядит так, как будто вы использовали подвес. Чтобы снимать в режиме действия, проведите пальцем до пункта «Видео» в приложении «Камера» и коснитесь значка бегущего человека в правом верхнем углу, чтобы включить эту функцию, затем нажмите кнопку спуска затвора.
Что вам нужно знать: сглаживание значительного сотрясения, движения и вибрации приведет к снижению разрешения с 4K до 2,8K. Включение режима действия переключит на сверхширокоугольный объектив (0,5x), но вы можете использовать его с любым объективом, который вам нравится.
6. Тактильная обратная связь на клавиатуре
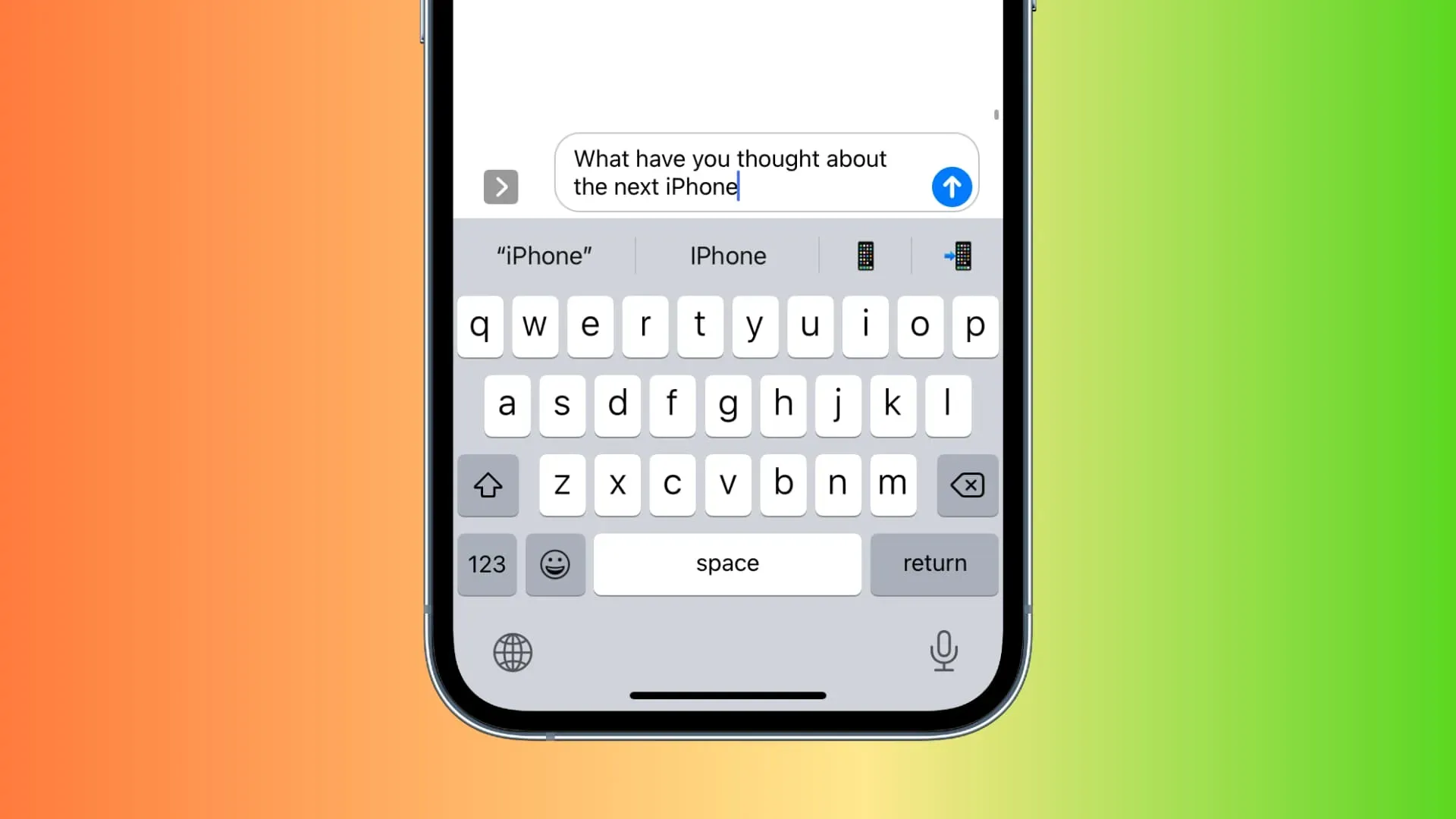
Если вы перейдете в «Настройки» → «Звуки и тактильные ощущения» → «Отзывчивость клавиатуры» и включите тактильную чувствительность, ваш опыт набора текста улучшится за счет создания обратной связи с вибрацией, которую вы будете чувствовать каждый раз, когда нажимаете клавишу. Функция обратной связи с тактильной клавиатурой также доступна на старых iPhone, если они работают под управлением iOS 16. Эта функция отключена по умолчанию, поскольку Apple знает, что включение тактильной клавиатуры может повлиять на срок службы батареи.
7. Процент батареи
В «Настройки» → «Батарея» включите «Процент заряда батареи». Это отобразит процент оставшегося заряда батареи на графическом индикаторе в правом верхнем углу строки состояния. Если вы не включите эту функцию, вы сможете просмотреть текущий оставшийся заряд в процентах от полного заряда в Центре управления.
Просто проведите пальцем вниз, чтобы быстро просмотреть числовой процент.
Добавить комментарий