В Apple Photos есть 20 новых функций для iPhone, которые сделают вашу жизнь проще

С новым обновлением Apple добавила серьезные возможности в свое приложение «Фотографии», и пришло время действовать.
Фотографии теперь настолько мощны, что, возможно, наконец пришло время отказаться от всех других приложений для редактирования фотографий и видео на вашем iPhone. Вам даже не понадобятся сторонние приложения для удаления фона или блокировки личного контента от посторонних глаз, потому что все это включено в последнее обновление Фото.
Чтобы получить новые мощные функции «Фото», ваш iPhone должен работать под управлением iOS 16. Перейдите в «Настройки» -> «Основные» -> «Обновление программного обеспечения», чтобы установить его, если он у вас еще не установлен. Многие изменения также коснутся iPadOS 16 для iPad и macOS 13 Ventura для Mac, которые все еще находятся в стадии бета-тестирования.
1. Удалите фон, чтобы изолировать объекты
В приложении «Фотографии» откройте изображение с заметным объектом, нажмите и удерживайте объект, чтобы убрать его с фона. Вокруг объекта будет светящаяся линия, чтобы вы знали, что он работает, а затем вы увидите параметры «Копировать» и «Поделиться». «Копировать» добавляет вырезку в буфер обмена, чтобы вы могли вставить ее в другое место, а «Поделиться» открывает стандартный общий лист для темы.
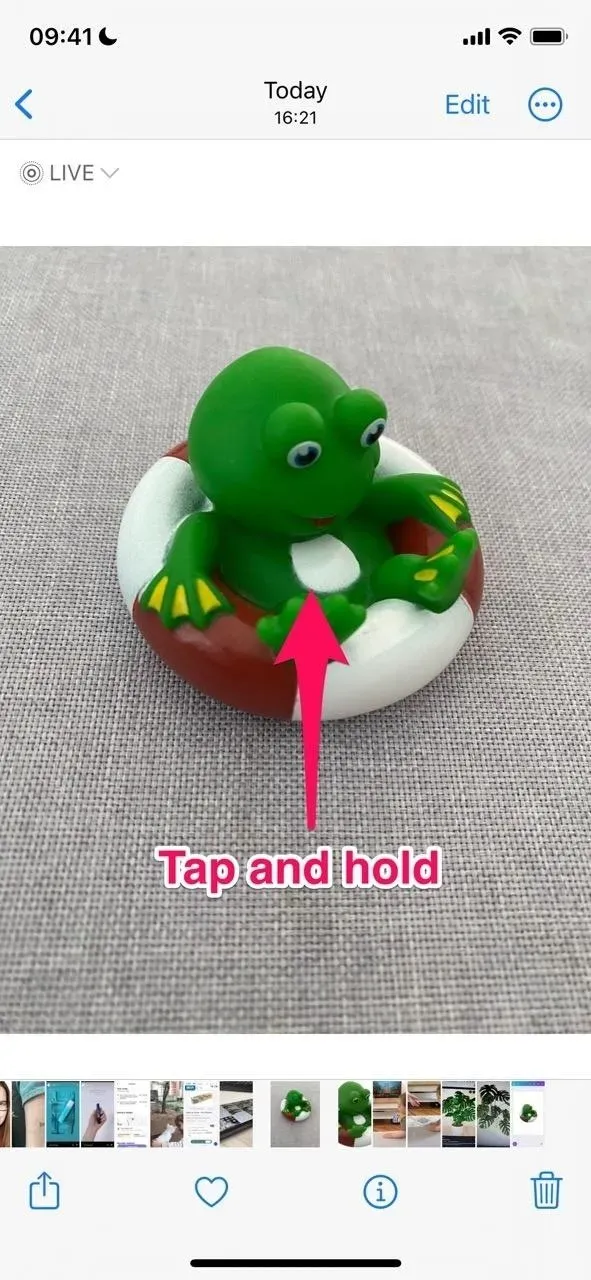

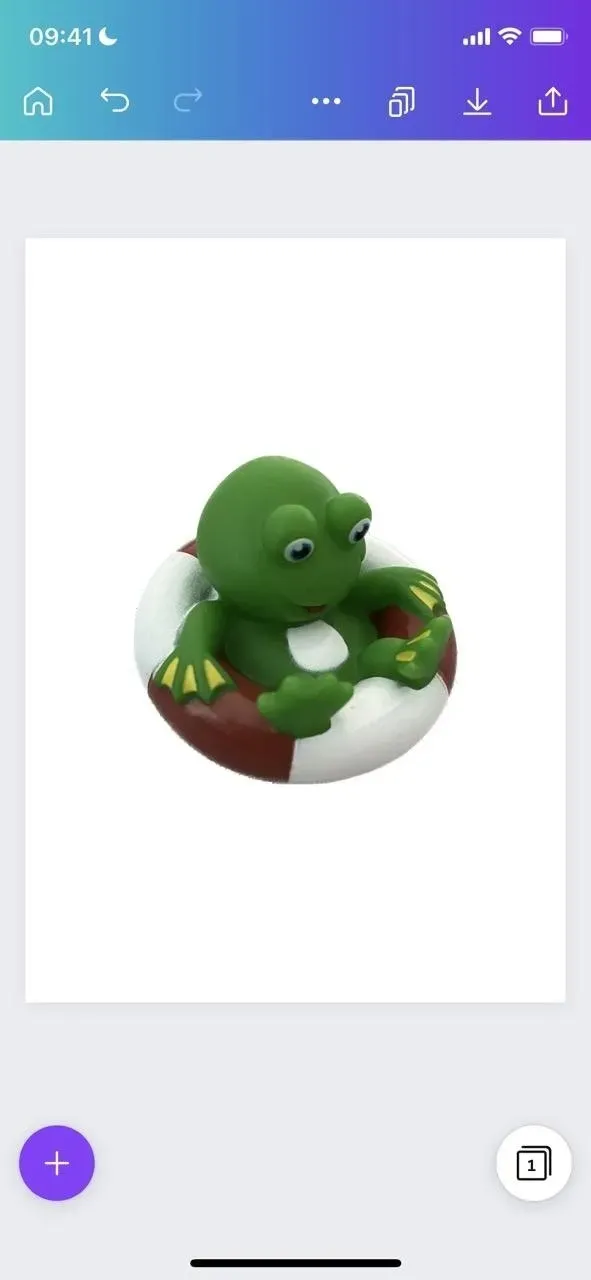
Touch Background Removal — это часть интерактивной функции Visual Look Up, которая позволяет вам больше узнать об объектах на ваших фотографиях, таких как искусство, домашние животные, растения и достопримечательности. И есть другие способы его использования.
Например, вы можете нажать и удерживать объект на изображении, переключиться на другое приложение, например «Сообщения», удерживая его, и отпустить в нужное место, чтобы перетащить его на место. Это также работает для изображений в других приложениях, таких как «Файлы», Safari и приложениях, использующих Quick Look. В этих приложениях вы можете долго нажимать на изображение и выбирать «Удалить фон», «Копировать тему» или что-то подобное.
2. Удалите или объедините повторяющиеся изображения.
Чтобы избавить вашу библиотеку фотографий от дубликатов изображений на iOS 15, вам придется искать их вручную или использовать стороннее приложение, которое сделает эту работу за вас. В iOS 16 вы можете пропустить дополнительное приложение и открыть новую папку «Дубликаты» в разделе «Утилиты» из списка альбомов.
Когда вы откроете «Дубликаты», вы увидите похожие фотографии в своей библиотеке. Это могут быть изображения любого типа, включая скриншоты. Нажмите «Объединить» рядом с группой изображений, затем «Объединить [#] дубликатов», чтобы получить один файл, который «сочетает в себе наиболее качественные и актуальные данные из своих дубликатов».
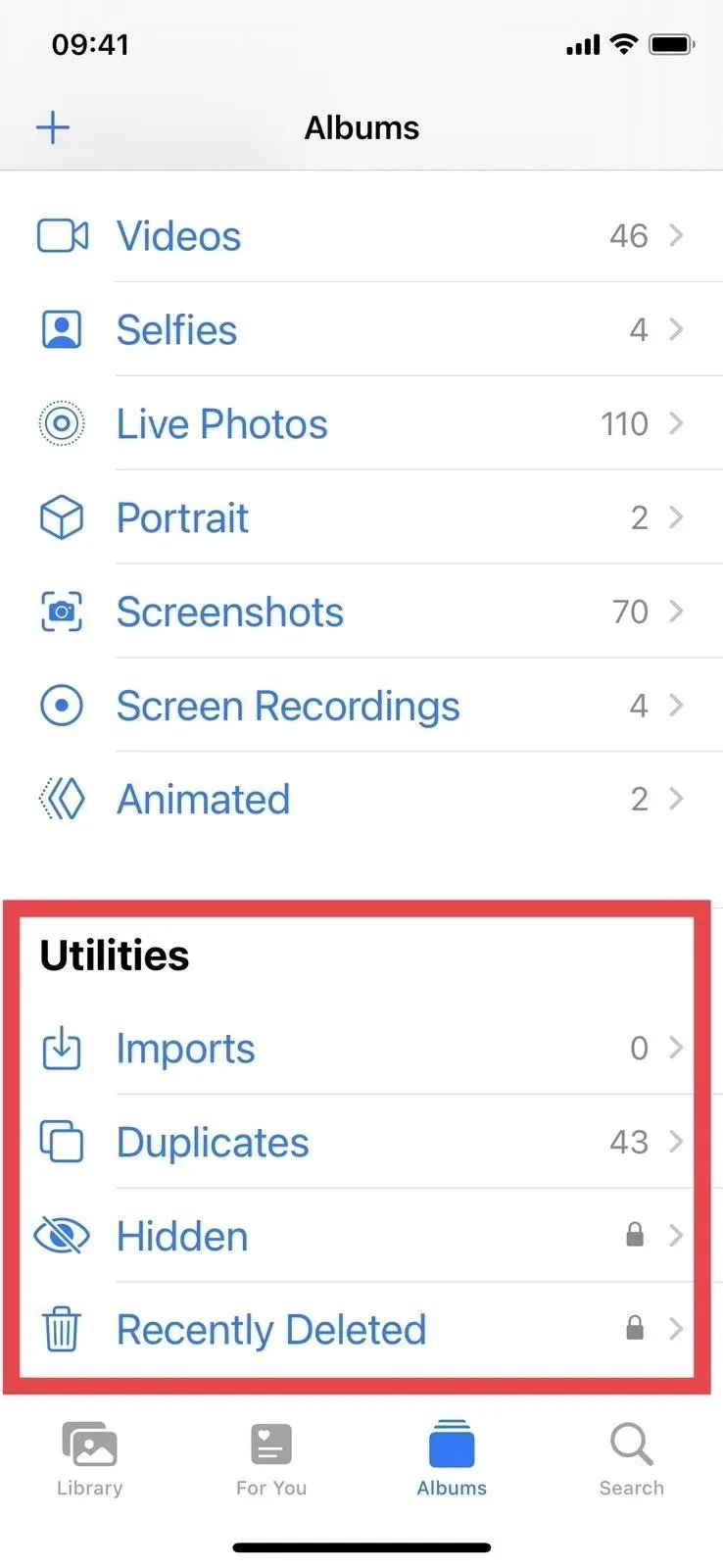
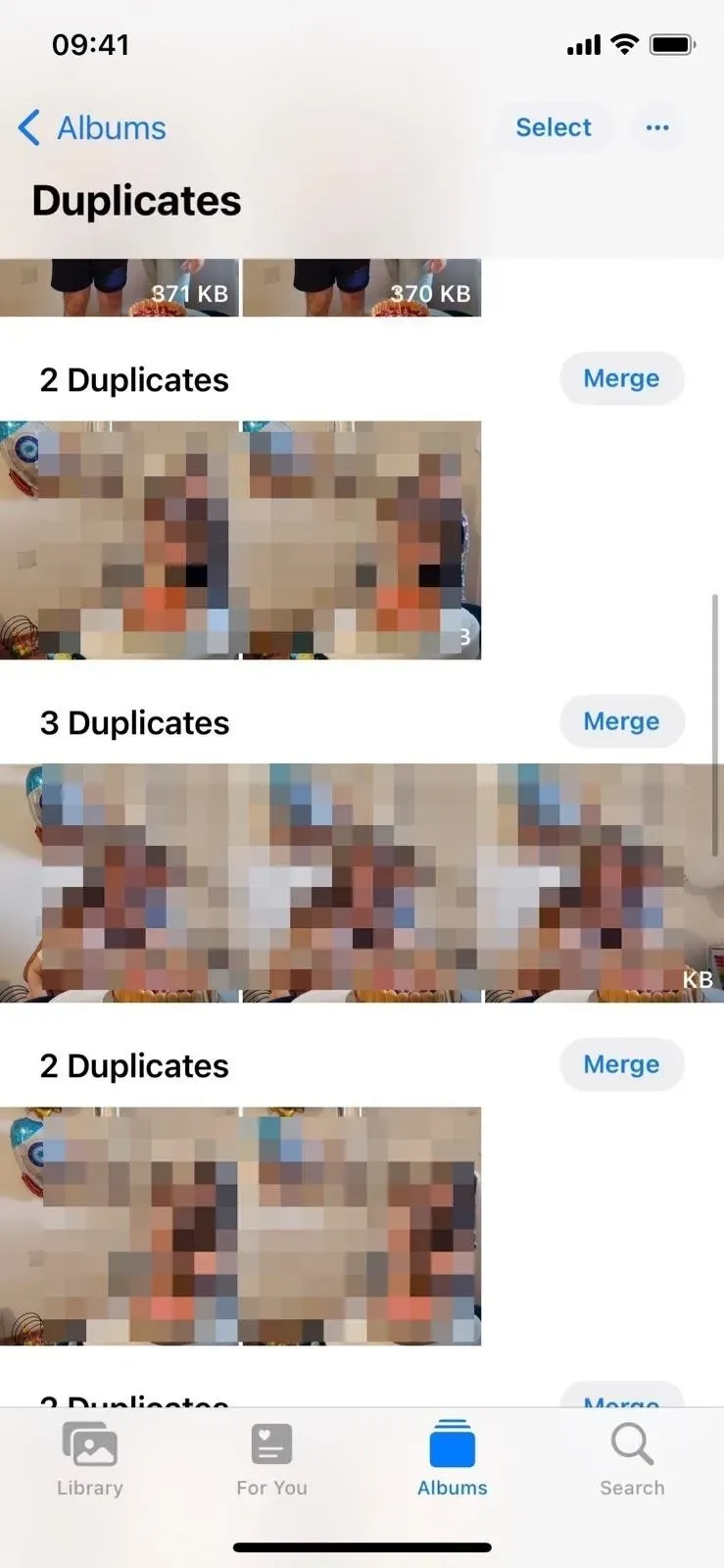
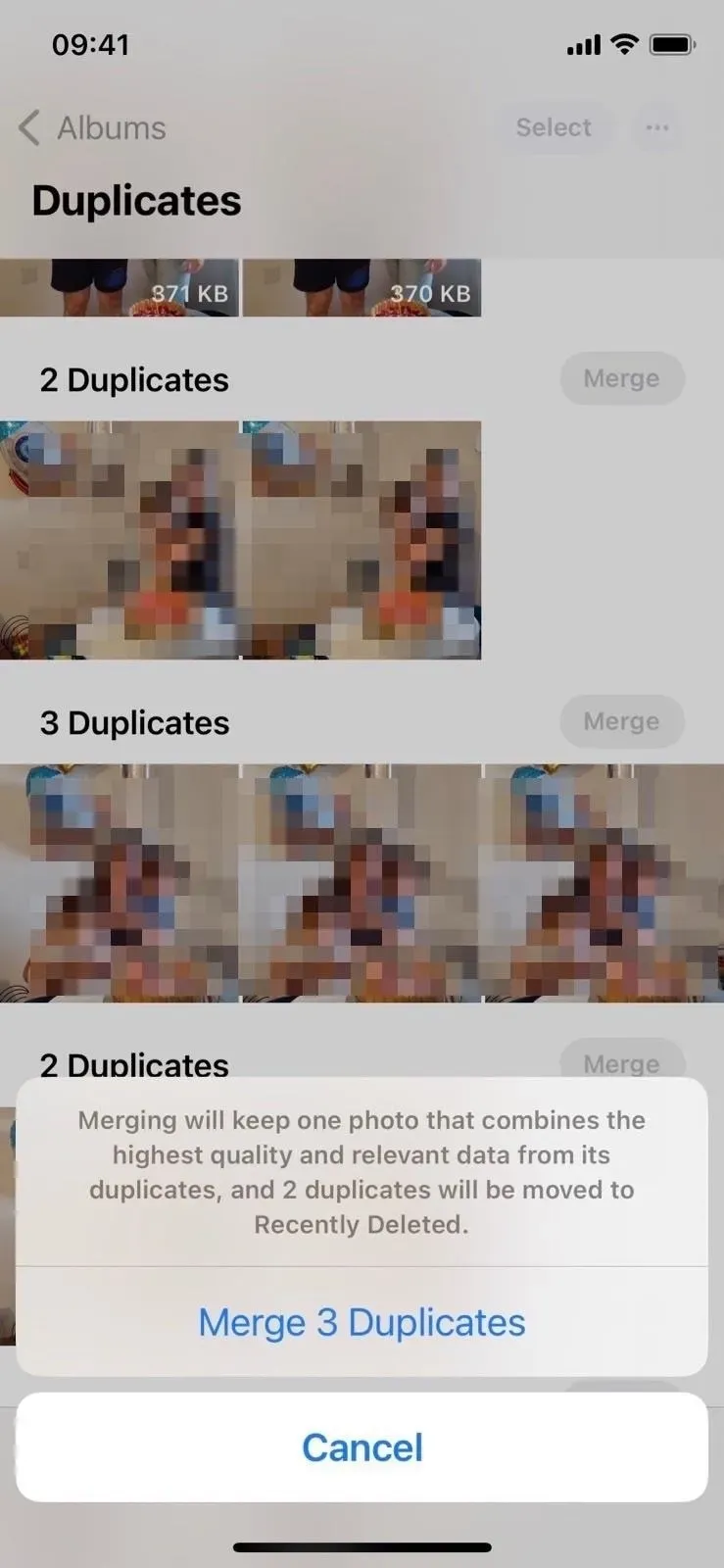
Кроме того, вы можете коснуться изображения, чтобы просмотреть его, и провести пальцем по дубликату изображения, чтобы сравнить их. Затем вы можете удалить изображение или нажать «Выбрать», а затем «Объединить [#] дубликатов».
3. Используйте биометрию для скрытых и недавно удаленных альбомов
В «Утилитах» вы можете заметить, что папки «Скрытые» и «Недавно удаленные» теперь заблокированы, и рядом с каждой из них отображается небольшой значок замка. Когда вы открываете его, вам нужно разблокировать его с помощью Face ID или Touch ID, в зависимости от вашей модели. Если биометрические данные не работают, вы все равно можете открыть его, используя пароль вашего устройства.
Это значительное улучшение конфиденциальности — то, чего давно хотели пользователи. Раньше можно было только зайти в «Настройки» -> «Фотографии» и отключить «Скрытый альбом», чтобы полностью скрыть его из списка альбомов. Любой, у кого есть доступ к вашему iPhone или iPad, может зайти в ваши настройки и показать их, а затем просматривать ваши секретные изображения столько, сколько захочет.
Вы по-прежнему можете скрыть свои личные медиафайлы из списка альбомов; теперь только переключатель «Показать скрытый альбом». А если вы не беспокоитесь о конфиденциальности, вы можете отключить переключатель «Использовать Face ID» или «Использовать Touch ID» в настройках «Фото», чтобы упростить открытие «Скрытых» и «Недавно удаленных». отключите его, так как для его отключения требуется аутентификация Face ID или Touch ID — еще одно большое улучшение безопасности.
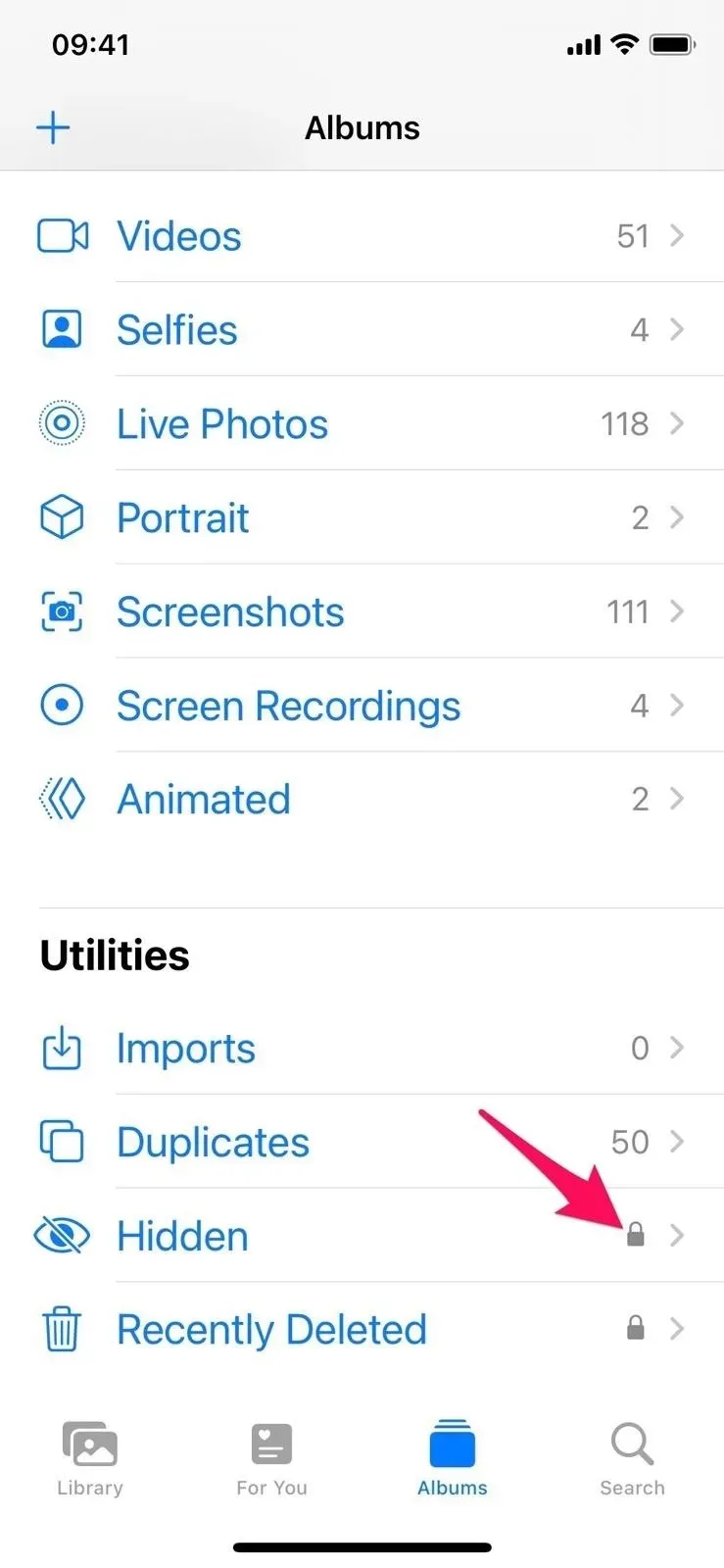
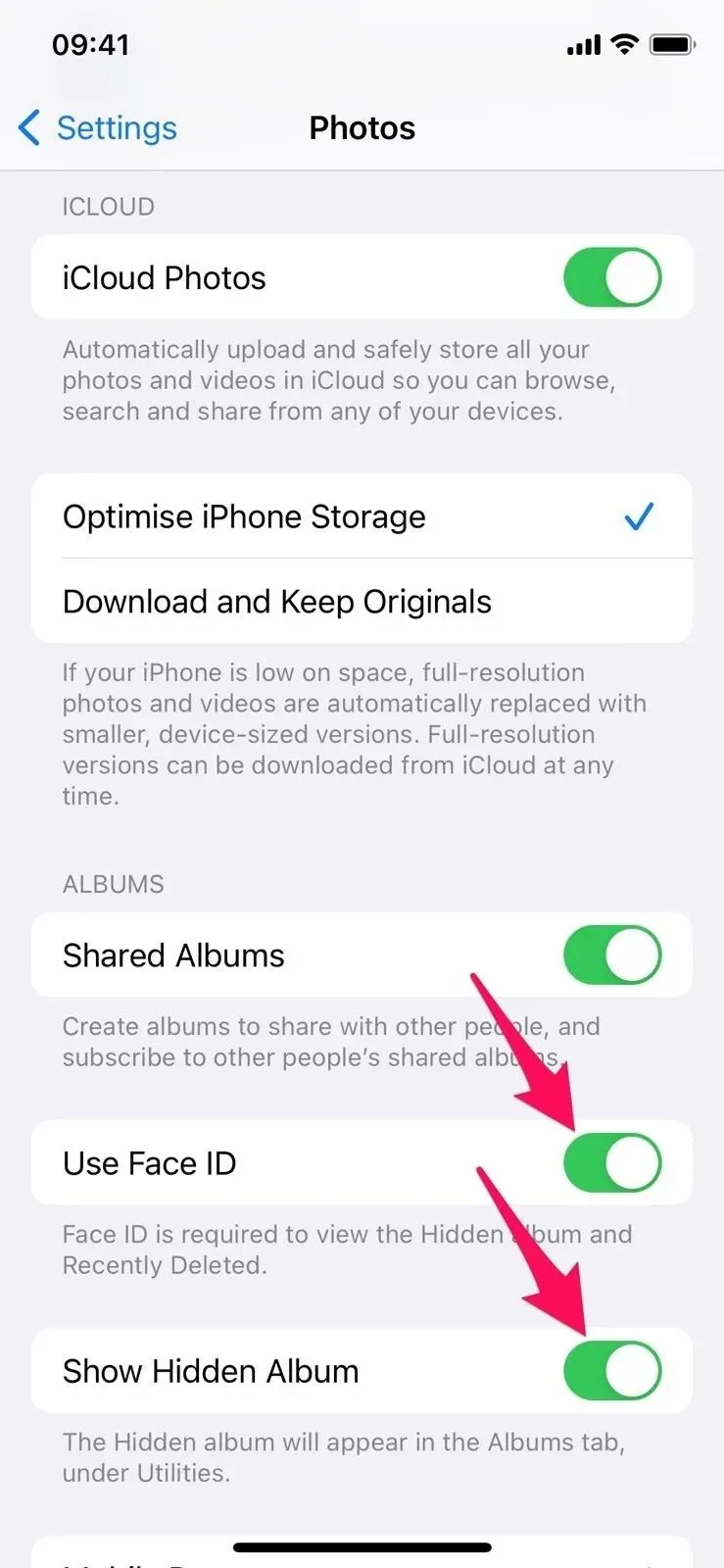
4. Доступ к действиям с изображениями быстрее
Когда вы откроете отдельную фотографию, вы увидите новое многоточие (•••) рядом с кнопкой «Редактировать». Коснитесь его, чтобы открыть раскрывающееся меню, в котором вы можете копировать, дублировать или скрывать/показывать изображение; запустить с его помощью слайд-шоу; сохранить его как видео (для Live Photos); добавить в альбом выделение человека меньше (для изображений с людьми на них); и установите дату и время или место.
В iOS 15 вы можете найти эти параметры на странице «Общий доступ». Некоторые элементы в новом меню с многоточием в iOS 16 больше не будут отображаться на общем листе, чтобы избежать повторения.
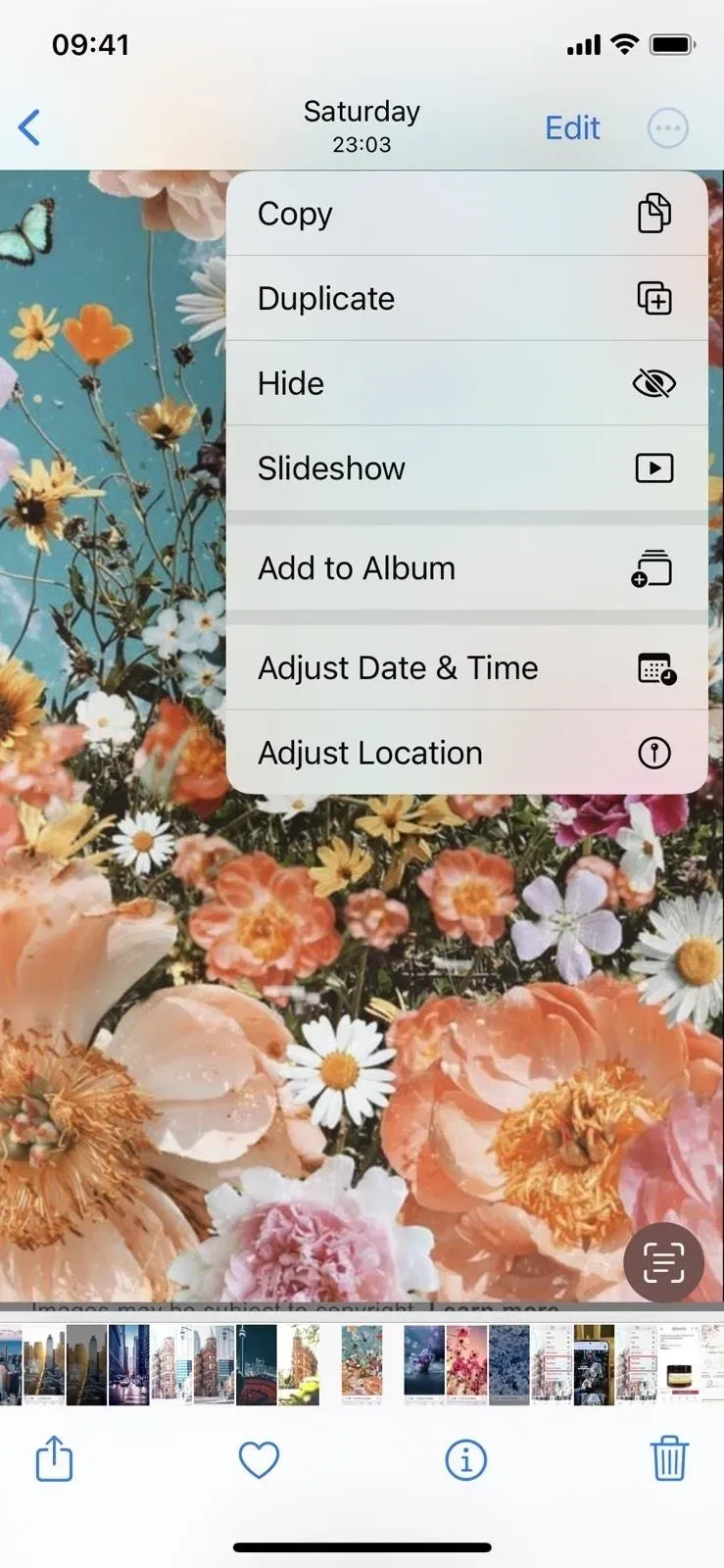
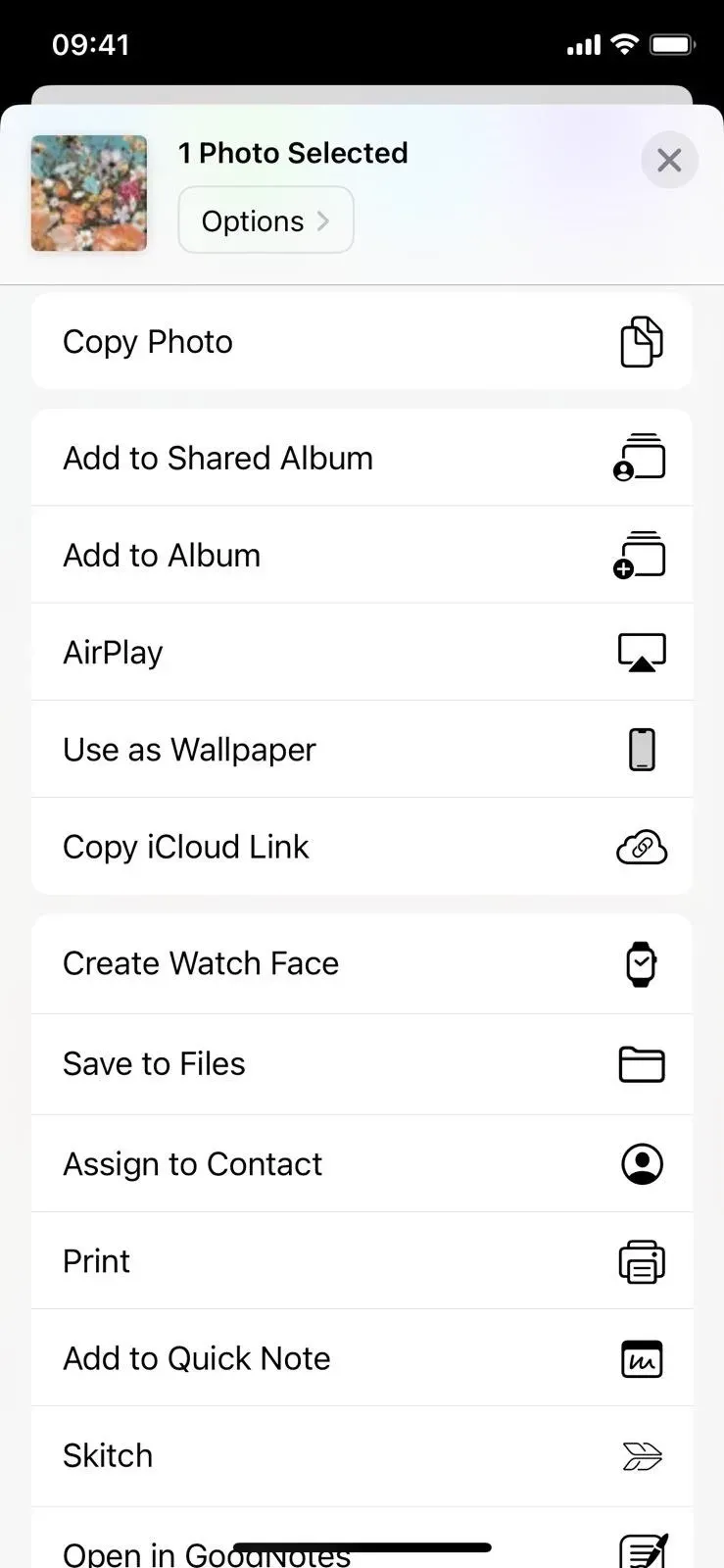
Кроме того, при одновременном выборе нескольких изображений или видео вы также увидите новое меню с многоточием (•••). Не путайте его со старым меню с многоточием (•••), используемым для фильтрации результатов, увеличения или уменьшения масштаба и отображения карты, которая все еще доступна.
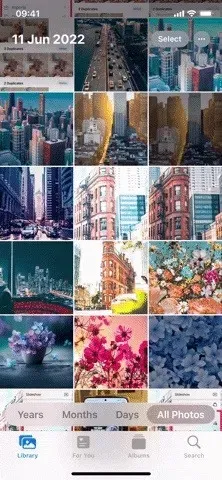
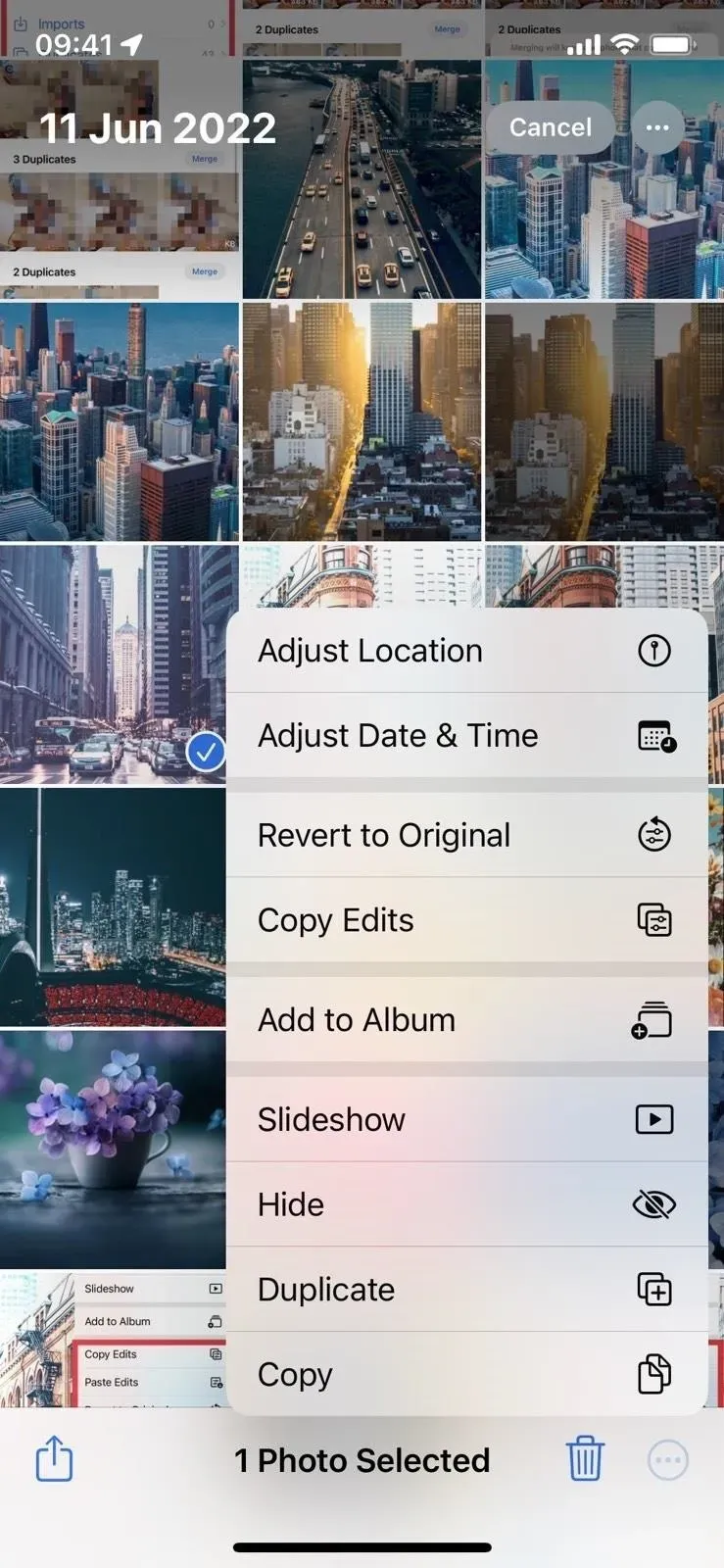
5. Скопируйте и вставьте изменения для изображений и видео.
В iOS 16 теперь вы можете копировать и вставлять изменения, внесенные в одно изображение или видео, в другое. Поэтому, если вам нравится определенный набор пресетов, вы можете использовать их повторно, не настраивая вручную каждое изображение или видео.
При просмотре отредактированного файла в Фото коснитесь нового меню с многоточием (•••), и вы увидите новую опцию «Копировать изменения». Выберите это, затем найдите файл, к которому вы хотите применить эти изменения. В меню с многоточием этого файла вы теперь увидите опцию «Вставить правки» — используйте ее для соответствия настройкам. Вы также можете использовать меню с многоточием (•••) в фото- или видеоредакторе для копирования и вставки изменений.
Обратите внимание, что в другие файлы можно копировать и вставлять только определенные элементы, включая настройки, фильтры, изменения глубины и интенсивность освещения. Обрезка, маркировка и ключевые кадры Live Photos не будут работать.
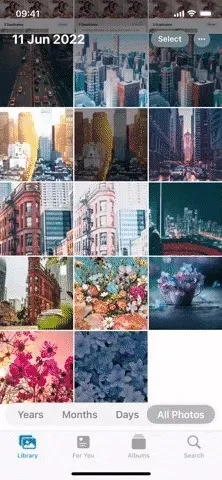
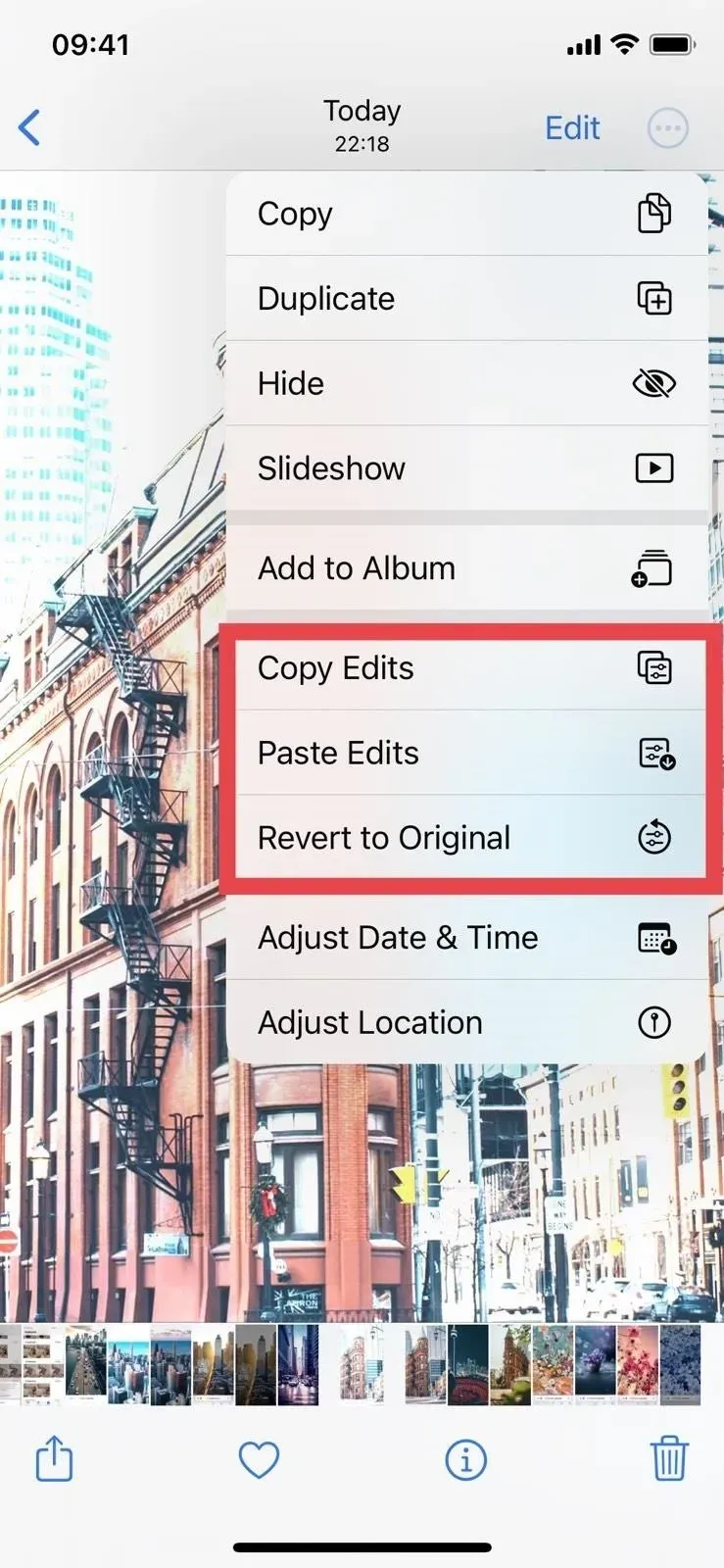
6. Пакетная обработка изображений и видео
Что может быть лучше, чем копирование и вставка изменений с одного изображения или видео на другое? Вносите изменения в несколько фотографий или видео одновременно! После копирования изменений из одного файла используйте кнопку «Выбор», чтобы выбрать два или более файлов, нажмите кнопку с многоточием (•••) и выберите «Вставить изменения», чтобы применить изменения в пакетном режиме.
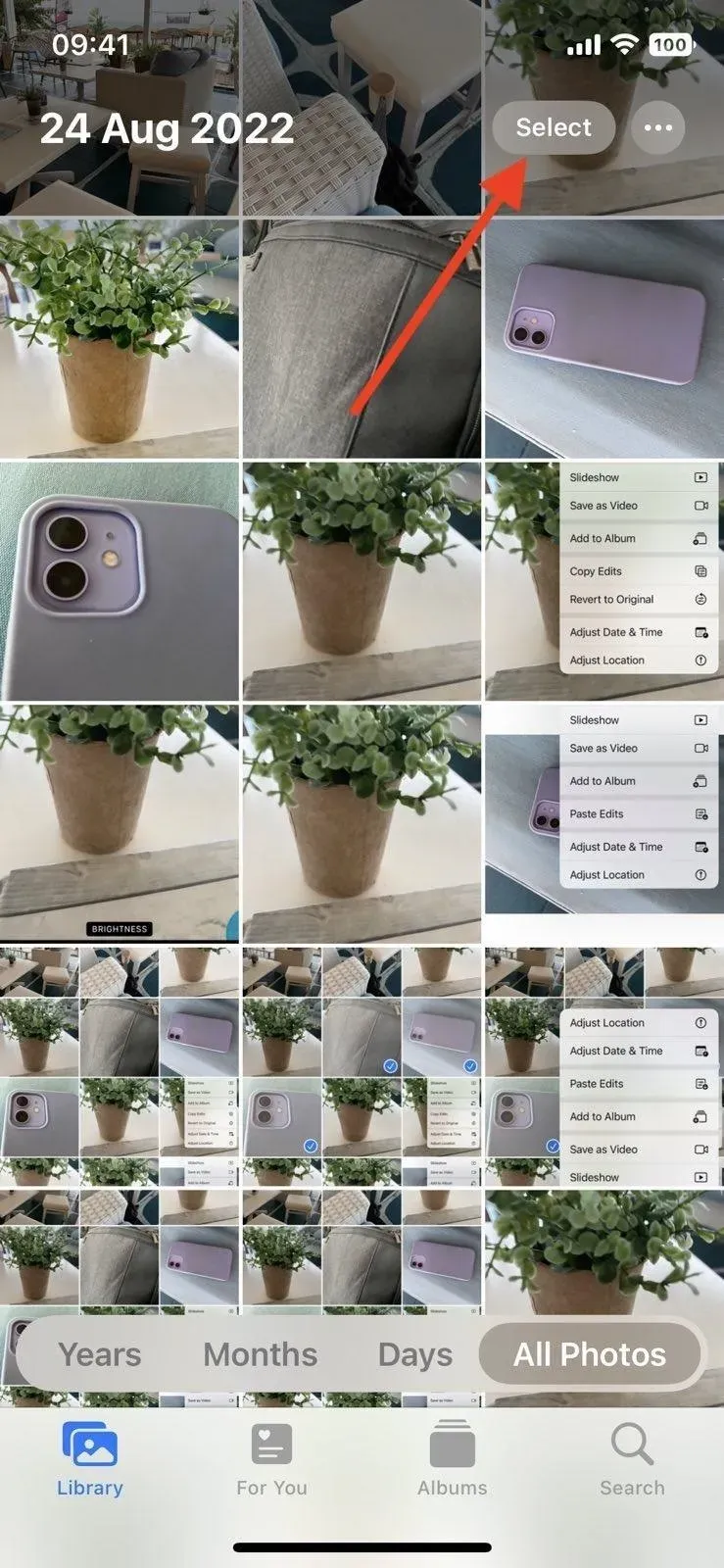
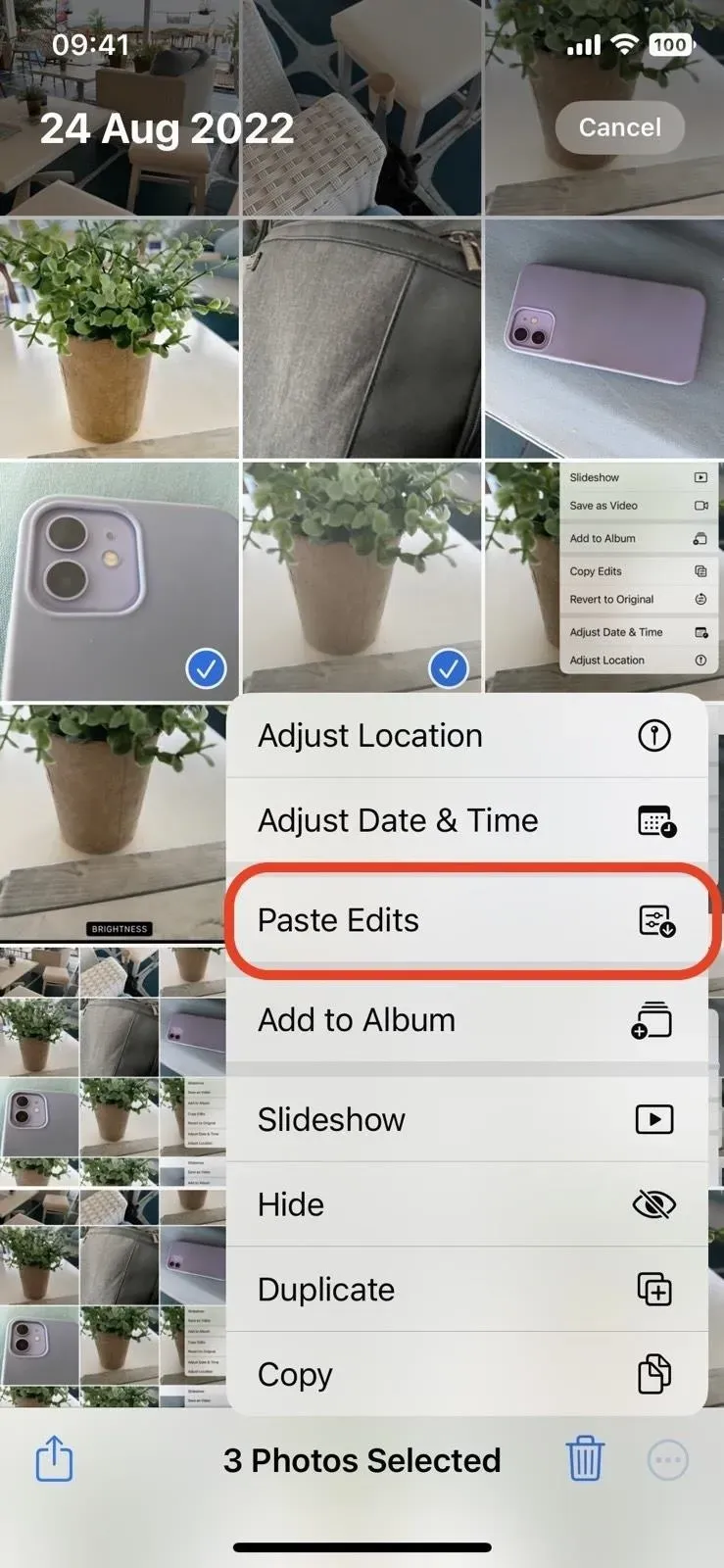
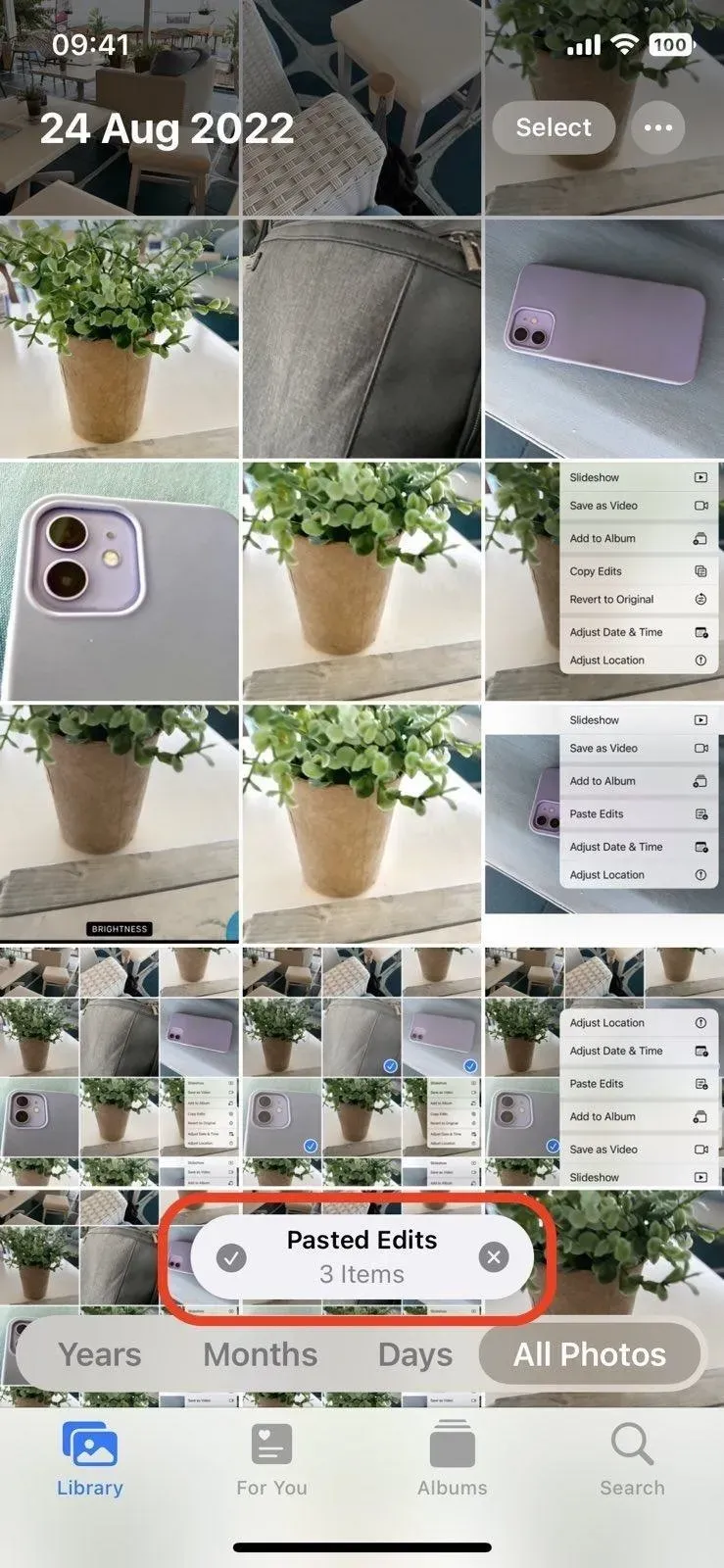
7. Упрощенный возврат правок
Независимо от того, вносили ли вы изменения давным-давно или просто редактировали кучу фотографий или видео, эти файлы легко вернуть в исходное состояние. Раньше вам приходилось делать это из самого фото- или видеоредактора, но теперь вы можете использовать то же меню с многоточием (•••), которое обсуждалось выше, чтобы копировать и вставлять изменения в «Вернуть к оригиналу». Вы также можете отменить изменения из меню быстрых действий.
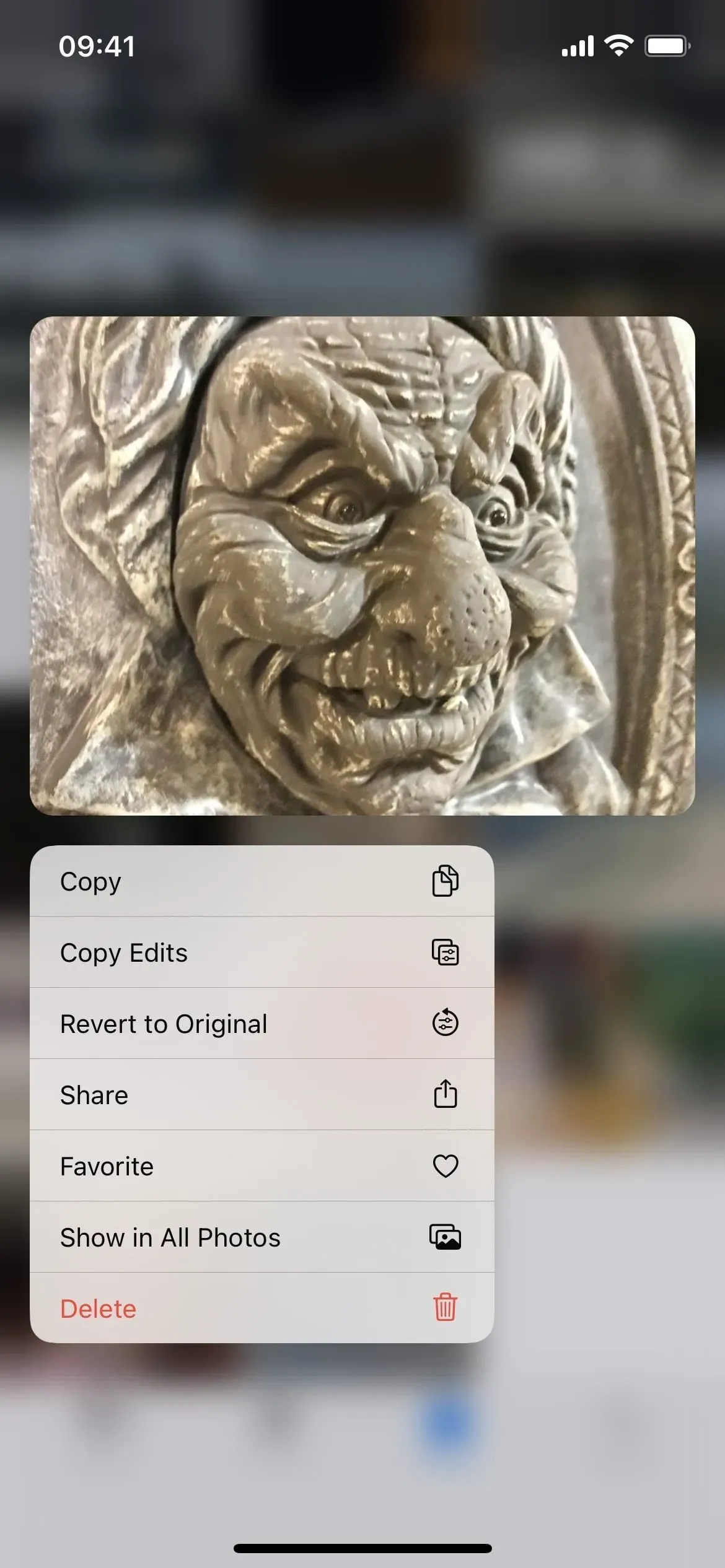
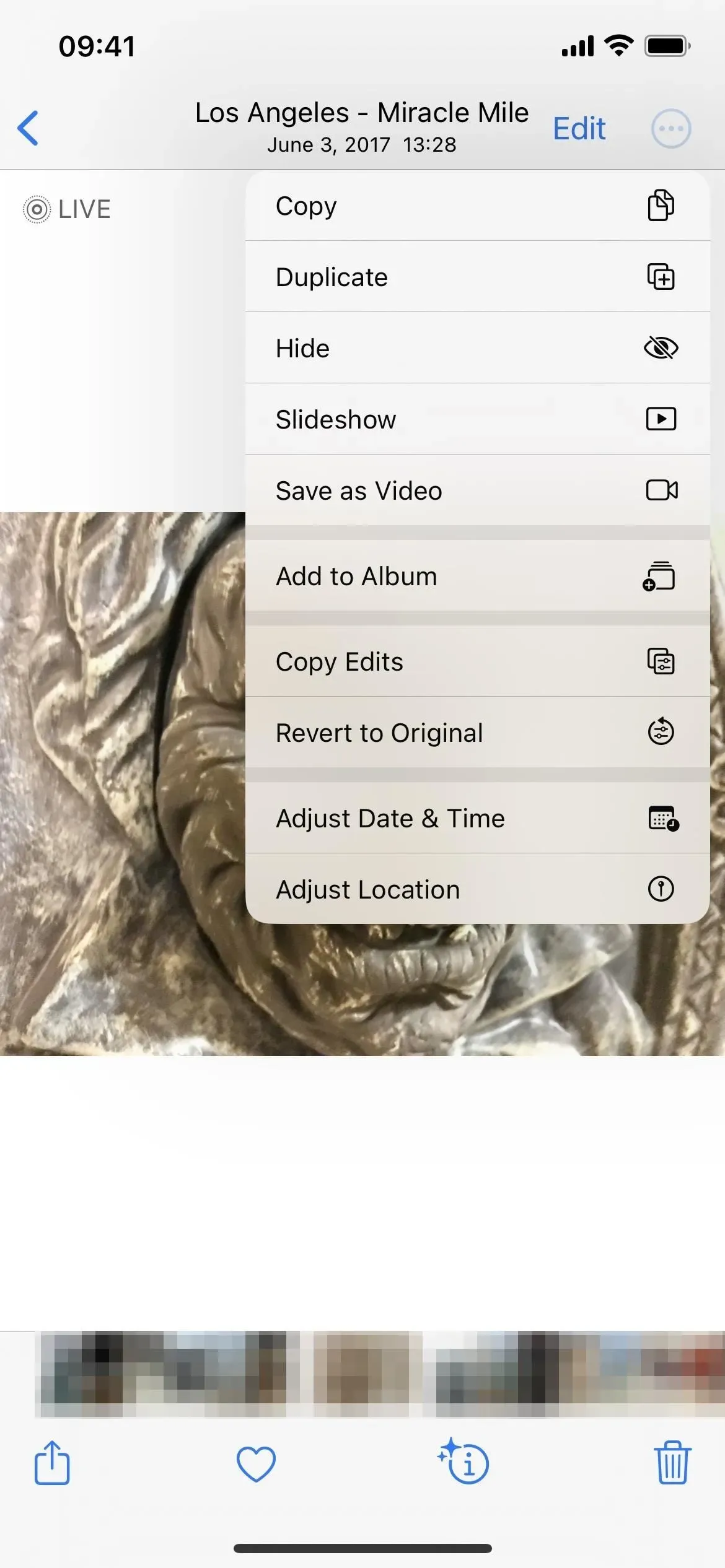
8. Сделать живое фото статичным быстрее
Чтобы сделать Live Photo статичным изображением на iOS 15, вам нужно отключить часть «Live» при публикации или редактировании фотографии. Теперь есть более простой способ. При просмотре Live Photo коснитесь меню Live, где находятся параметры Loop, Bounce и Long Exposure, и вы увидите новую опцию «Off».
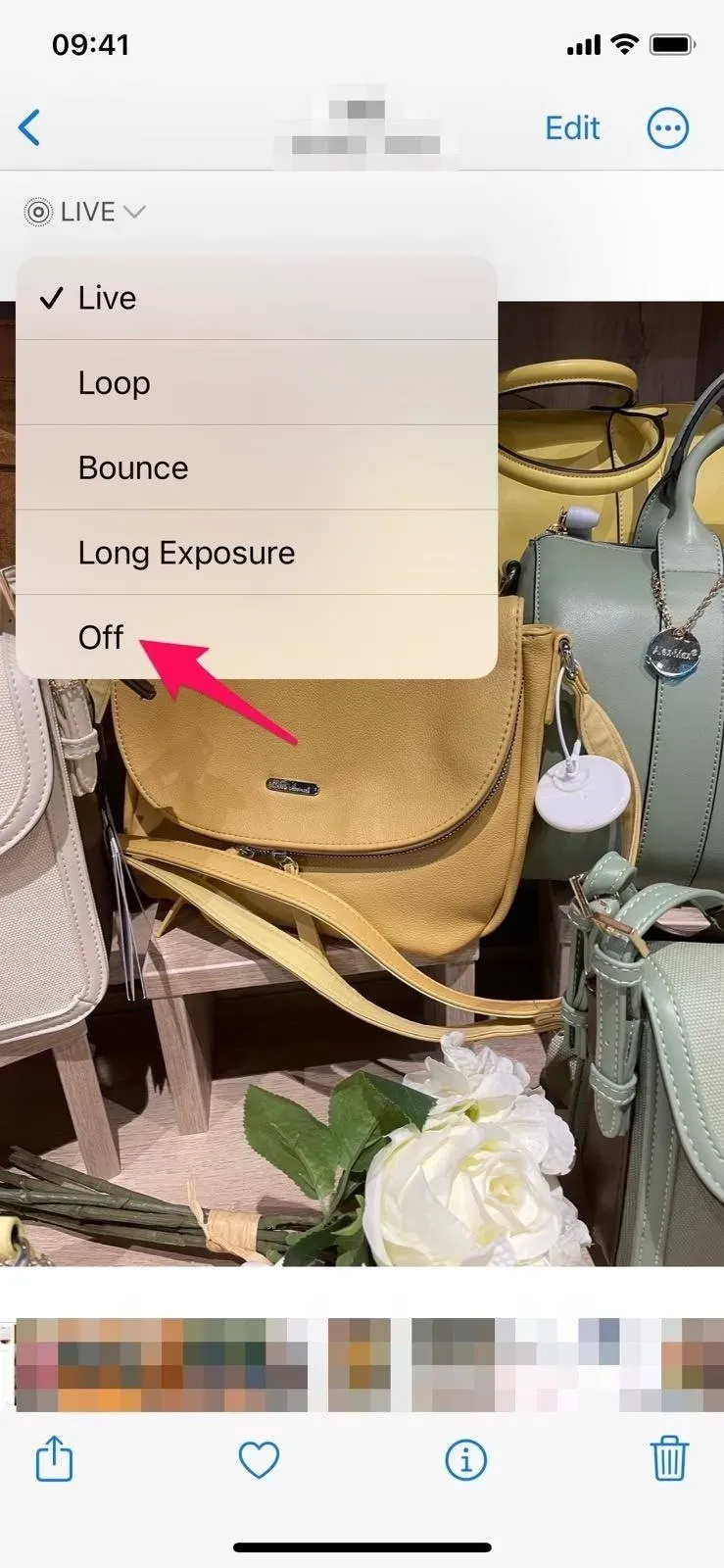
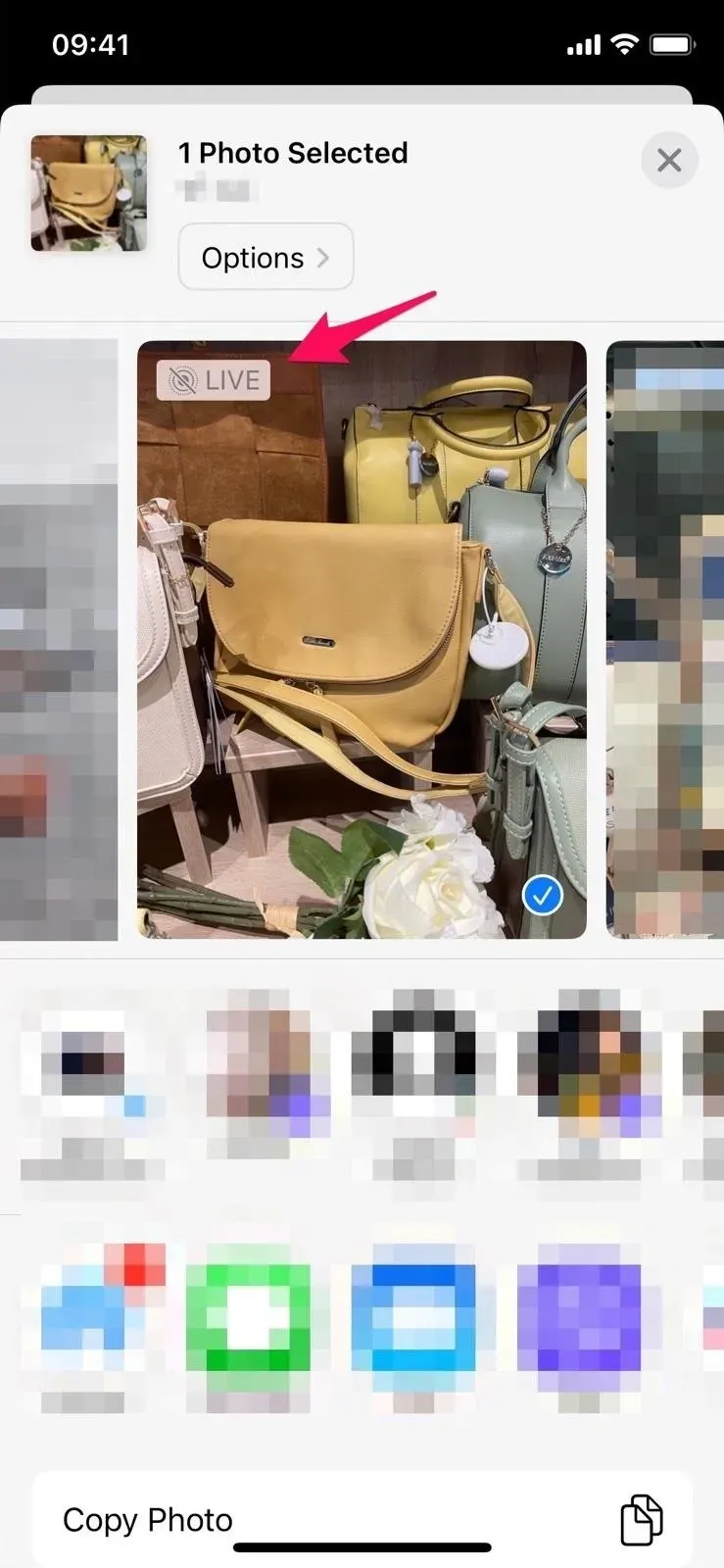
9. Удалить пользовательский альбом с меньшими усилиями
Чтобы удалить пользовательский альбом в iOS 15, вам нужно нажать «Просмотреть все», а затем «Изменить», чтобы отобразить кнопки «минус» для каждого альбома. Вы все еще можете сделать это в iOS 16, но есть варианты получше. При просмотре содержимого альбома коснитесь многоточия (•••), и вы увидите новую кнопку «Удалить альбом». Кроме того, вы можете нажать и удерживать альбом в списке альбомов и выбрать «Удалить альбом» в меню быстрых действий.
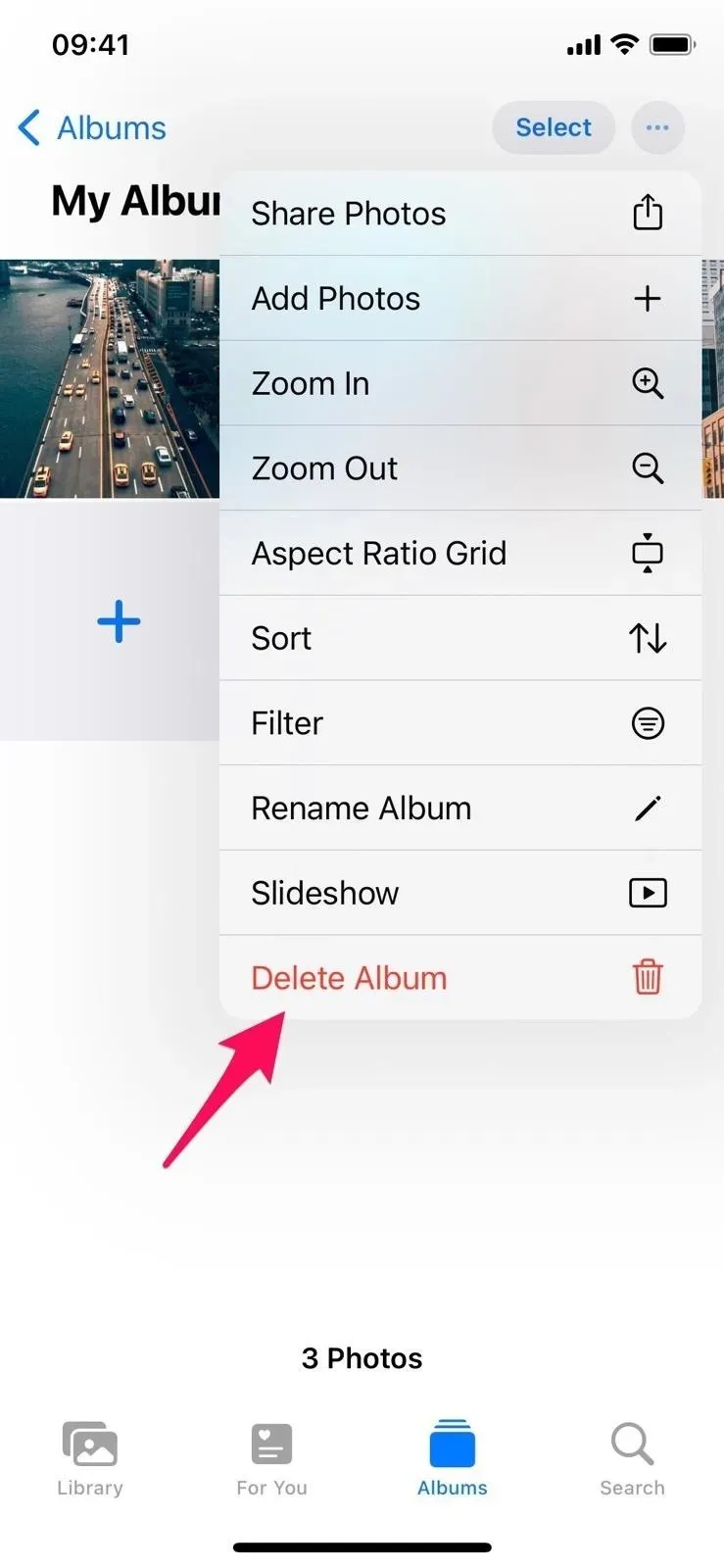
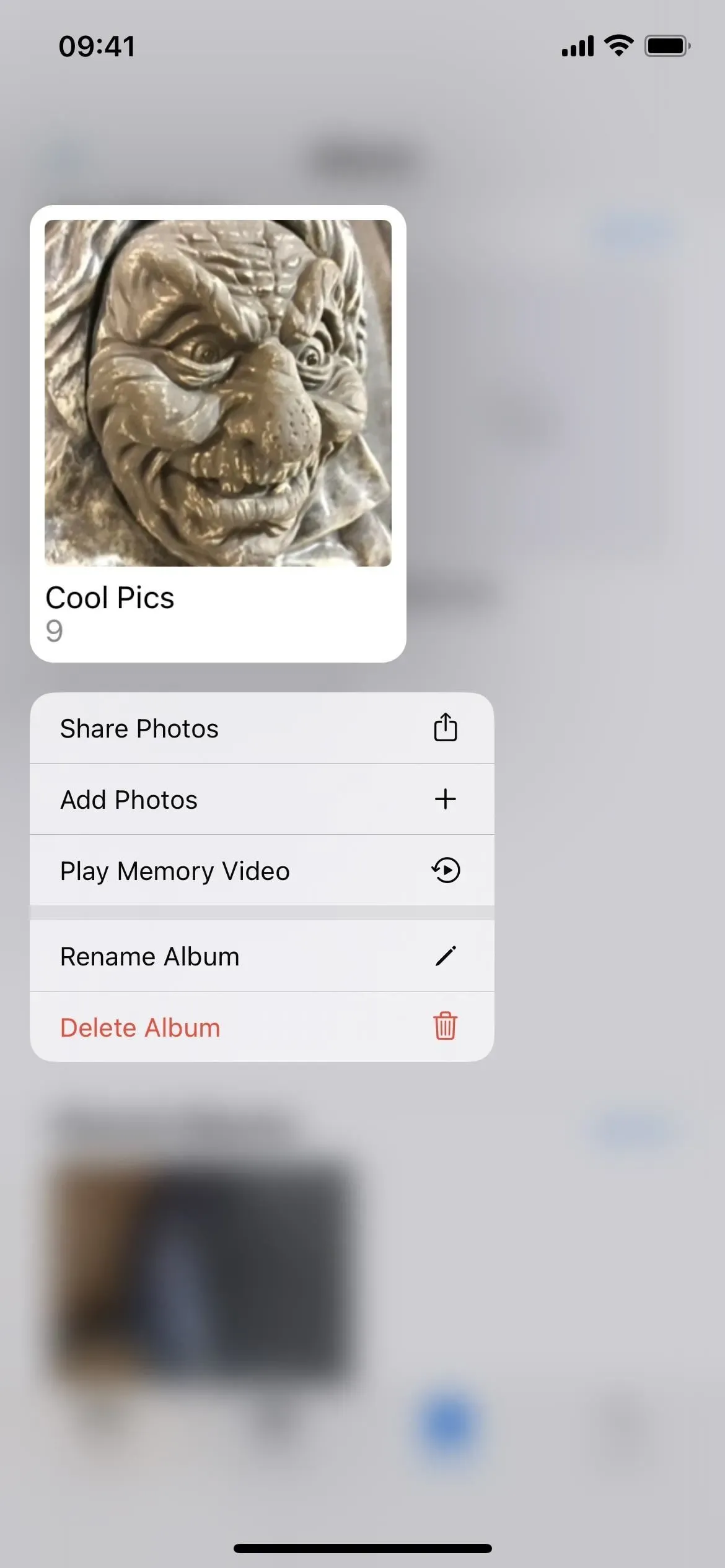
10. Есть быстрые действия для альбомов
Говоря о меню быстрых действий для альбомов, вы можете сделать больше, чем просто удалить альбом. Раньше не было даже меню быстрых действий. Теперь вы также можете делиться файлами из альбома, добавлять в него фотографии, воспроизводить видео на память или переименовывать альбом.
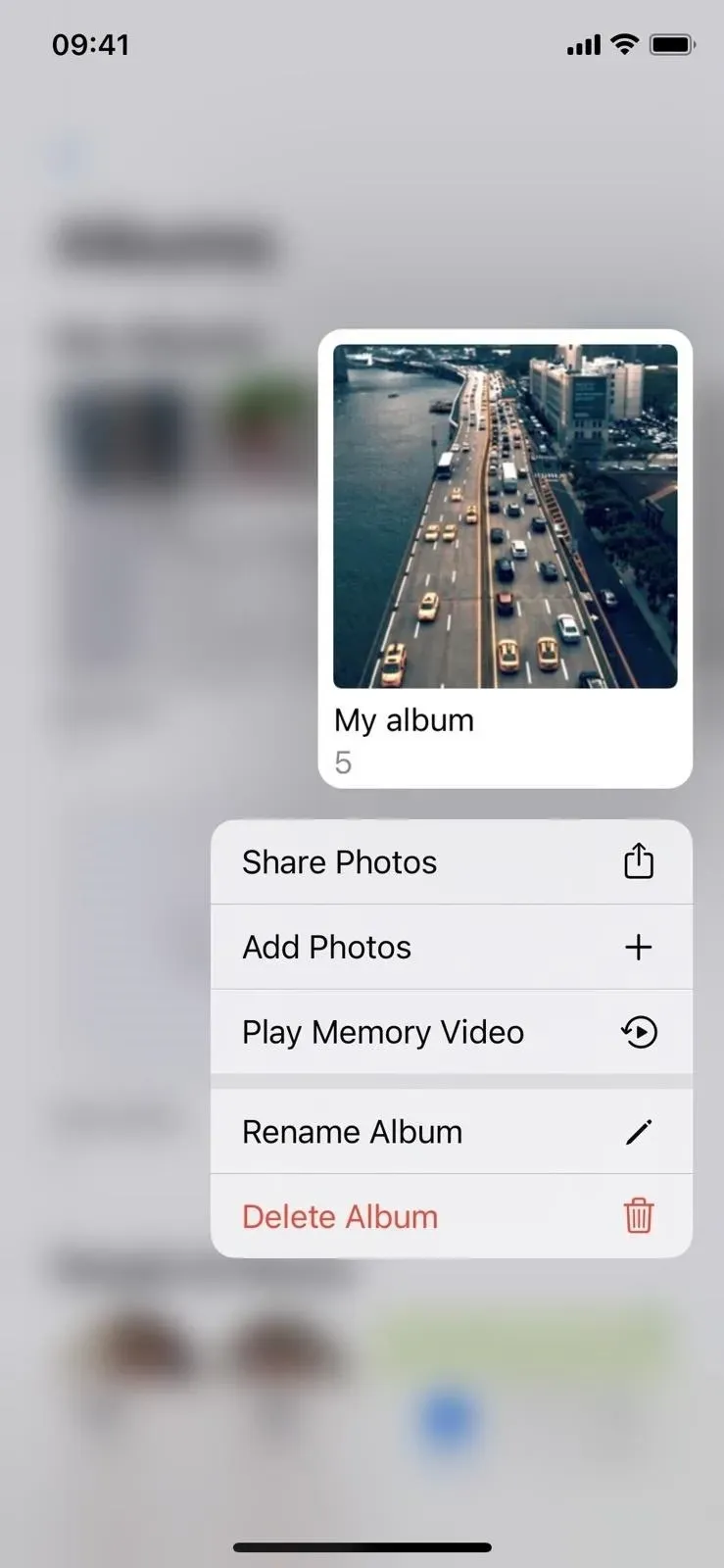

11. Сортируйте людей по алфавиту
В iOS и iPadOS 15 вы можете просматривать контакты в альбоме «Люди» только в том порядке, в котором они представлены. Теперь вы можете нажать новую кнопку с многоточием (•••), чтобы переключиться с пользовательского порядка, который уже показывает, что вместо этого вы сортируете по имени.
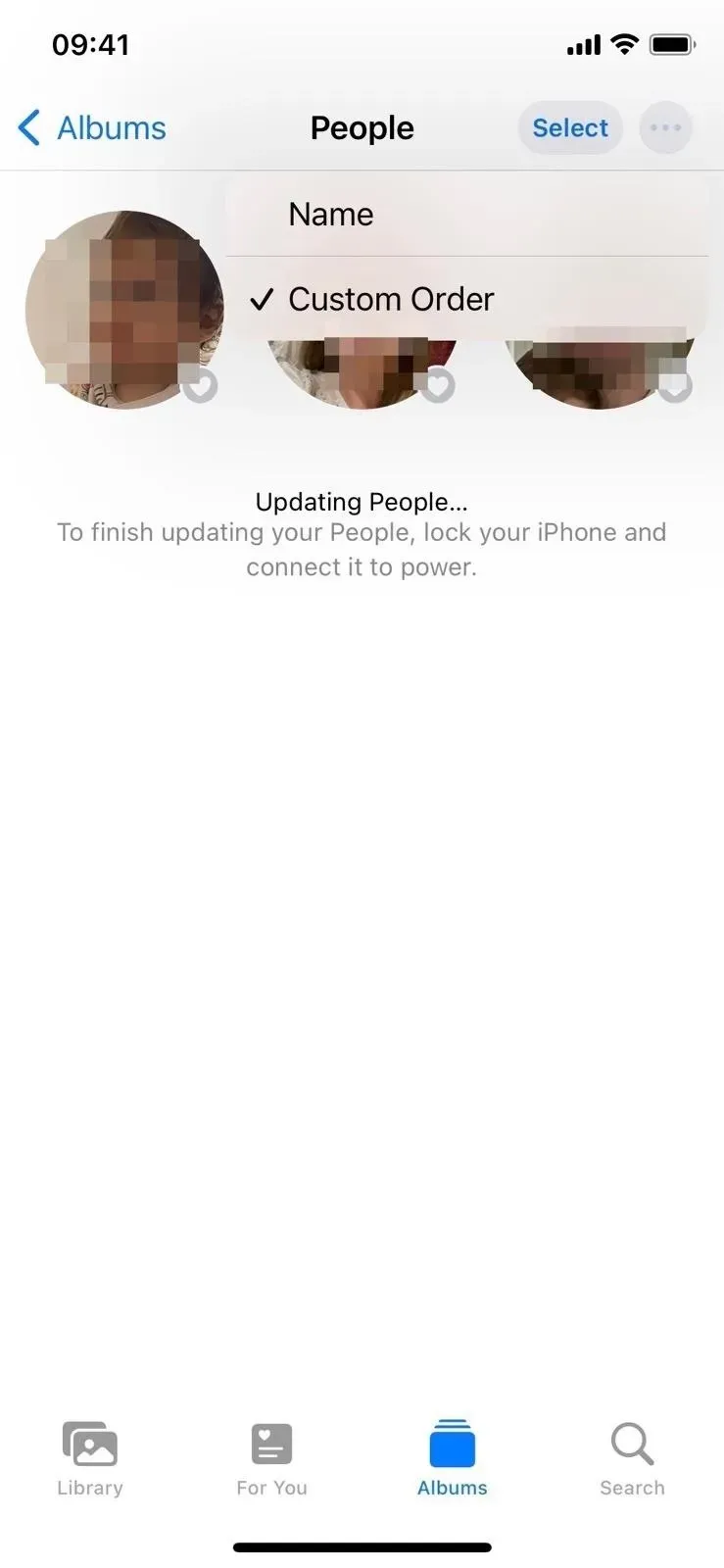
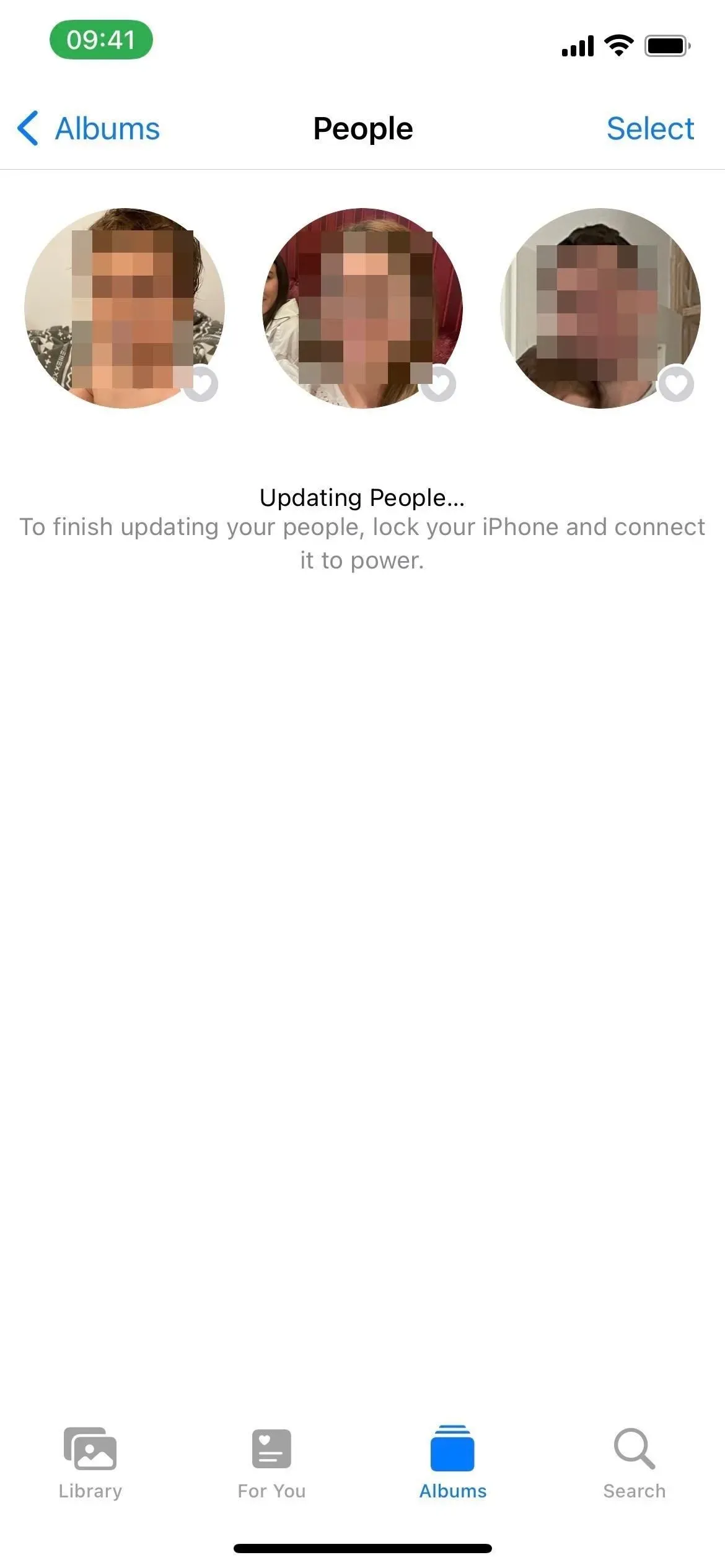
Альбом People в iOS 16 (слева) и iOS 15 (справа).
12. Отменить и повторить правки
Кнопки «Отменить» и «Повторить» теперь доступны при редактировании фото или видео в iOS 16. Вам больше не нужно вручную сбрасывать значение каждого эффекта каждый раз, когда вам не нравится изменение — просто нажмите кнопку «Отменить» или «Повторить». Они действуют для любых внесенных вами изменений, включая обрезку, и вы можете отменить все изменения вплоть до первого редактирования в текущем сеансе.
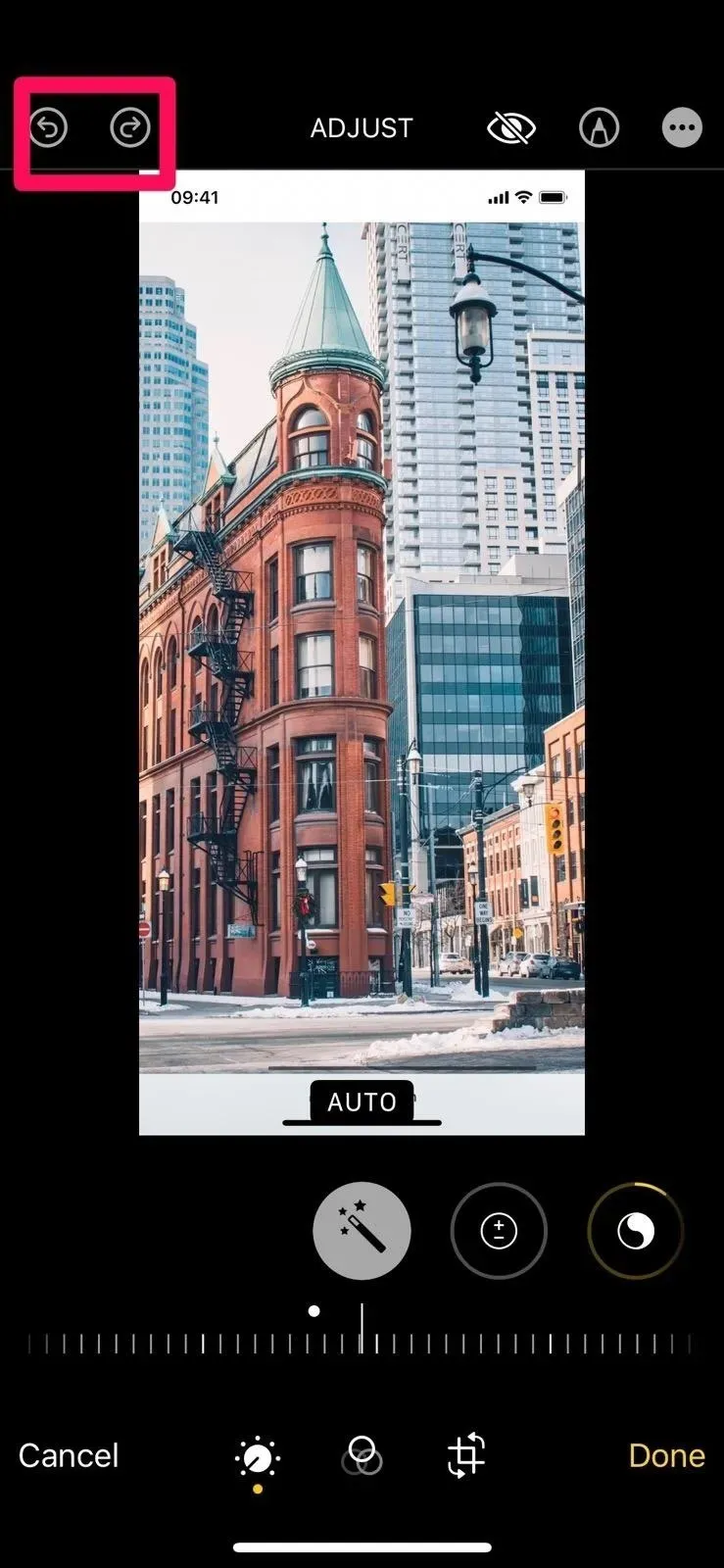
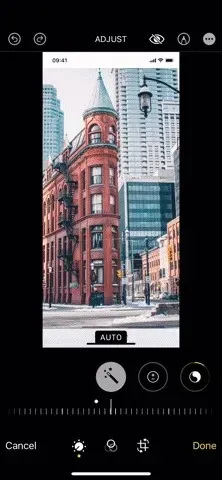
13. «Опции» более заметны на биржевом листе
При совместном использовании изображения, видео или группы файлов в программе «Фото» на листе «Поделиться» теперь есть более заметная кнопка «Параметры» вверху. Раньше это было не очень заметно, поэтому люди могли даже не знать, что они могут нажать на него, чтобы отключить геотеги (для конфиденциальности) или принудительно отправить изображение как фотографию или ссылку iCloud.
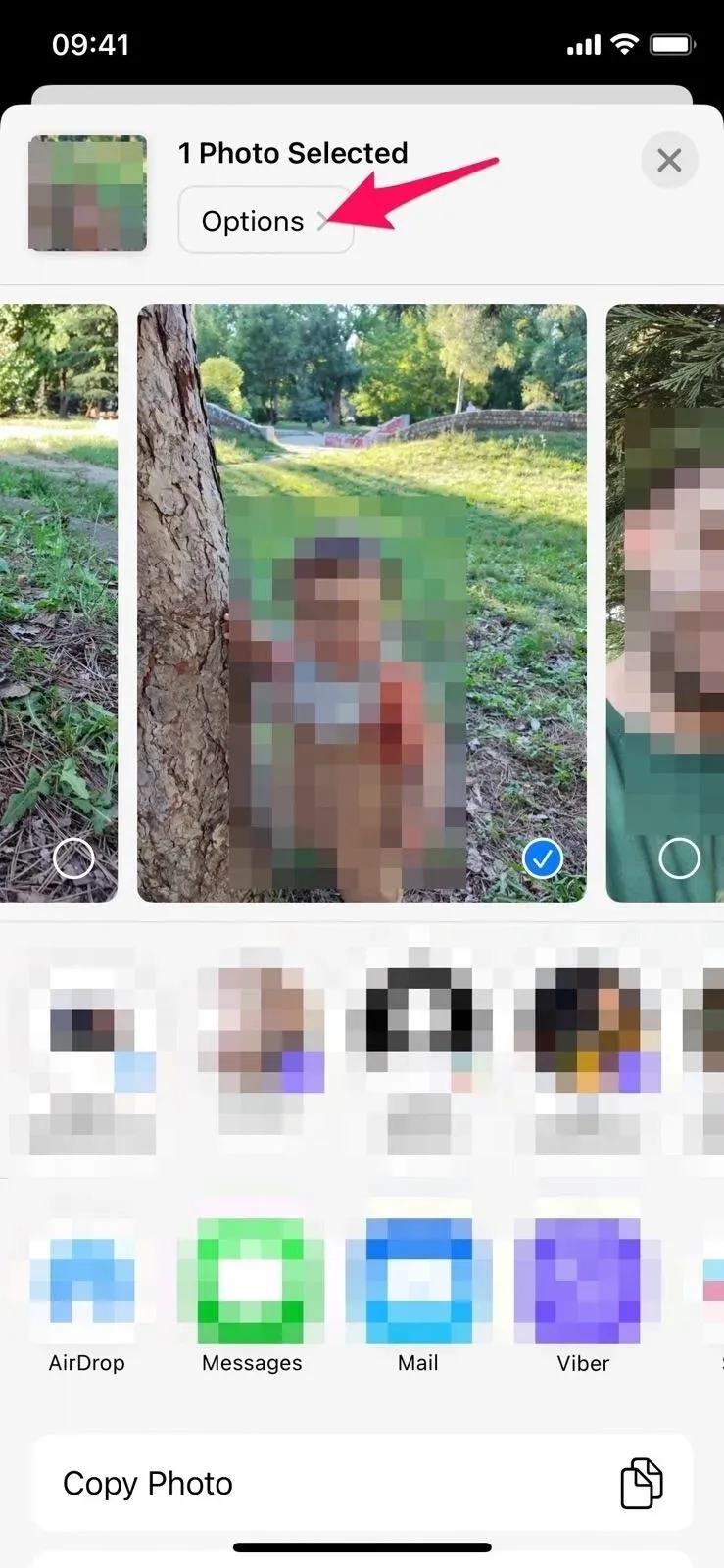
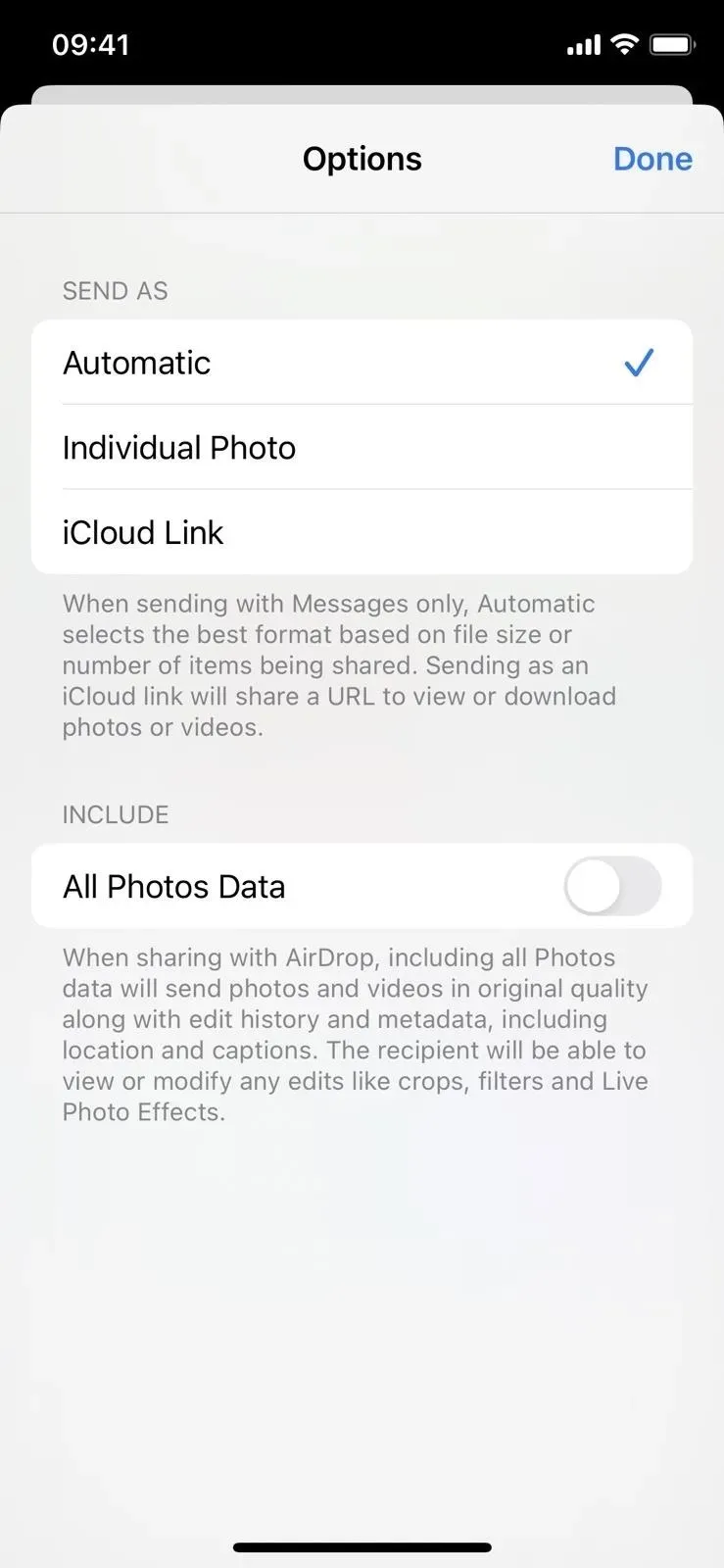
14. Появились новые типы памяти
Функция Apple Memories имеет новые типы памяти, которые можно использовать в вашей библиотеке фотографий. Если у вас есть медиа того же дня в предыдущие годы, вы можете увидеть воспоминание «Этот день в истории». И если у вас есть медиа с изображением играющих детей, вы также можете увидеть воспоминание об этом сейчас.
15. Нажмите, чтобы воспроизвести видео в ретроспективе
В iOS 15 вы можете коснуться левой части экрана при просмотре «Воспоминания», чтобы вернуться к предыдущей фотографии или видео на временной шкале. Это по-прежнему работает для изображений в iOS 16, но при воспроизведении видео нажатие на левую часть экрана перезапускает видео, не прерывая музыку. Двойное нажатие вернет вас к содержимому перед видео.
16. Отключение музыки при воспроизведении воспоминаний
При воспроизведении «Воспоминания в фотографиях» рядом с кнопкой выхода появляется новый значок динамика, который можно нажать, чтобы выключить музыку. Раньше для отключения звука приходилось вручную регулировать громкость.


17. Отключить предлагаемый контент
Если вам не нравится показывать рекомендуемый контент на вкладке «Для вас», теперь есть способ отключить все это. В меню «Настройки» -> «Фотографии» вы можете отключить новый переключатель «Показать избранное содержимое» в разделе «Воспоминания и избранные фотографии». Его отключение также предотвращает появление рекомендуемого контента во время поиска или в виджете «Фотографии».
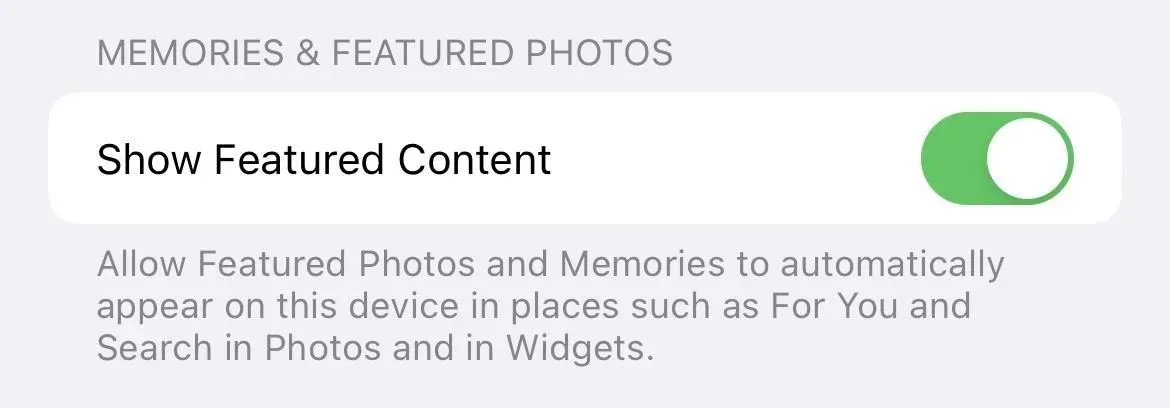
18. Используйте живой текст в своем видео
Раньше вы могли использовать Live Text для извлечения текста из изображений на фотографиях, но теперь он работает и для видео!
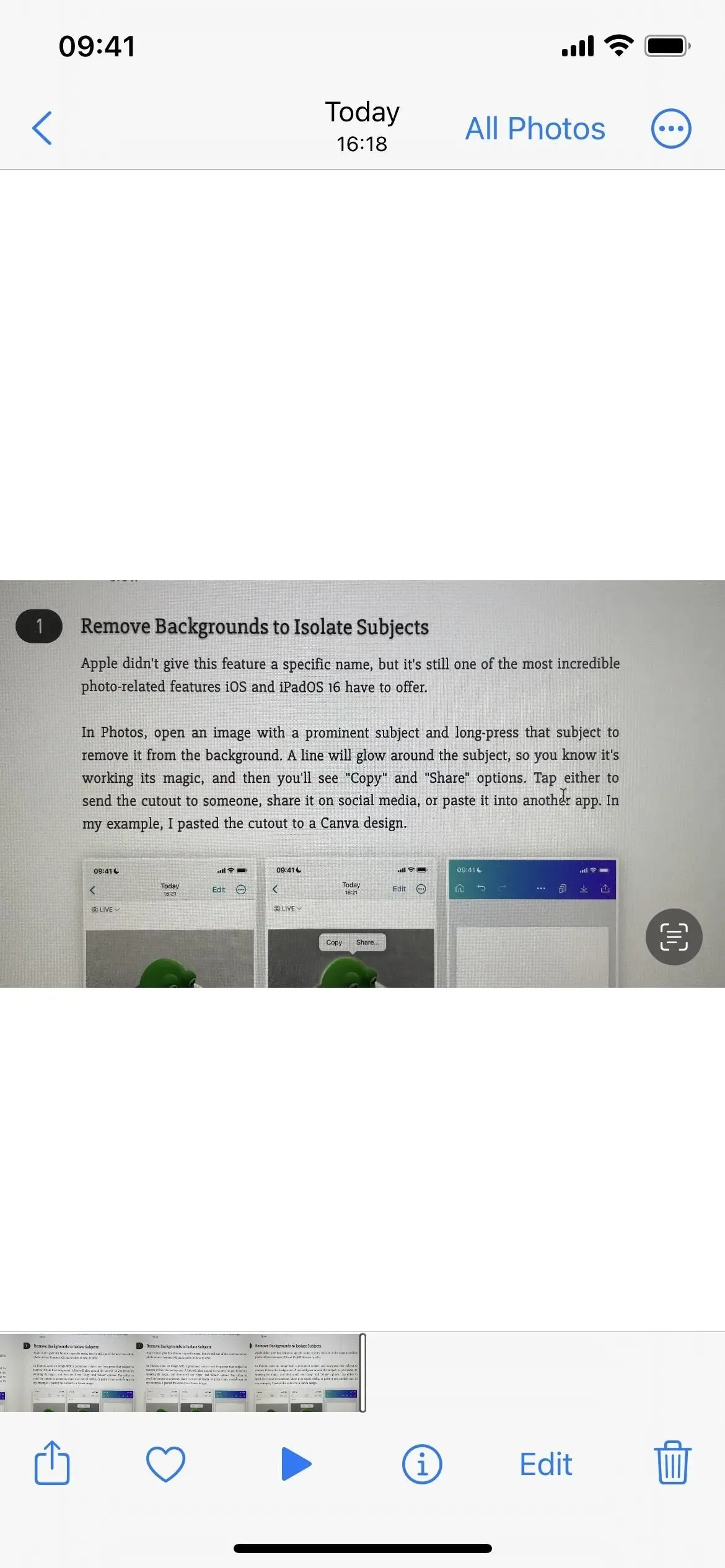
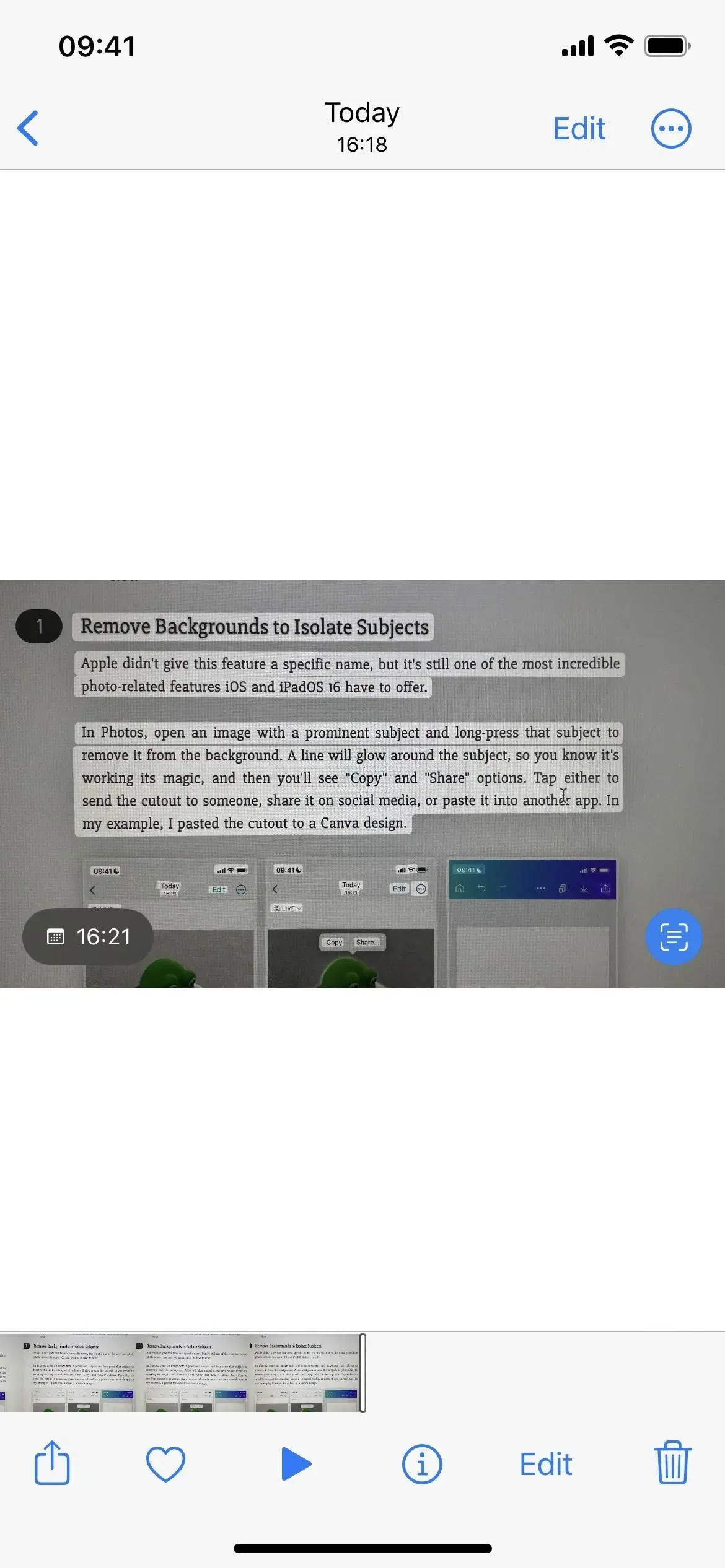
19. Используйте быстрые действия с живым текстом
При использовании Live Text на изображениях или видео в приложении «Фотографии» вы можете увидеть доступные быстрые действия, которые вы можете нажать, чтобы выполнить задачу. Например, если видны номера отслеживания для UPS, вы можете увидеть быстрое действие «Отследить отправку». И если есть время, вы можете заметить, что как вариант вы можете нажать, чтобы добавить в свой календарь.


Быстрые действия видны в iOS 16 (слева) по сравнению с отсутствием в iOS 15 (справа).
20. Перемещен фильтр «Доступно вам»
В разделе «Доступно вам» вы можете просматривать фотографии и видео, которыми вам поделились через «Сообщения» в приложении «Фотографии». Чтобы их было легче увидеть, в iOS 15 вы можете нажать значок с многоточием (•••) в альбоме или представлении «Все фотографии» и выбрать «Только ваши фотографии» или «Ваши и общие» в раскрывающемся меню. В iOS 16 вам нужно нажать «Фильтр» в меню с многоточием (•••), а затем вы можете включить или выключить переключатель «Совместно с вами». Это больше работы, но это имеет смысл, потому что это фильтрация контента.
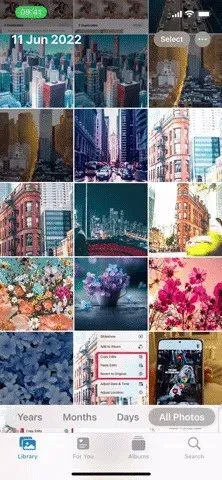

Меню в iOS 15 (слева) и iOS 16 (справа).
Чего не хватает?
В июне Apple анонсировала общую библиотеку фотографий iCloud, которая позволяет вам делиться и совместно работать над фотоальбомами с членами семьи. Хотя его нет в iOS 16.0, он поставляется с iOS 16.1.
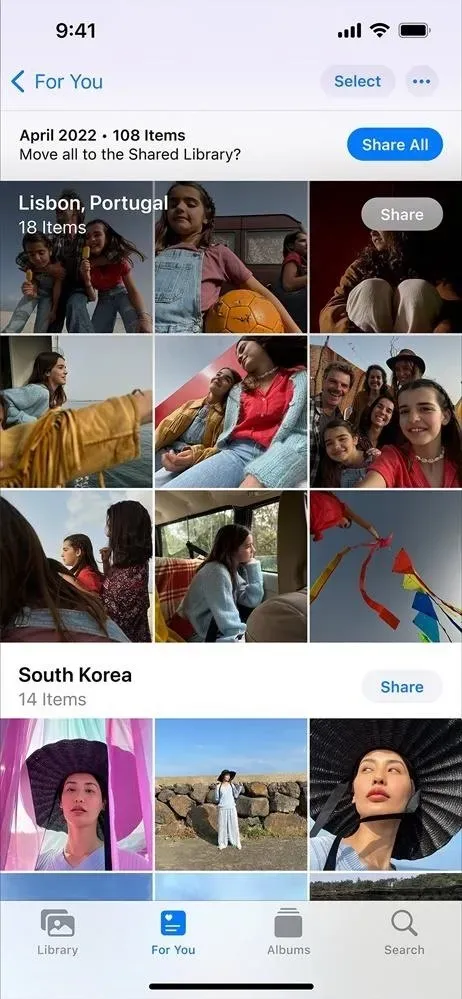
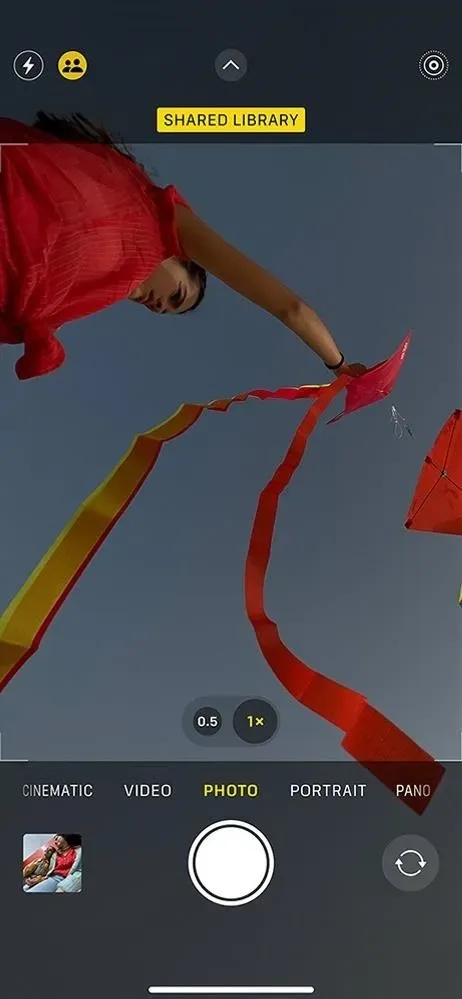
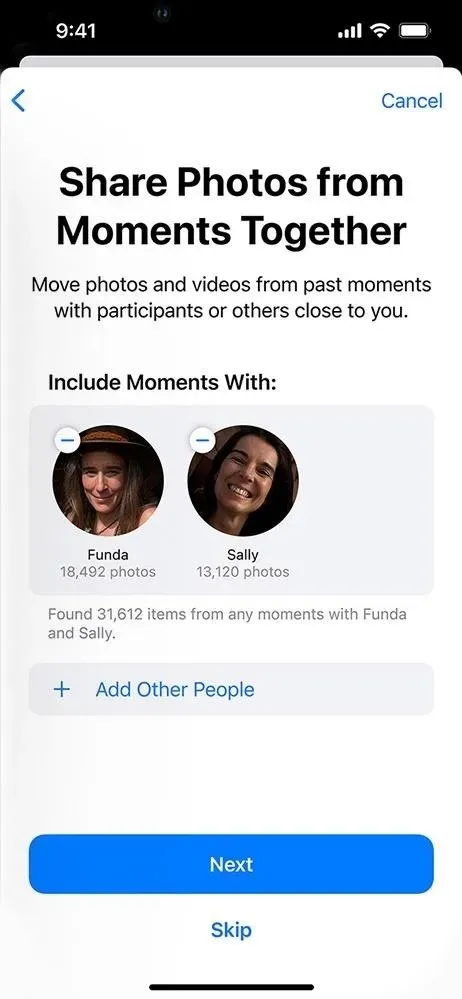
Добавить комментарий