Как использовать шаблоны в приложении «Напоминания» на iPhone, iPad и Mac
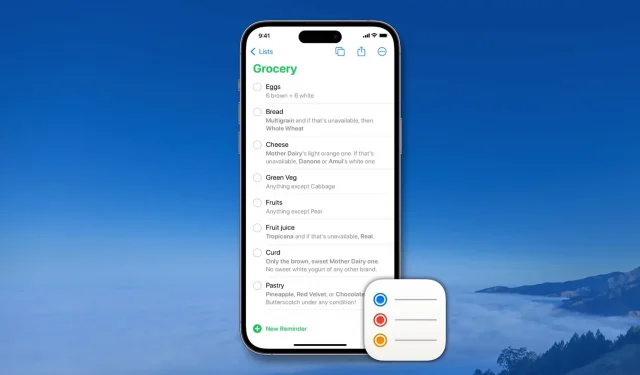
Вы ловите себя на том, что печатаете и делаете напоминания о задачах или задачах, которые часто повторяются? Если да, то больше ничего не нужно. Новая функция шаблонов в приложении Apple Reminders в iOS 16 и iPadOS 16 поможет вам быстро создавать новые списки напоминаний со всеми задачами из сохраненного шаблона. Кроме того, вы можете делиться своими шаблонами с другими, а также использовать шаблоны, которыми поделился кто-то другой.
В этом руководстве мы покажем вам, как создавать многоразовые шаблоны напоминаний, управлять ими и использовать их на iPhone, iPad и Mac.
Создать шаблон напоминания
- Откройте приложение «Напоминания» и перейдите к списку напоминаний, которые вы хотите использовать в качестве шаблона. Если у вас нет такого списка, нажмите «Добавить список», чтобы создать его и добавить задачи.
- Когда вы окажетесь в списке напоминаний, нажмите кнопку «Дополнительно» (три точки внутри круга) вверху и выберите «Сохранить как шаблон».
- Отредактируйте имя шаблона, если хотите, и, наконец, нажмите «Сохранить».
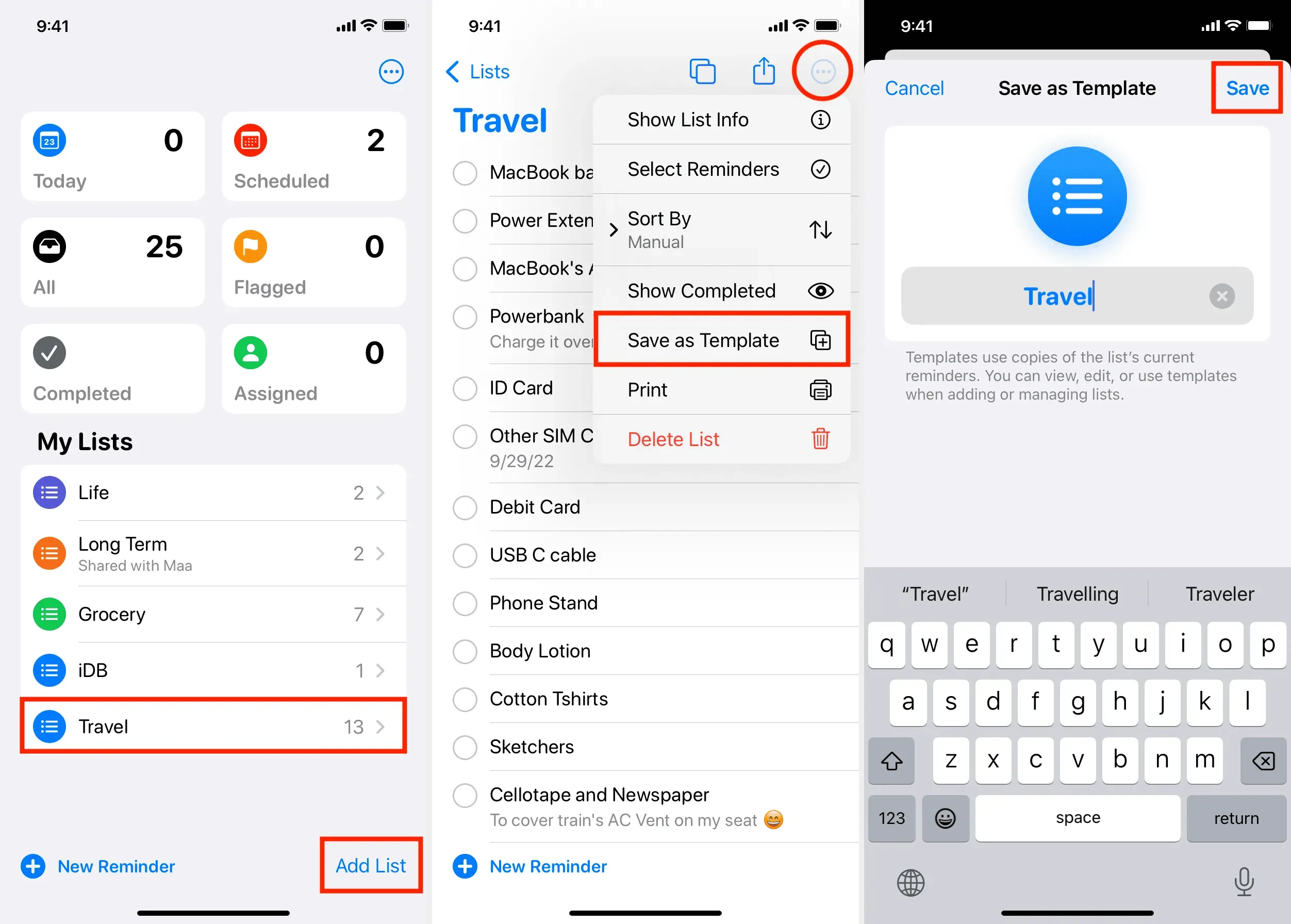
Вы успешно создали шаблон напоминания. Далее, вот как его использовать.
Используйте шаблон напоминания, чтобы создать новый список
- Перейдите в приложение «Напоминания» и нажмите «Добавить список», чтобы создать новый список.
- Нажмите «Шаблоны» вверху.
- Здесь будет отображаться созданный ранее шаблон напоминания. Выберите его.
- Дайте вашему списку подходящее имя и нажмите «Создать».
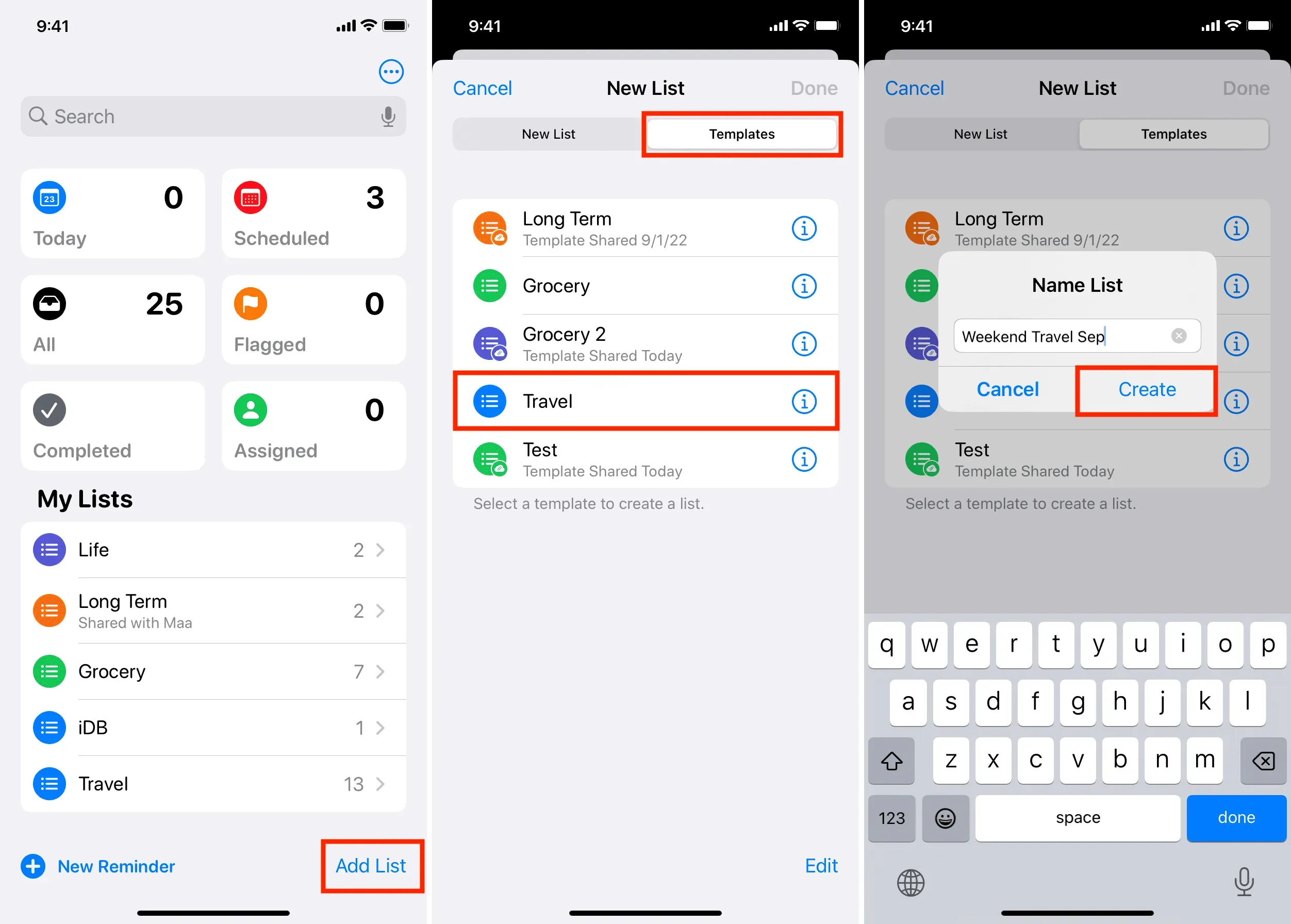
Вы создали новый список напоминаний, используя шаблон. Нажмите на этот только что добавленный список, и вы увидите, что все задачи/напоминания из шаблона автоматически добавляются в этот список.
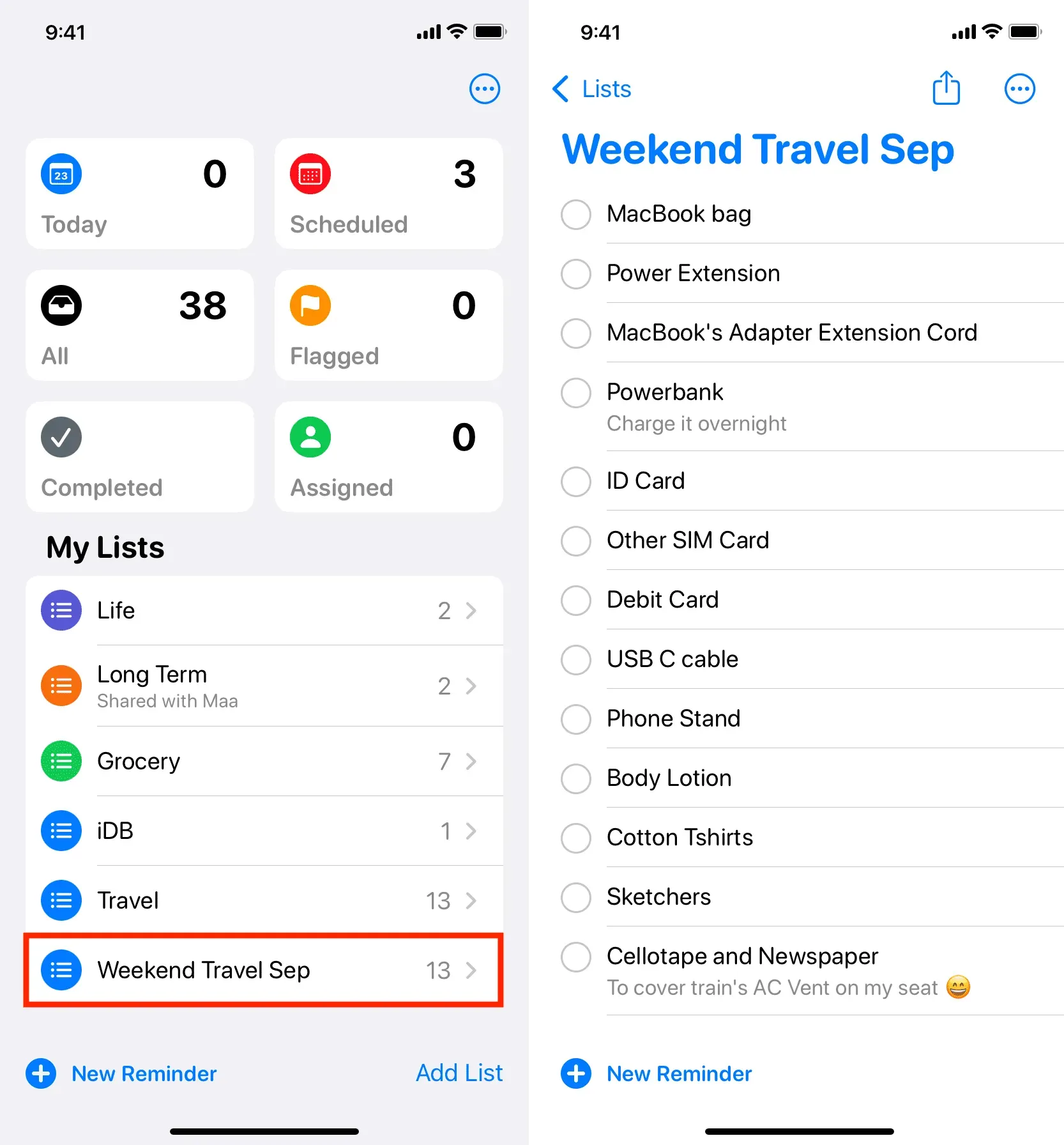
Зачем использовать шаблоны напоминаний
Каждую неделю я хожу в магазин за скоропортящимися продуктами, которые регулярно покупаю. При совершении покупок у меня есть определенные предпочтения, такие как конкретная марка йогурта, неприязнь к определенным зеленым овощам и так далее.
Я тщательно создал свой список покупок со всеми настройками (см. изображение ниже), а затем сохранил его как шаблон.
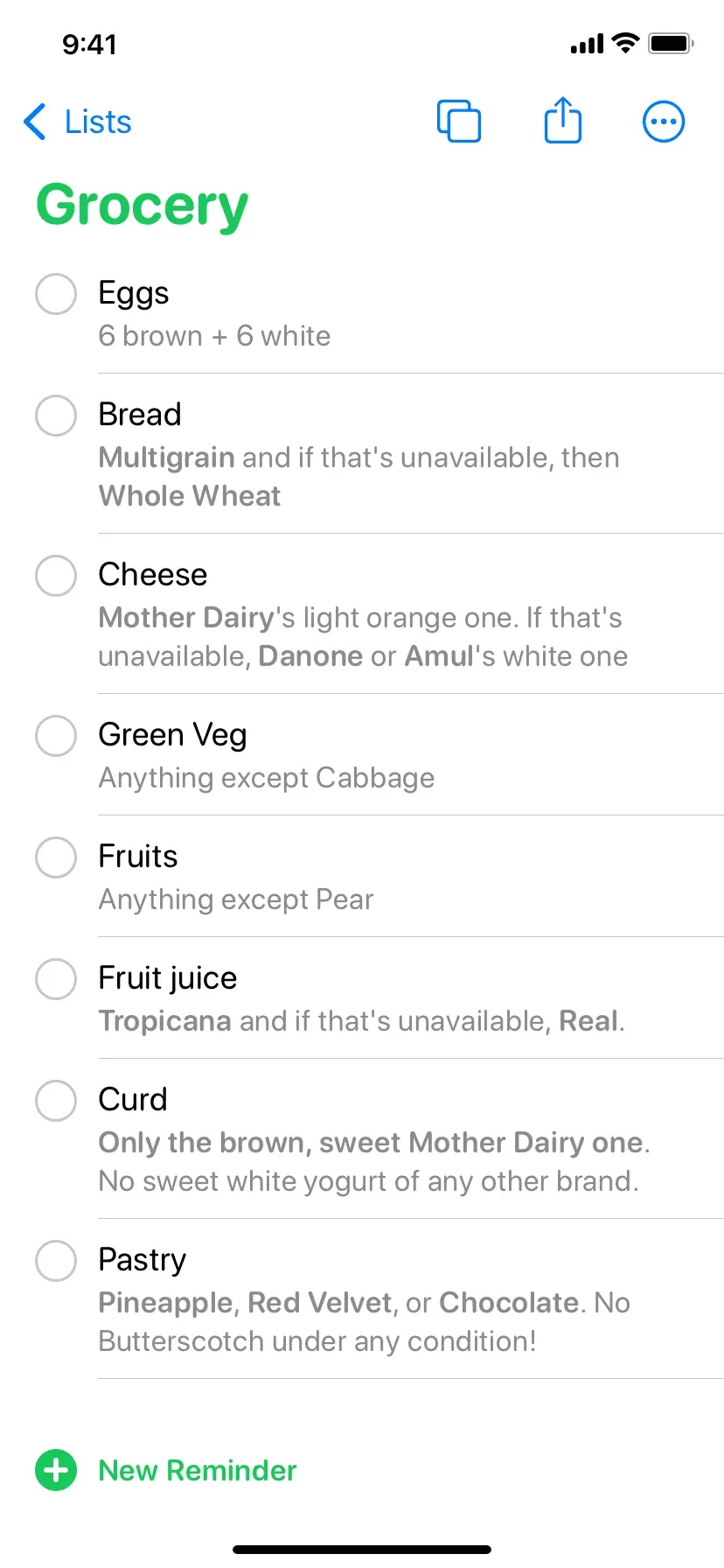
Теперь, когда мне нужно пойти за продуктами, я могу создать новый список, используя этот шаблон, и все мои продукты будут автоматически добавлены в него. Мне не нужно каждый раз вручную вводить яйца, фрукты или творог. Мой идеальный список покупок со всеми необходимыми вещами и заметками создается всего в несколько нажатий. Я даже могу поделиться этим шаблоном со своей женой, которая может использовать его на своем телефоне.
- Нажмите кнопку «Дополнительно» в приложении «Напоминания» и выберите «Шаблоны».
- Отсюда щелкните шаблон или коснитесь его информационной кнопки ⓘ, чтобы отредактировать, поделиться или удалить его. Кроме того, вы можете провести пальцем влево или вправо, чтобы удалить шаблон или поделиться им.
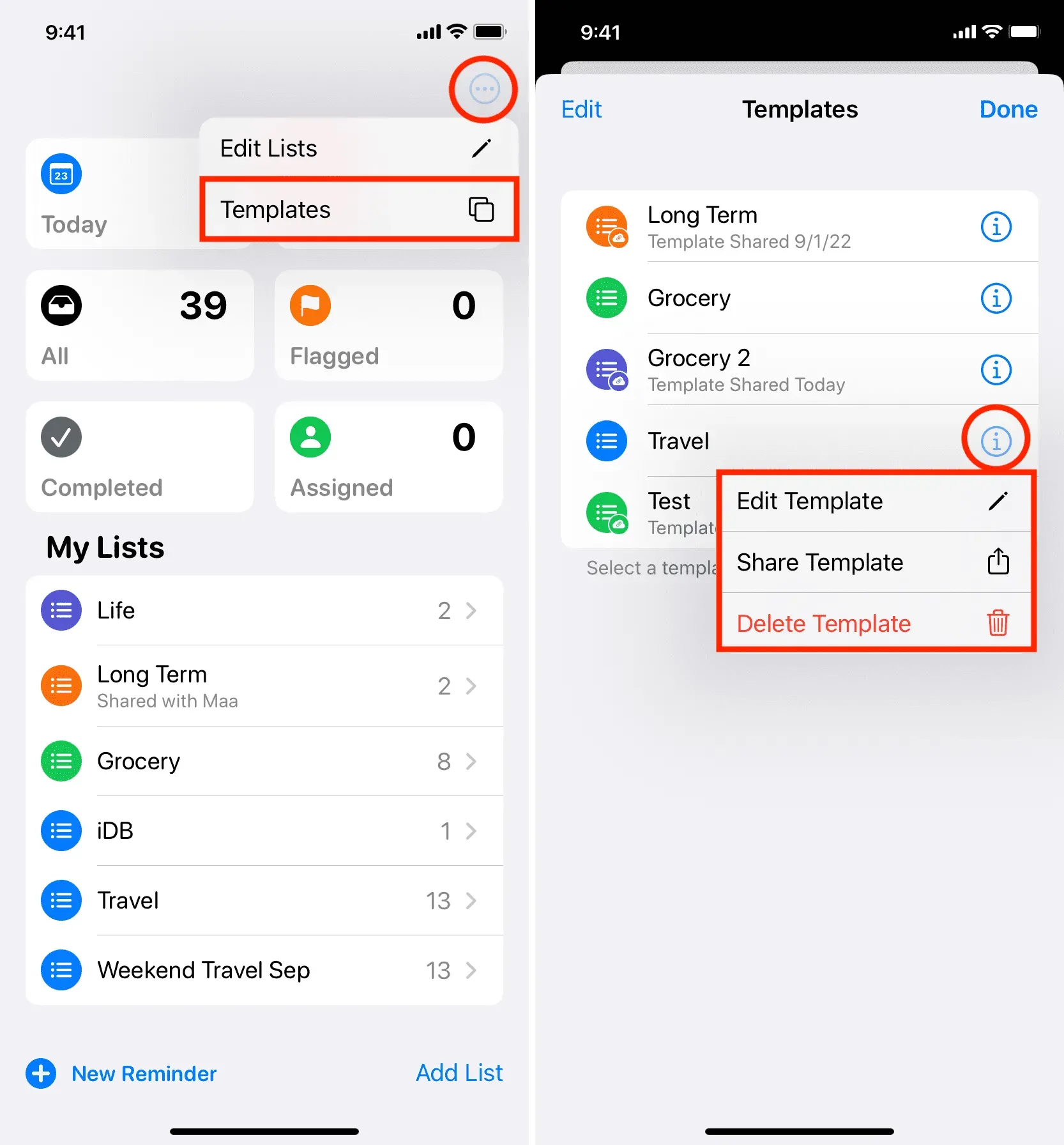
Вот более подробная информация об этих мероприятиях.
Изменить шаблон
При редактировании шаблона вы можете нажать «Напоминание о новом шаблоне», чтобы добавить новую задачу.
Проведите пальцем влево по добавленной задаче, чтобы удалить ее, отметить или добавить дополнительные сведения, такие как дата, время, теги, местоположение, статус приоритета и т. д.
Чтобы переименовать шаблон напоминания, нажмите «Дополнительно» > «Показать информацию о шаблоне» и дайте ему новое имя. На этом экране вы также можете изменить цвет шаблона и глиф (символ). После внесения изменений нажмите «Готово», чтобы сохранить их.
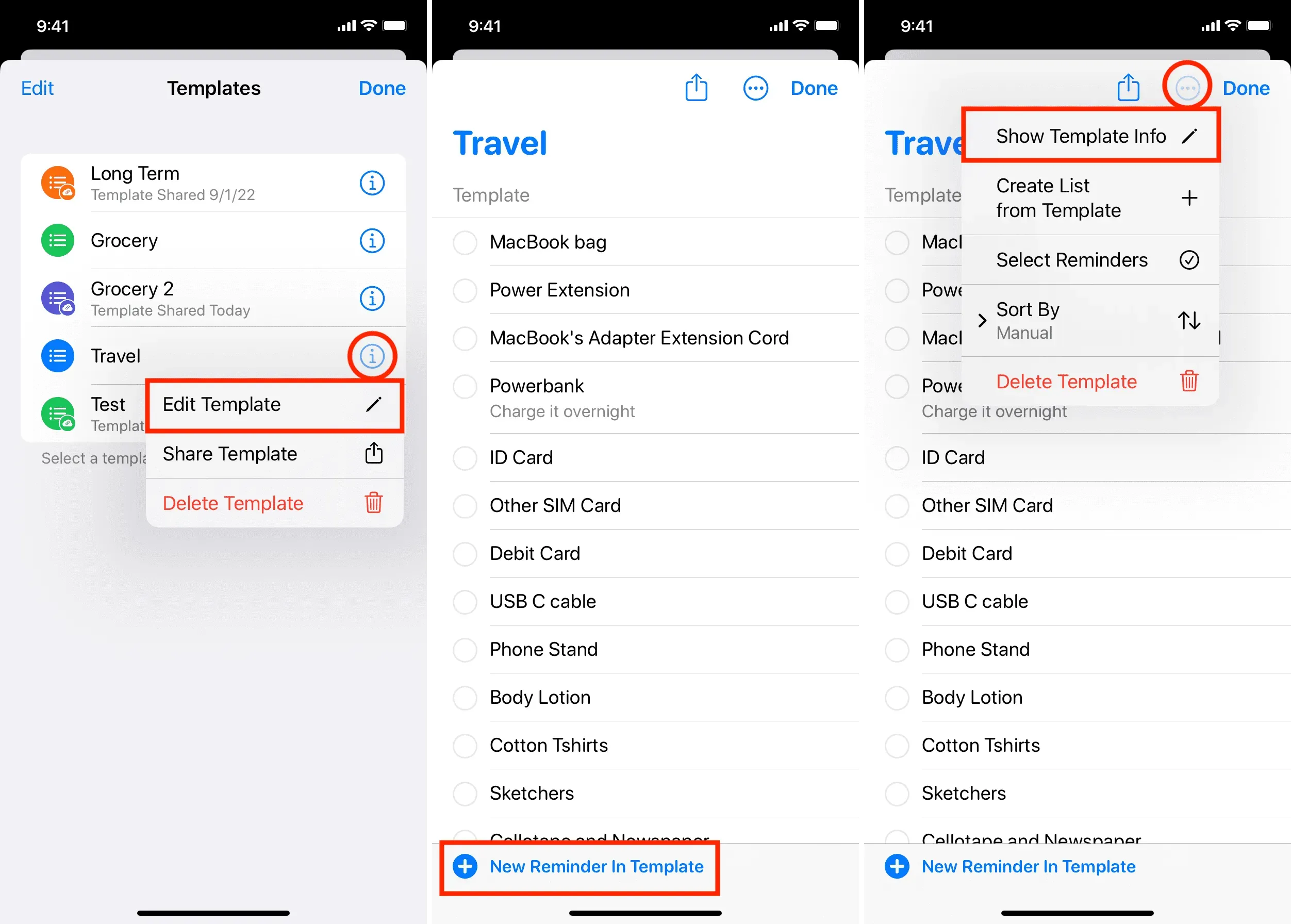
После того, как вы нажмете «Поделиться шаблоном», вы можете использовать одну из доступных опций на листе общего доступа iOS, например «Сообщения», «Почта», WhatsApp и т. д. Вы также можете скопировать ссылку iCloud для этого шаблона и поделиться ею по мере необходимости.
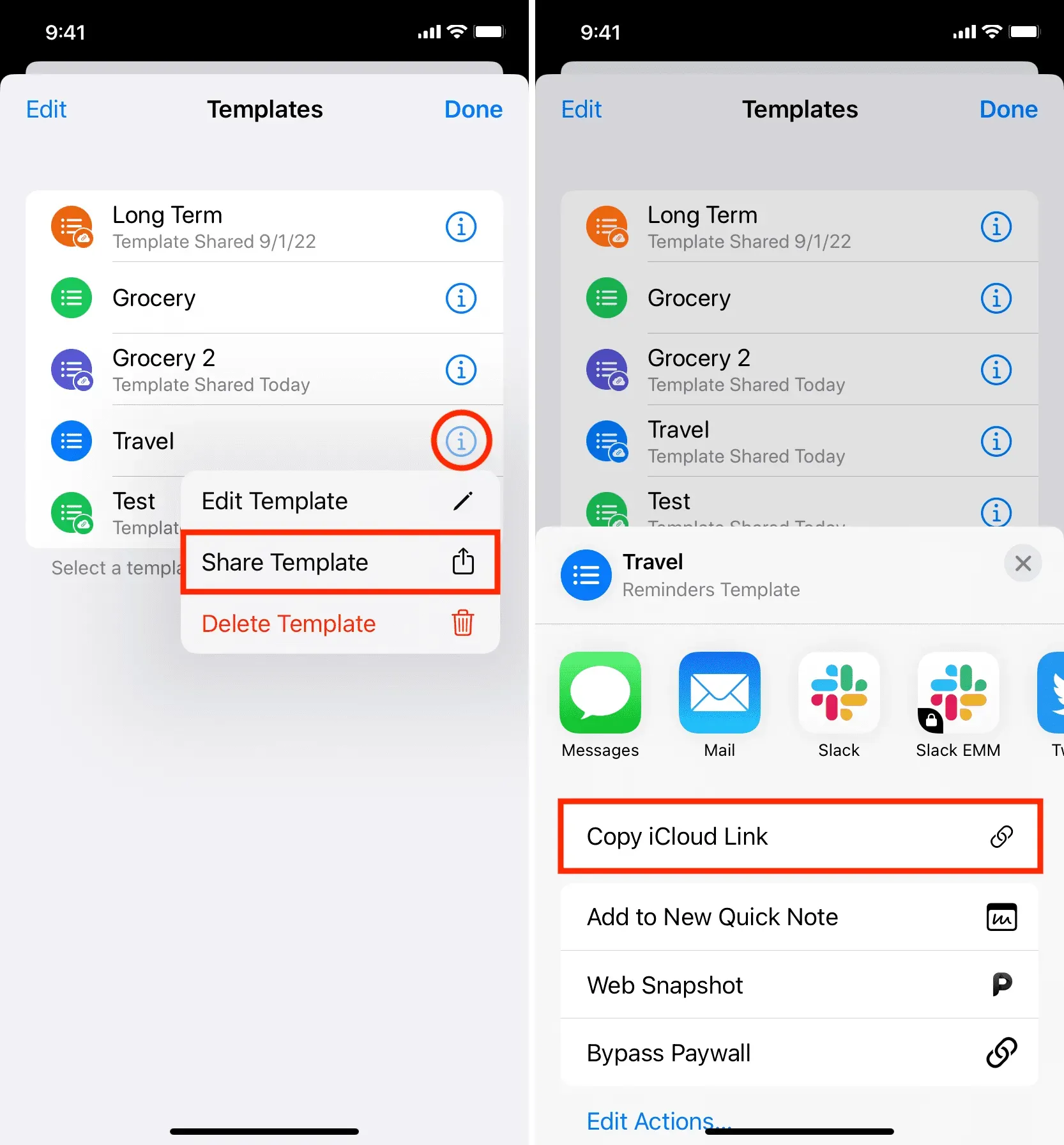
Когда вы выполните начальные шаги, чтобы поделиться шаблоном напоминания, вы увидите экран, который позволяет вам включать или исключать даты и время, теги или местоположения из общего шаблона. Обратите внимание, если в задаче напоминания есть изображения, они всегда удаляются из общего шаблона.
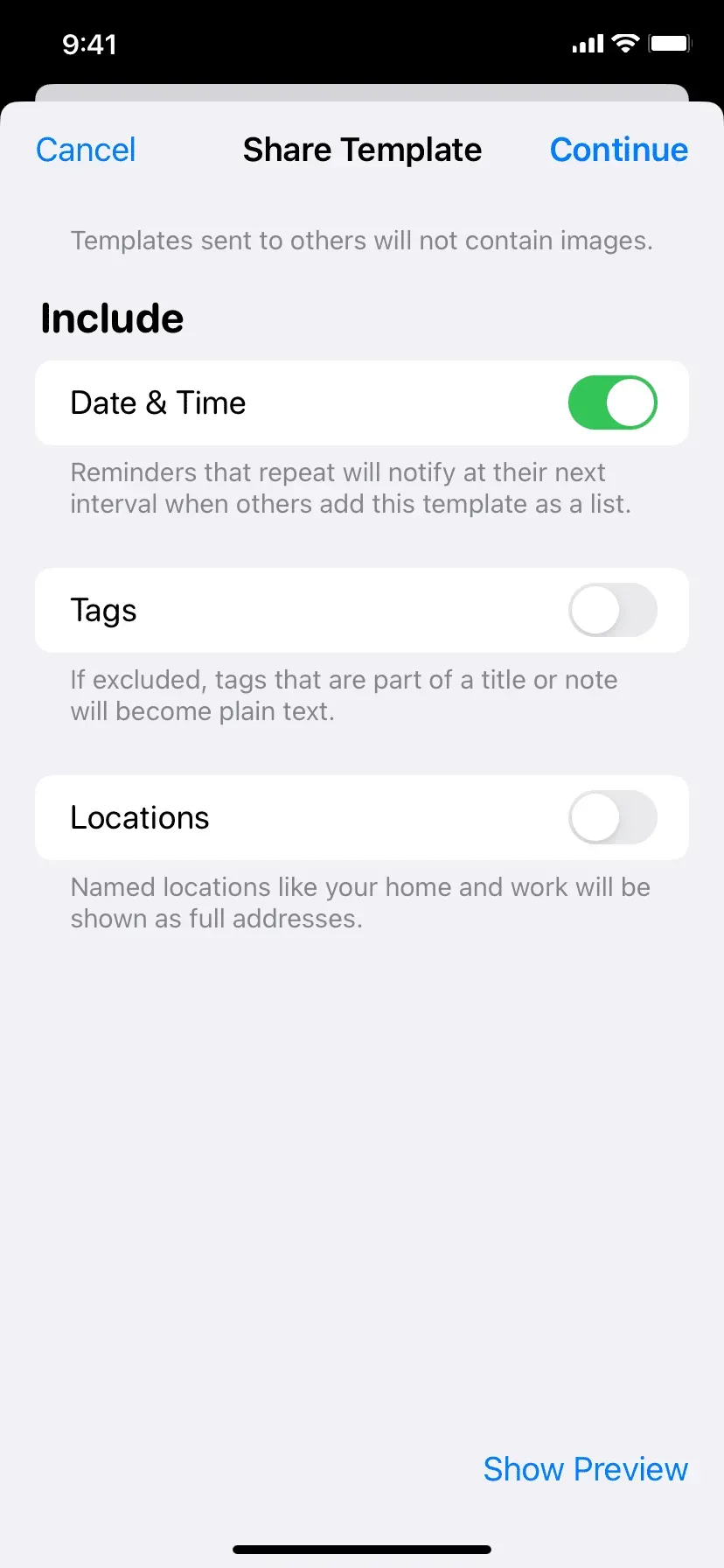
Прекратить совместное использование шаблона
Если вы больше не хотите делиться шаблоном, перейдите на экран «Шаблоны» и нажмите кнопку информации рядом с общим шаблоном. Затем нажмите «Управление ссылкой» и выберите «Остановить общий доступ».
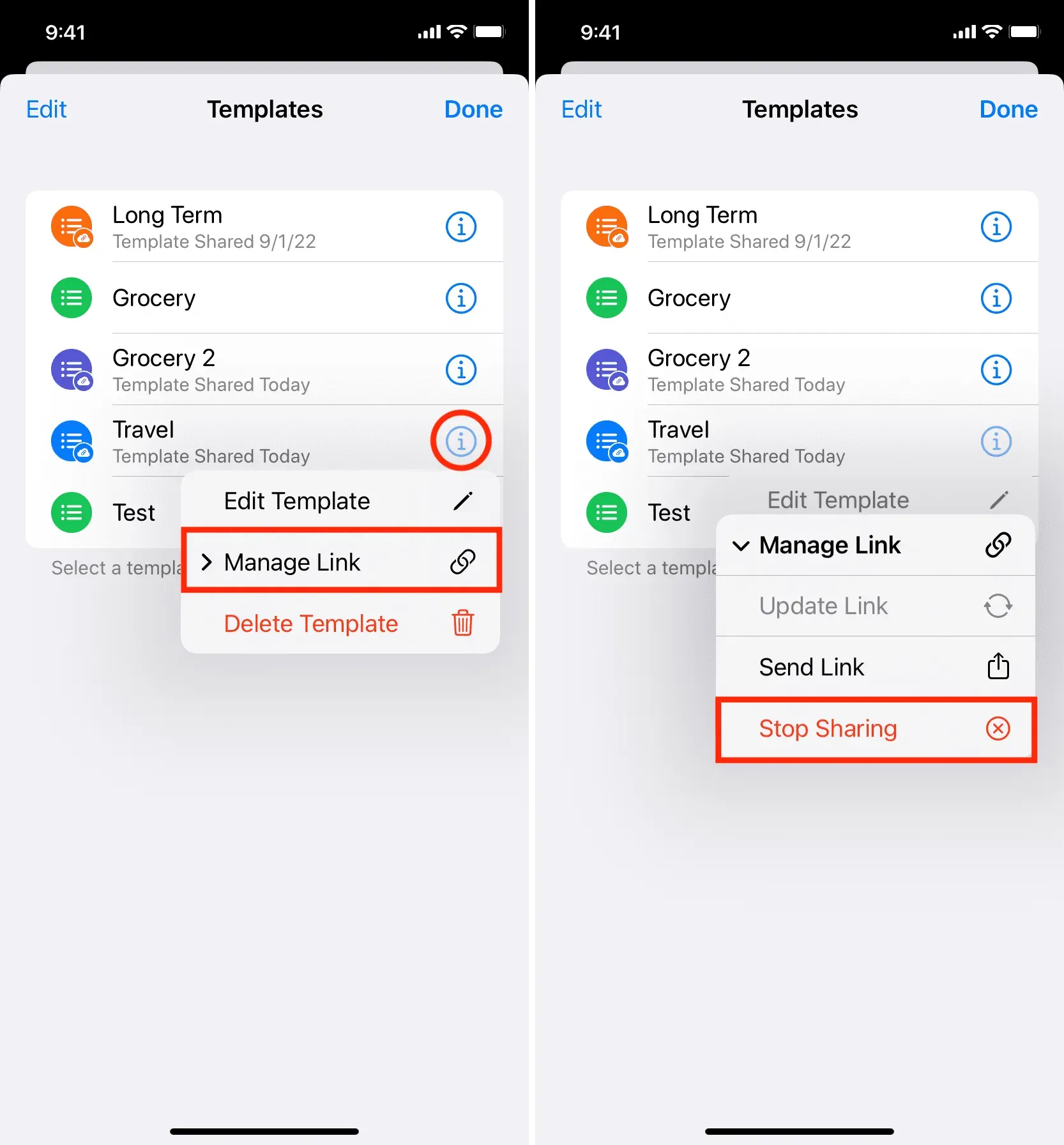
Удалить шаблон
После сохранения шаблона напоминания он останется навсегда и не будет удален, даже если вы удалите список напоминаний, который изначально использовался для создания шаблона. Например, допустим, вы создали список под названием Бакалея и сохранили его как шаблон. Теперь, даже если вы удалите список напоминаний под названием Бакалея или отметите все его задачи как выполненные, шаблон останется таким, какой он есть. Если вы считаете, что вам больше не нужен определенный шаблон напоминания, выполните описанные выше действия, чтобы удалить его навсегда.
Дублировать шаблон
Нет четкого переключателя для дублирования шаблонов, но есть простой обходной путь, если вам это нужно. Создайте новый список напоминаний, используя шаблон. Теперь сохраните этот список (который является копией шаблона) как новый шаблон напоминания. Перед сохранением вы можете дополнительно внести изменения в задачи, если это необходимо.
Шаблоны напоминаний на Mac
Вы также можете использовать шаблоны в приложении «Напоминания» на Mac под управлением macOS Ventura. Для этого выберите список напоминаний и нажмите «Файл» > «Сохранить как шаблон» в верхней строке меню.
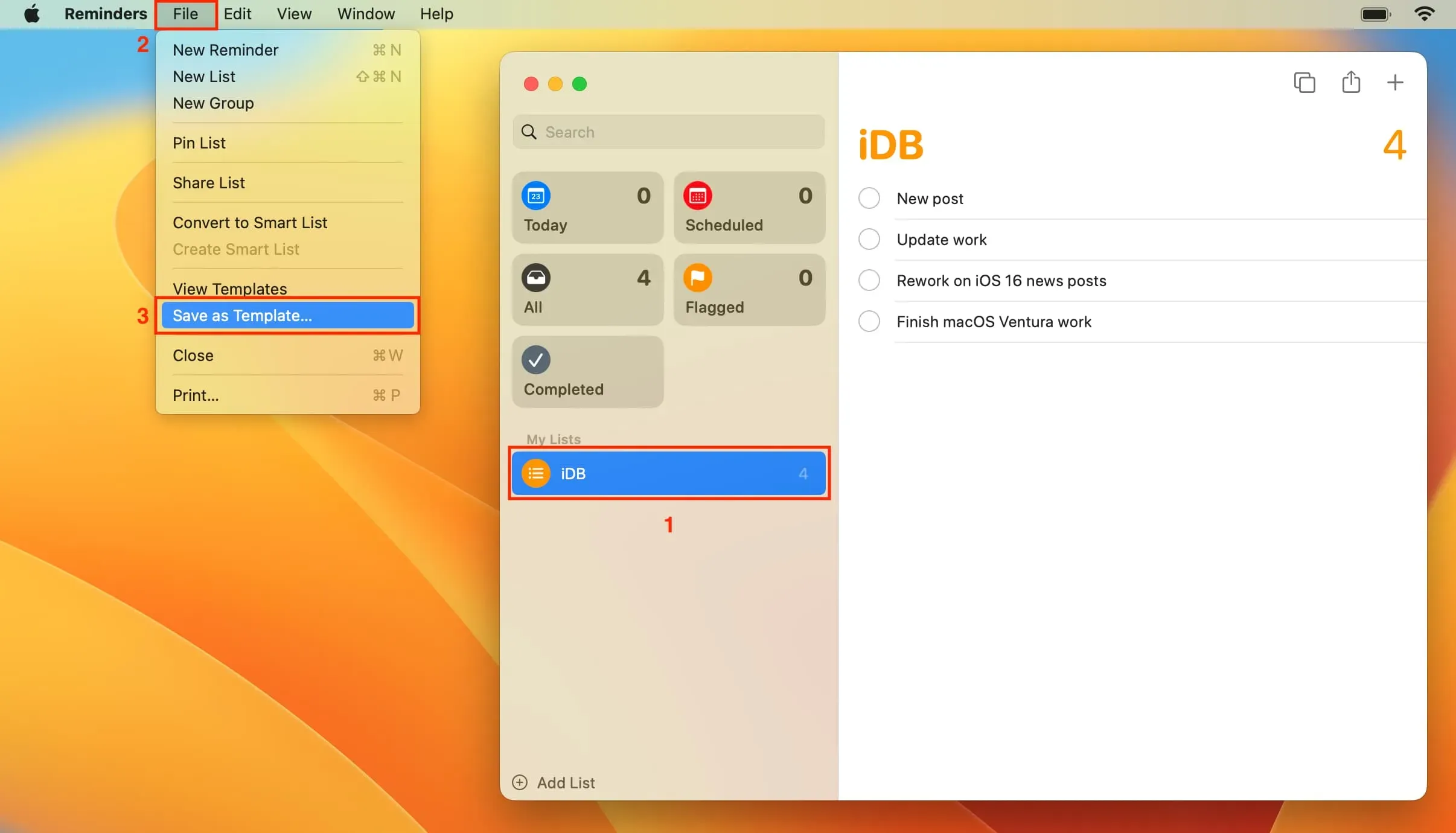
Когда дело доходит до использования этого шаблона, нажмите «Добавить список» и выберите «Шаблоны».
Процесс почти идентичен использованию шаблонов напоминаний на iPhone и iPad.
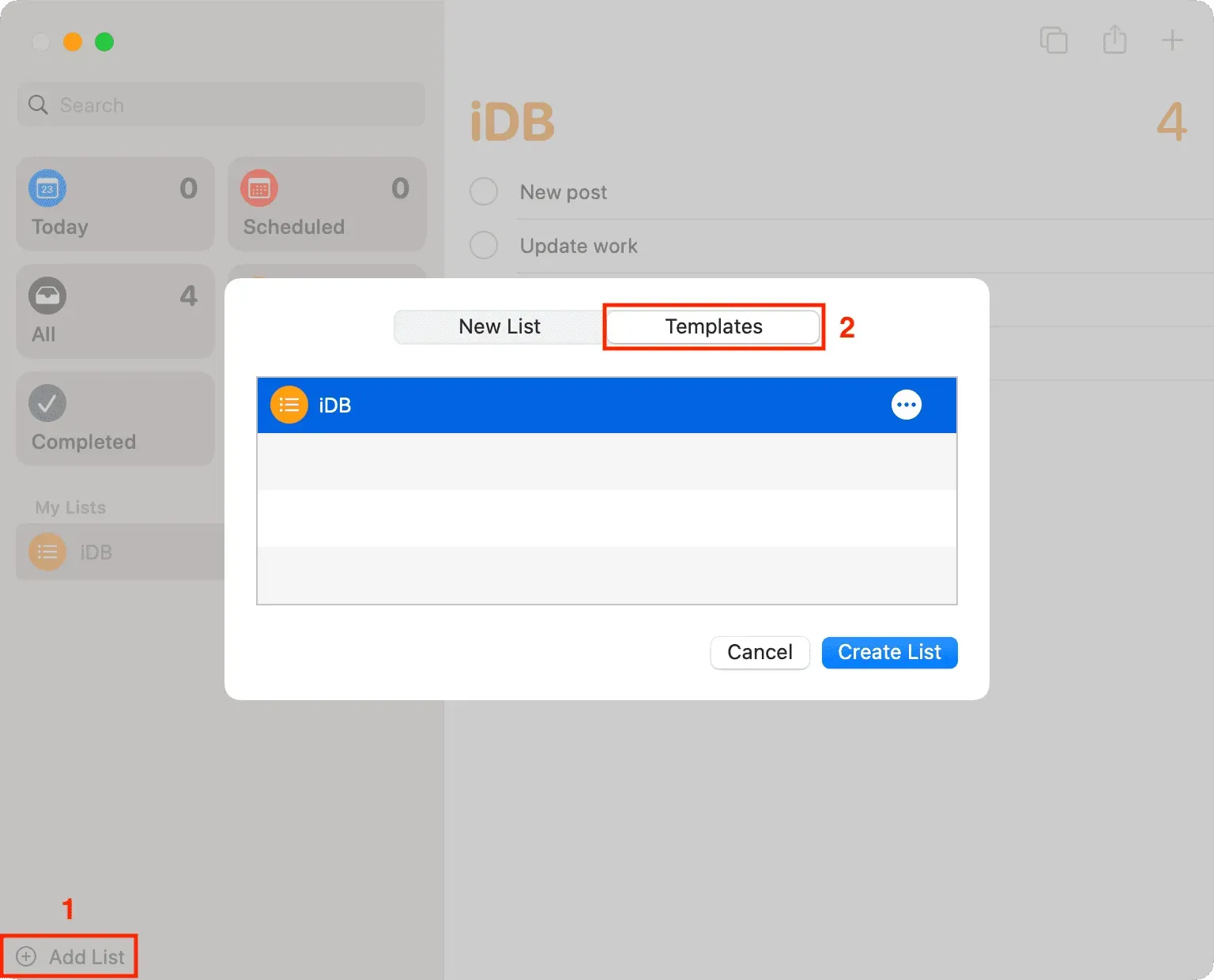
Добавить комментарий