Как использовать ярлык специальных возможностей на Apple Watch
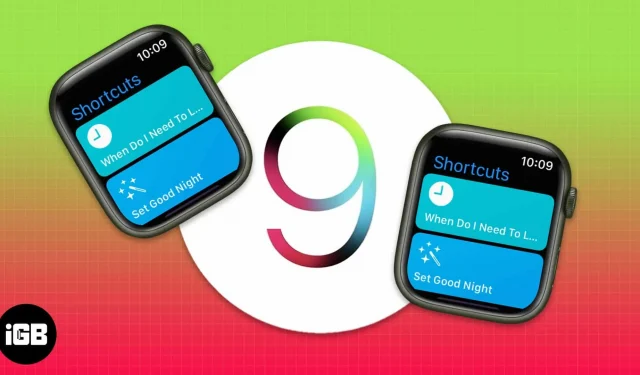
Большинство брендов умных часов наполняют свои устройства функциями. С другой стороны, Apple решила оставить функции минимальными, но полезными. Одним из них является ярлык специальных возможностей на Apple Watch. В watchOS 9 Apple представила несколько новых функций для устаревшего ярлыка специальных возможностей.
Доступность — полезная функция, которая может улучшить образ жизни своих пользователей. Его можно активировать тройным нажатием цифровой короны на Apple Watch. Хотите узнать, как включить и использовать ярлык специальных возможностей? Мы вас прикрыли. Вот руководство по использованию новых функций быстрого доступа на Apple Watch.
- Как включить ярлык специальных возможностей на Apple Watch и iPhone
- К каким функциям я могу получить доступ с помощью ярлыка специальных возможностей на Apple Watch?
Как установить ярлык специальных возможностей на Apple Watch и iPhone
Вы можете включить и настроить ярлык специальных возможностей на Apple Watch и в приложении Apple Watch на iPhone; вот как:
Включить через Apple Watch
- Откройте приложение «Настройки».
- Прокрутите вниз и нажмите Специальные возможности.
- Теперь прокрутите вниз и нажмите «Ярлык специальных возможностей».
- Нажмите на нужные настройки специальных возможностей, чтобы активировать их (вы можете выбрать более одного варианта). Примечание. Рядом с ним появится галочка.
- Чтобы отключить его, просто снимите флажок в том же меню.
Включить с iPhone
- Откройте приложение Часы.
- Перейдите на вкладку «Мои часы».
- Прокрутите вниз до «Доступность» и нажмите на него.
- Затем прокрутите вниз и нажмите «Ярлык специальных возможностей».
- Проверьте любой из параметров специальных возможностей, чтобы включить его.
- Чтобы отключить его, снимите флажок.
Активируйте ярлык специальных возможностей на Apple Watch.
После того, как вы активировали нужный ярлык специальных возможностей на своих часах,
- Активируйте его, непрерывно нажимая цифровую корону три раза.
- Если вы выбрали несколько вариантов, выберите функцию, которую хотите включить, и нажмите «Готово».
- Чтобы отключить его, быстро трижды коснитесь заводной головки Apple Watch или отключите параметр.
Выполните те же действия, чтобы настроить и использовать ярлык специальных возможностей на Apple Watch Ultra.
К каким функциям я могу получить доступ с помощью ярлыка специальных возможностей на Apple Watch?
1. Вспомогательное прикосновение
AssistiveTouch помогает использовать Apple Watch, если у вас возникают проблемы с прикосновением к экрану или нажатием кнопок. Встроенные датчики Apple Watch помогают отвечать на звонки, управлять указателем на экране и запускать меню действий — и все это с помощью жестов рук.
Для получения дополнительной информации об этой функции и поддерживаемых ею жестах рук ознакомьтесь с нашим руководством по AssistiveTouch на Apple Watch.
2. Управляйте соседними устройствами
Примечательно, что эта функция позволяет вам получать доступ и управлять ближайшим сопряженным устройством или iPad с помощью Apple Watch. Это помогает пользователям с разными способностями получать доступ к своим iPhone и iPad через Apple Watch. Он позволяет вам получить доступ к таким элементам управления, как кнопка «Домой», переключатель приложений, центр уведомлений, центр управления, Siri и параметры (включая элементы управления воспроизведением мультимедиа и настраиваемые жесты рук).
Более того, если VoiceOver также включен вместе с этой функцией на Apple Watch, VoiceOver будет автоматически включен на вашем iPhone и iPad. Позволяет управлять этим устройством с помощью жестов VoiceOver. Точно так же, если вы включите Switch Control, часы покажут вам кнопки Switch Control (кнопки «Переместить», «Далее», «Выбрать» и т. д.).
3. Левый/правый баланс
Этот вариант предназначен для тех, у кого проблемы со слухом на одно ухо. Этот ярлык может сбалансировать чувствительность одной стороны ваших наушников, AirPods и т. д. Чтобы изменить настройки монофонического звука и баланса:
- Перейдите в приложение «Настройки» на Apple Watch.
- Нажмите Специальные возможности → Слух.
- Для переключения между стереофоническим и монофоническим звуком включите или выключите монофонический звук.
- Чтобы отрегулировать звуковой баланс, нажмите кнопку L или R под Mono Audio.
Кроме того, вы можете запустить приложение Apple Watch на iPhone, коснуться «Мои часы» → коснуться «Универсальный доступ» → включить или выключить монофонический звук или отрегулировать звуковой баланс.
4. Уменьшите количество движений
Эта функция предназначена для вас, если вы чувствительны к эффектам движения, динамичной графике или движению экрана. Параметр «Уменьшить движение» ограничивает движение, которое вы видите на главном экране, а также при открытии и закрытии приложений. Кроме того, это помогает продлить срок службы батареи.
5. Уменьшите прозрачность
Этот ярлык уменьшает прозрачность фона и некоторых анимаций, тем самым увеличивая контраст между текстом и фоном и улучшая визуальное восприятие для пользователей с ослабленным зрением. Как и следовало ожидать, это также экономит заряд батареи Apple Watch.
6. Коснитесь Размещение
Включив сенсорную адаптацию , вы можете контролировать, как экран ваших часов реагирует на касания, смахивания и другие жесты. Вы можете настроить способ Apple Watch
- Реагировать на прикосновения определенной продолжительности
- Выполнение жестов смахивания
- Игнорировать множественные касания
- Реагируйте на первое или последнее место, к которому вы прикасаетесь
7. Голос за кадром
Благодаря встроенному средству чтения с экрана вы можете слушать, что происходит на экране Apple Watch. Он объявляет каждый сенсорный ввод на вашем дисплее. Когда вы активируете VoiceOver, встроенный скринридер громко скажет вам, что происходит на экране. Например, когда вы кладете палец на приложение, вы слышите его название.
8. Масштаб
Увеличивайте объекты на часах для лучшей видимости. Это помогает пользователям с проблемами видимости увеличивать масштаб и лучше видеть, что происходит на их Apple Watch. Чтобы увеличить масштаб, дважды коснитесь двумя пальцами. Повторите то же самое, чтобы уменьшить масштаб.
Заключение
Я надеюсь, что это помогло вам лучше понять ярлыки специальных возможностей. В то время как VoiceOver, Zoom, AssistiveTouch или Touch Accommodation были частью watchOS 8, остальные присоединились к watchOS 9. Вы когда-нибудь пробовали специальные возможности на своих Apple Watch? Если да, расскажите о своем опыте в комментариях.
Добавить комментарий