Как отключить автоматические обновления на ПК с Windows 11/10
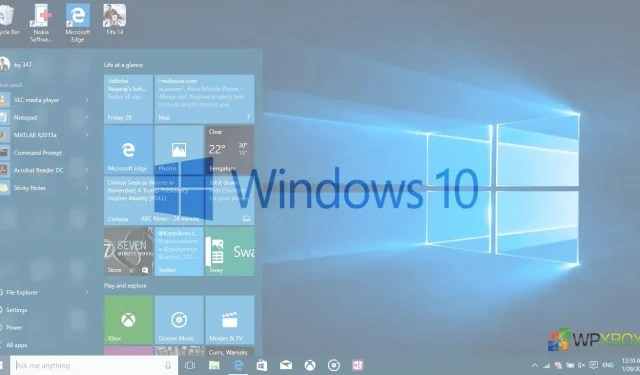
В Windows Microsoft сделала системные обновления обязательными. Если ваше устройство работает под управлением Windows, оно автоматически обновится, как только Microsoft выпустит обновление. Идея состоит в том, чтобы держать пользователей в курсе и обеспечивать безопасность с помощью последних установленных исправлений безопасности. Однако некоторые настройки помогут вам отключить автоматические обновления в Windows 11/10 или в лучшем случае отсрочить их.
Как отключить автоматические обновления на ПК с Windows 11/10
В более ранней версии Windows пользователям приходилось решать, загружать ли обновление, устанавливать его или отказаться от него. Но с Windows 10 все изменилось. То же самое происходит и в Windows 11. Более или менее, вы ничего не можете сделать с этими автоматическими обновлениями, кроме как отложить их, даже если вы являетесь пользователем Windows 10 Pro. Люди, использующие Windows Home, в этом случае беспомощны. Но не волнуйтесь! Мы расскажем вам некоторые приемы, чтобы избежать этих автоматических обновлений.
Прежде чем мы продолжим, мы настоятельно рекомендуем вам всегда загружать и устанавливать обновления от Microsoft. Они улучшают производительность и безопасность, исправляют ошибки и добавляют новые функции. Давайте посмотрим на учебник.
- Установите соединение как измеренное
- Приостановить или отложить обновления функций на год
- Инструмент блокировки обновлений Microsoft
- Редактор групповой политики
Вы можете использовать эти методы, чтобы отключить автоматические обновления, отложить последнее обновление на несколько недель, дождаться исправления ошибок и установить его.
1] Использование лимитного подключения
По умолчанию Windows рассматривает любое соединение Wi-Fi или Ethernet как неограниченное. Вы можете включить это вручную, если вы подключаетесь к любой мобильной точке доступа, чтобы избежать тяжелых загрузок. Мы будем использовать тот же трюк для настройки лимитного соединения. Сделайте следующее:
В Windows 10
- Перейдите в «Настройки» > «Сеть и Интернет» > «Wi-Fi».
- Нажмите «Дополнительные параметры», которые появятся под списком сетей Wi-Fi.
- Установить переключатель «Установить как измеряемое соединение» в положение «Вкл.».
Затем перейдите в «Настройки» > «Обновление и безопасность» > «Дополнительные параметры» > отключите параметр «Загружать обновления через лимитное соединение».
Теперь Windows будет думать, что у вас ограниченное интернет-соединение. Он перестанет загружать обновления в вашу систему. Однако, как только вы подключитесь к другой сети Wi-Fi, обновления будут загружены.
Примечание. Это работает только для Wi-Fi, а не для соединений Ethernet.
2] Приостановить или отложить обновления функций на год.
Хотя обновления являются обязательными, вы можете приостанавливать, откладывать и откладывать их на длительный период.
В Windows 10
Перейдите в «Обновление и безопасность», и один из важных вариантов — «Приостановить обновления на семь дней».
Перейдите в Дополнительные параметры, и здесь вы можете
- Приостановить обновления более чем на месяц
- Обновления функций или новые обновления могут быть приостановлены на 365 дней.
- Обновления качества могут быть задержаны на 30 дней.
3] Использование средства блокировки обновлений Microsoft
С помощью этого инструмента вы можете скрыть обновления, и Windows не будет автоматически устанавливать скрытые обновления.
- Загрузите и установите «Показать или скрыть обновления» отсюда.
- Запустите инструмент, и он выполнит поиск доступных обновлений и позволит вам скрыть их.
- Нажмите «Скрыть обновления»> выберите обновления, которые вы хотите скрыть, и эти окна не будут установлены автоматически.
- В разделе «Скрытые обновления» вы найдете обновления, которые уже скрыты. Вы можете показать их здесь, и они не будут установлены автоматически.
4] Использование редактора групповой политики
В Windows опция отключения автоматических обновлений по умолчанию не отображается. Но с помощью этого простого трюка вы можете включить эту опцию и предотвратить автоматическую загрузку обновлений на ПК с Windows.
Примечание. У пользователей Windows Home нет редактора групповой политики, но вы можете его загрузить. Следуйте этому простому руководству, чтобы загрузить редактор групповой политики в Windows Home.
Когда Windows найдет обновления, применимые к этому компьютеру, пользователи будут уведомлены о том, что обновления готовы к загрузке. После перехода в Центр обновления Windows пользователи могут загрузить и установить любые доступные обновления.
- Нажмите «Не настроено» в том же меню «Настроить автоматические обновления», чтобы вернуться.
Заключение
Эти методы предотвращают автоматическую загрузку обновлений вашим компьютером с Windows 11/10, помогая вам сохранить ваши данные. Дайте нам знать в комментариях, если мы что-то пропустили.
Добавить комментарий