Исправить, к сожалению, Samsung Galaxy перестал работать
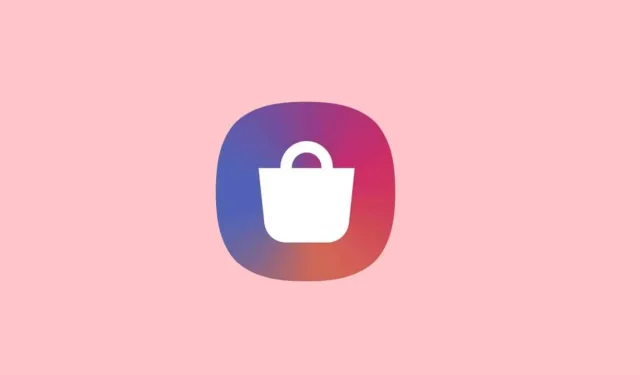
Если сенсорный экран вашего телефона или планшета завис, не отвечает или стал черным, это не обязательно означает, что что-то не так. Это может быть так же просто, как деструктивное приложение, вызывающее зависание телефона, или треснувший экран, из-за чего телефон работает медленно или не отвечает.
К счастью, вы можете воспользоваться некоторыми методами устранения неполадок, чтобы узнать, могут ли они решить вашу проблему, не отправляя телефон Samsung Galaxy в ремонт. Вы можете решить проблему, сбросив или перезагрузив телефон или обновив его программное обеспечение. Мы проведем вас через несколько шагов по устранению неполадок, чтобы помочь вам понять, что не так и как это исправить.
Примечание. Снимите все защитные пленки, чехлы и другие аксессуары, не одобренные Samsung, прежде чем продолжить. Кроме того, снимите перчатки, если вы их носите, и убедитесь, что сенсорный экран сухой и чистый. Прикосновения, сделанные в перчатках или очень сухими и потрескавшимися кончиками пальцев, могут не распознаваться экраном.
Содержание:
- 1 «К сожалению, Samsung Galaxy остановился» Что это значит?
- 2 Исправить сообщение об ошибке «К сожалению, Samsung Galaxy остановился»?
- 3 способа выполнить сброс до заводских настроек
- 4 Очистите кеш приложения и устраните сбои приложений в Android
«К сожалению, Samsung Galaxy остановился» Что это значит?
Сообщение об ошибке говорит само за себя. Это означает, что приложение вышло из строя. Вы можете просто перезагрузить приложение, но что, если предупреждение об ошибке не исчезнет?
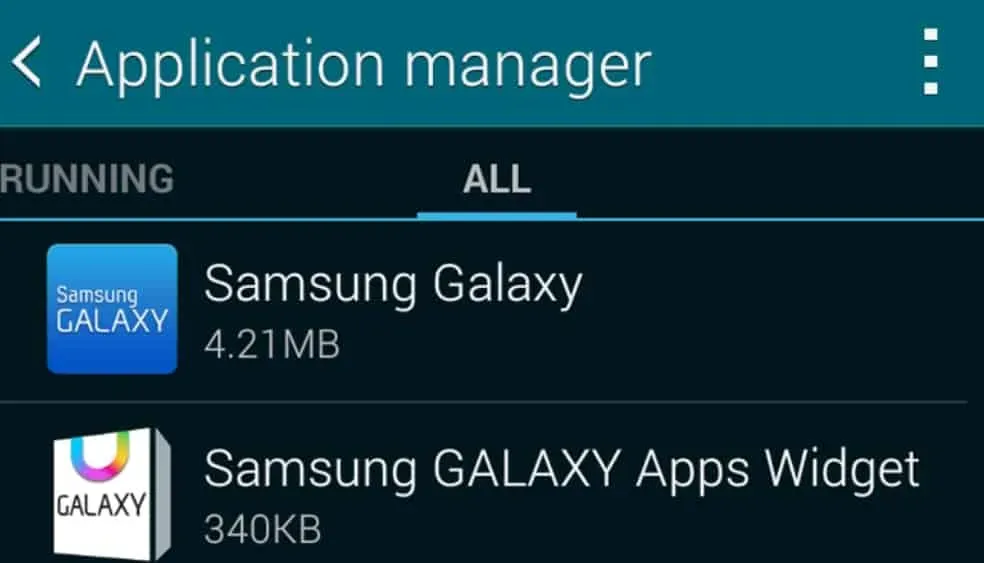
Исправить сообщение об ошибке «К сожалению, Samsung Galaxy остановился»?
Мы выбрали «Samsung Galaxy» в качестве примера, потому что знаем, что в последнее время это особая проблема. К сожалению, если вы получаете то же сообщение об ошибке при использовании других приложений, просто выполните следующие действия, заменив проблемное приложение Samsung Galaxy.
«К сожалению, Samsung Galaxy остановился», несомненно, является программной проблемой, и обычно рекомендуется выполнить сброс настроек к заводским. Это решило проблему для многих людей, но вы потеряете все данные, которые не были сохранены, и ваши настройки.
Способы сброса до заводских настроек
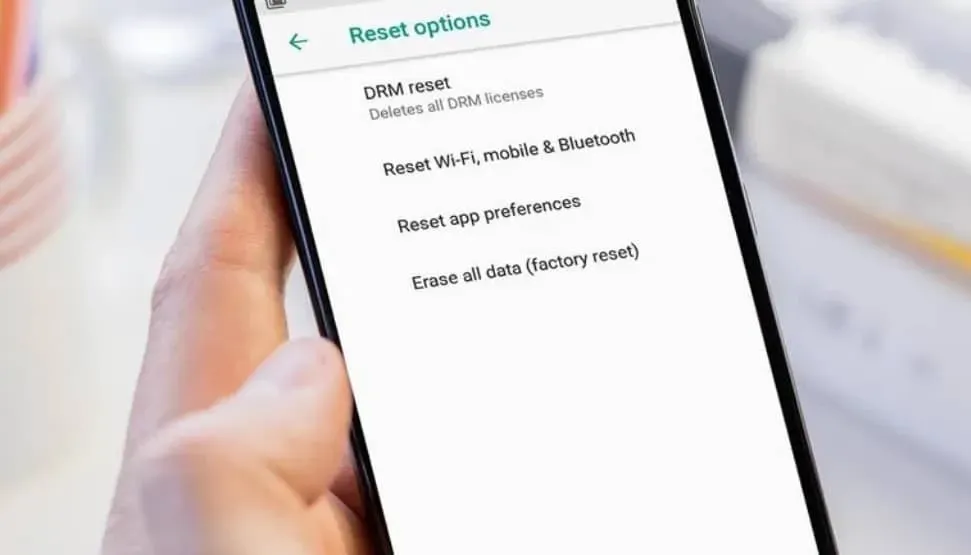
Сброс к заводским настройкам обычно используется только в крайнем случае, хотя он может быть полезен, если ваше устройство сломалось или было продано. Вот как вы можете сбросить Android.
Хотя к заводским настройкам следует подходить с осторожностью, есть несколько обстоятельств, которые могут потребоваться. Мы рекомендуем сделать это, если производительность вашего устройства снизилась, вы обеспокоены потенциальными вирусами или планируете продать или подарить его.
Вы захотите перепроверить, что это правильный подход, потому что это не то, что вы можете быстро изменить. Сначала вам нужно сделать резервную копию вашего устройства. У вас есть две альтернативы, если вы решите, что это то, что вы хотите сделать:
Аппаратный сброс Android
Аппаратный сброс очищает память и удаляет все ваши файлы, возвращая ваше устройство к заводским настройкам. Обычно он используется в качестве крайней меры для неисправного устройства, если только вы не избавляетесь от своего телефона и планшета.
Шаг 1. Убедитесь, что ваш телефон или планшет заряжен как минимум на 30%.
Шаг 2: Затем откройте приложение «Настройки» на своем телефоне.
Шаг 3: Выберите «Резервное копирование и сброс» в раскрывающемся меню.
Шаг 4: Нажмите «Сброс заводских данных».
Шаг 5: Выберите «Сбросить настройки телефона» в меню.
Шаг 6: Нажмите «Стереть все».
Шаг 7: Наконец, введите свой пароль сейчас, если он у вас есть.
Для перезагрузки устройства может потребоваться некоторое время, после чего оно будет готово к использованию, как и при первой покупке.
Мягкий сброс Android
Мягкий сброс отличается от аппаратного тем, что он только закрывает открытые приложения и перезагружает устройство. Это полезно, если ваш телефон или планшет завис и не перезагружается с помощью обычной процедуры кнопки питания. Ваши файлы должны остаться нетронутыми при перезагрузке устройства.
Мягкий сброс обычно выполняется путем одновременного нажатия и удержания кнопок питания и увеличения громкости в течение нескольких секунд (помните, что вместо этого делается снимок экрана).
Для мягкого сброса нужно будет удерживать комбинацию несколько секунд. Если это не сработает, может быть другой способ принудительно выполнить программный сброс на вашем устройстве. Найдите в Google название своей модели и термин «мягкий сброс», чтобы получить инструкции.
Очистите кеш приложения и устраните сбои приложений в Android
Шаг 1: Выберите «Диспетчер приложений» в меню «Настройки». (Откройте меню «Настройки» на телефонах, отличных от Samsung, и выберите «Приложения».)
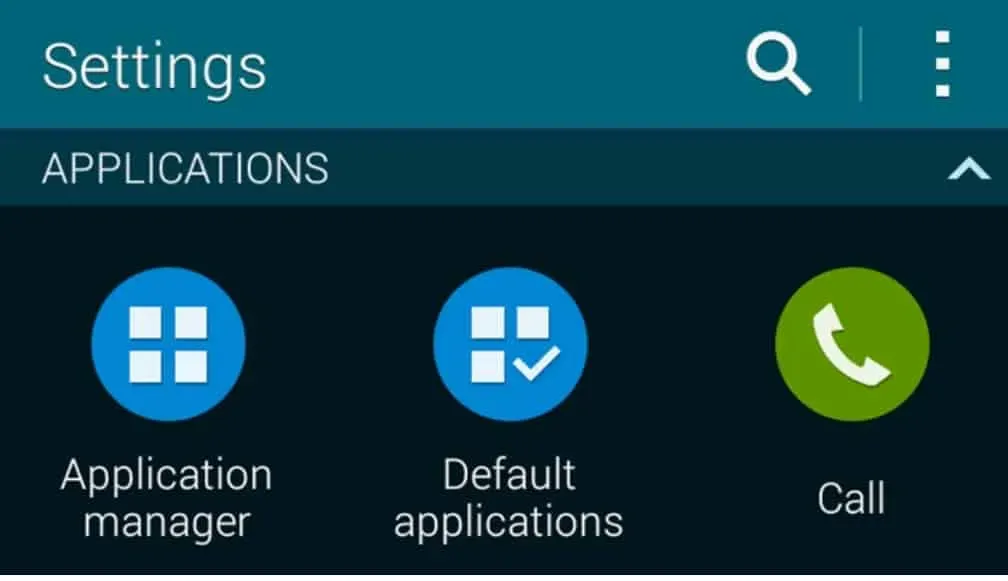
Шаг 2: Нажмите на вкладку «Все», затем найдите и коснитесь проблемного приложения — в данном случае «Samsung Galaxy».
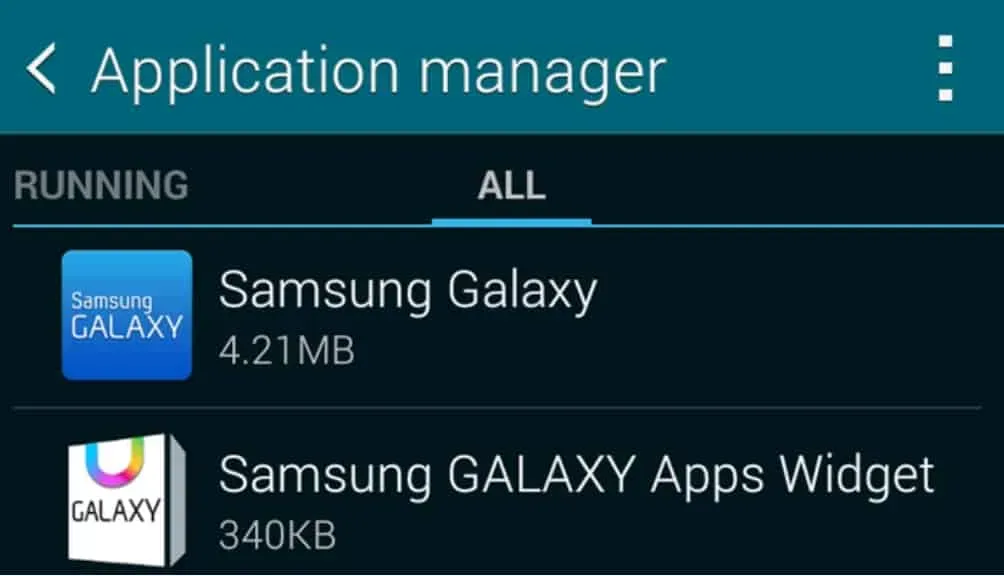
Шаг 3: Выберите «Принудительная остановка», затем «Очистить кэш» и, наконец, «Очистить данные».
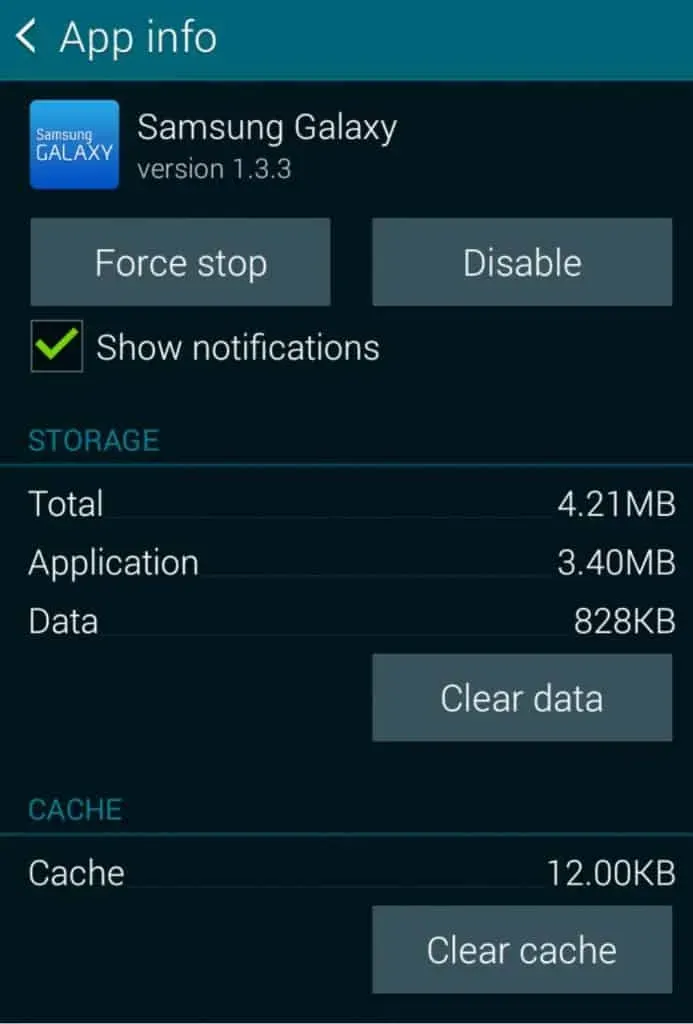
Шаг 4: Перезагрузите телефон, и все должно быть идеально.
Шаг 5. Принудительно перезагрузите телефон.
Чтобы выполнить аппаратный перезапуск или программный сброс, нажмите и удерживайте клавиши уменьшения громкости и питания в течение 7-10 секунд. Наконец, нажмите и удерживайте клавишу уменьшения громкости и боковую клавишу в течение 7-10 секунд на телефонах без специальной клавиши питания.
Оптимизация производительности устройства
Инструмент Device Care улучшит общую производительность вашего телефона, сканируя свободное место на диске и другие потенциальные ошибки. Сначала зайдите в «Настройки» и откройте его. Затем нажмите «Уход за устройством», затем «Оптимизировать сейчас».
Проверить наличие обновлений программного обеспечения
Обратите внимание, что меню обновления и настройки могут незначительно отличаться в зависимости от вашего оператора связи.
Перейдите в «Настройки» и откройте его. Затем проведите пальцем до «Обновление программного обеспечения» или «Обновление системы» и коснитесь его. Затем нажмите «Проверить наличие обновлений» или «Загрузить и установить». Если доступно обновление, завершите его, следуя инструкциям на экране.
Перезагрузите телефон в безопасном режиме
Безопасный режим будет отображаться на экране, если вы успешно вошли в него. Если ваш телефон нормально работает в безопасном режиме, удалите все установленные или обновленные приложения незадолго до возникновения проблемы. Затем перезагрузите телефон после удаления каждого приложения, чтобы проверить, правильно ли оно работает.
Если проблема не устранена, обратитесь в один из местных сервисных центров.
Загрузите устройство Samsung в безопасном режиме.
Шаг 1: Нажимайте кнопку питания, пока на экране не отобразится параметр «Выключить», чтобы выключить устройство. Далее выключите питание, нажав кнопку питания.
Шаг 2: Чтобы включить устройство, одновременно нажмите и удерживайте кнопки питания и уменьшения громкости. Вы можете оставить кнопку питания включенной, когда на экране появится логотип Samsung и устройство загрузится. Убедитесь, что вы держите кнопку уменьшения громкости нажатой.
Клавиша питания обычно находится на правой стороне большинства телефонов Samsung, а клавиша уменьшения громкости — на левой.
Шаг 3: Безопасный режим будет виден в левом нижнем углу экрана.

Вы можете попробовать безопасный режим, чтобы проверить наличие нескольких проблем, и перемещаться по устройству, чтобы увидеть любые проблемы. Его можно использовать для контроля времени автономной работы или использования мобильных данных столько времени, сколько вы выберете; однако некоторые приложения будут недоступны в безопасном режиме.
Выйти из безопасного режима
Есть три способа выйти из безопасного режима, каждый из которых требует жесткой перезагрузки устройства.
Шаг 1: Чтобы принудительно перезагрузить устройство, удерживайте кнопку уменьшения громкости и питания не менее 5 секунд и выберите «Перезагрузить».
Шаг 2: Другой вариант — удерживать кнопку питания в правой части экрана и выбрать «Перезагрузить».
Шаг 3: Наконец, чтобы получить доступ к панели уведомлений, проведите пальцем вниз от верхней части экрана. Затем, чтобы перезагрузить устройство, выберите уведомление о безопасном режиме и нажмите «Завершение работы» во всплывающем окне.
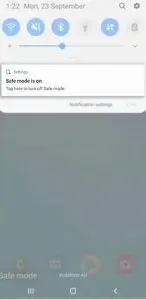
Если ваш смартфон продолжает загружаться в безопасном режиме, кнопка уменьшения громкости может быть повреждена, из-за чего она «залипает» при включении устройства.
Добавить комментарий