12 исправлений: настройка Steam Link «Хост-компьютеры не найдены»
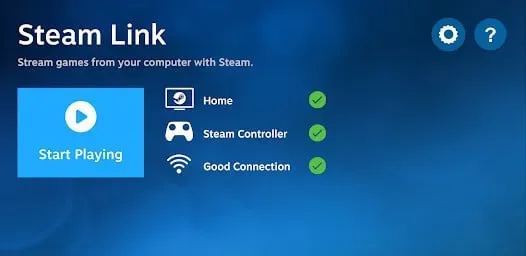
Фантастический сервис, предоставляемый Steam, — это Steam Link. Игроки могут использовать эту услугу для потоковой передачи каждой из своих игр Steam на свои телефоны, телевизоры или планшеты. Более того, использование Steam Link не требует никаких затрат.
Это означает, что все, что вам нужно сделать для потоковой передачи любой игры в Интернете, — это иметь ее копию в своей учетной записи Steam. Приложение должно быть установлено на устройстве, на котором вы хотите транслировать свою игру, чтобы использовать Steam Link. Приложение также полностью бесплатное, как и сервис.
Из-за многочисленных проблем, которые могут возникнуть, настройка Steam Remote Play может показаться немного сложной. Это может быть связано с сетевым подключением, игрой, в которую вы пытаетесь играть, или самим подключением. Чтобы продолжить игру, вы можете найти источник проблемы «Steam Link не может найти ваш компьютер», попробовав несколько различных средств.
Что такое Steam Remote Play?
Благодаря функции Steam Remote Play вы можете играть в игры на своем планшете, телевизоре, телефоне или другом компьютере без предварительной их установки. Сессия проходит на вашем основном компьютере, на котором запущена игра, и вы можете играть в нее на другом устройстве, используя Steam Link.
Благодаря этому вы сможете запустить игру на устройстве, которое не поддерживает более высокую производительность. Предоставление игры может поддерживаться хост-компьютером. Чтобы играть в компьютерные игры без поддержки клавиатуры было комфортно и удобно, Steam разработал полные интерфейсы, предназначенные для сенсорного ввода.
Что вызывает проблему установки Steam Link «Хост-компьютеры не найдены»
Никакая конкретная операционная система не требуется, чтобы столкнуться с проблемой «steam link не может найти компьютер». Это наблюдалось в операционных системах Windows, Mac, Linux и Android.
Когда вы отключаете роутер от интернета или надолго оставляете компьютер выключенным, а ваш IP-адрес назначается другому устройству, ошибка в первую очередь связана со сменой IP-адреса.
- Другие обстоятельства, в том числе проблема с подключением вашего компьютера к Интернету или любые другие неудобства, связанные с нашими сетевыми устройствами, могут привести к изменению IP-адреса вашего компьютера.
- Если эксперимент не удался, сетевая карта компьютера может быть повреждена, вне зависимости от того, встроенная она или нет. Переключение на кабель Wi-Fi или Ethernet, в зависимости от обстоятельств, является лучшим методом диагностики проблемы сбоя сетевой карты.
- У вас могут возникнуть проблемы с чипом вашей сетевой карты, если вы можете получить доступ к Интернету одним способом, но не другим.
- Журнал устройства содержит значительное количество процессов и использование памяти, которые необходимо периодически сбрасывать, чтобы система запускалась полностью с нуля с большей скоростью и меньшим объемом данных в памяти.
- Чтобы завершить этот процесс, вы можете выключить устройство. Вам нужно всего лишь отключить маршрутизатор от источника питания на 30 секунд и две минуты, чтобы выполнить цикл питания.
- Иногда основная причина этой ошибки не связана с вашим IP-адресом, доступом в Интернет или чем-то еще на вашей стороне. На протяжении всего существования платформы Steam случались перебои в обслуживании.
- Проверьте одну из наших процедур устранения неполадок «Steam не подключается к сети» в следующем разделе, если вы хотите подтвердить состояние сервера Steam.
- Эта проблема может быть связана с неисправным файлом приложения или библиотекой Steam. Всегда следите за тем, чтобы у вас было последнее обновление, и старайтесь не изменять файлы.
Методы исправления параметра Steam Link «Хост-компьютеры не найдены»
- Включите потоковую передачу в настройках Steam.
- Проверьте оба ваших интернет-соединения
- Добавьте Steam в белый список брандмауэра Windows
- Отключить все антивирусные программы на компьютере
- Перезагрузите маршрутизатор
- Проверить IP-адреса
- Включить домашнюю трансляцию в Steam
- Проверка целостности файлов игры
- Повторно включить дистанционное воспроизведение
- Сброс устройства маршрутизатора
- Обновите системные драйверы
- Проверьте, правильно ли работает контроллер
1. Включите потоковую передачу в настройках игры Steam.
Дважды проверьте его настройки, чтобы убедиться, что Steam готов к потоковой передаче вашей игры. Хотя настройка Steam Link не должна вызывать затруднений, есть несколько шагов, которые каждый может пропустить.
Ниже описано, как включить потоковую передачу через настройки Steam:
- Перейдите к кнопке Steam после запуска приложения Steam на вашем ПК. Он находится в верхнем левом углу окна.
- Теперь вкладка In-Home Streaming должна быть найдена и открыта.
- Оказавшись там, найдите параметр «Включить потоковую передачу» и выберите его.
- Если вы обнаружите, что эта опция была изначально отключена, ее проверка и включение должны иметь наилучшие шансы на решение вашей проблемы.
- Теперь проверьте, решена ли проблема «steam link не может найти компьютер».
2. Проверьте оба ваших интернет-соединения.
Очевидно, что если ваша сеть является общедоступной, вы, вероятно, столкнетесь с проблемой. Сеть скроет ваш компьютер или устройство от доступа из соображений безопасности.
Ответ в этом случае — переключить сеть с общедоступной на частную. В результате другие сети смогут проверить ваше устройство.
- Активируйте настройки Windows. Для быстрого доступа нажмите Windows+I.
- Затем выберите Сеть и Интернет.
- На левой панели выберите Ethernet или Wi-Fi, в зависимости от того, что вы используете в данный момент.
- Чтобы получить доступ к сети, щелкните ее имя. Появится диалоговое окно сетевых настроек.
- Убедитесь, что выбрано «Частное».
- Теперь проверьте, решена ли проблема «steam link не может найти компьютер».
3. Белый список Steam в брандмауэре Windows
Когда компьютеры продолжают заражаться вирусами при включенном брандмауэре, многие обвиняют его в бесполезности. Ваш брандмауэр отслеживает вредоносную сетевую активность, а не вирусы на вашем компьютере.
Ваш брандмауэр мог неправильно идентифицировать Steam, препятствуя его доступу или размещению определенных соединений. Используя эту технику, мы внесем Steam в белый список вашего брандмауэра.
- Сначала войдите в меню «Пуск», нажав клавишу Windows на клавиатуре. Брандмауэр и защита сети откроются, как только вы наберете «брандмауэр».
- Когда появится новое окно, нажмите «Разрешить приложение через брандмауэр» после прокрутки вниз.
- Вы должны попасть на страницу, содержащую все программы на вашем компьютере.
- Вы должны нажать «Изменить настройки» в правом верхнем углу экрана, чтобы начать изменять эти настройки.
- Когда у вас есть доступ к программам, щелкните левой кнопкой мыши любое приложение и введите «Steam», чтобы найти его.
- Наконец, установите флажки Public и Private.
- Белый список — это список приложений, которым разрешен сетевой доступ к определенным областям вашего компьютера без блокировки брандмауэром.
- Это должно позволить Steam подключиться к вашему телевизору и получить доступ в первый раз.
- Теперь проверьте, решена ли проблема «steam link не может найти компьютер».
4. Отключите все антивирусные программы на вашем компьютере.
Ваше антивирусное программное обеспечение также может вызвать эту проблему. Подобно подключениям, инициируемым Steam Link, стороннее антивирусное программное обеспечение защищает ваш компьютер от вредоносных или мошеннических подключений.
В этом методе вы не сможете создавать, размещать или присоединяться к неподписанным или иностранным интернет-соединениям. Хотя это отличная мера безопасности для вашей безопасности, нам придется отключить ее, чтобы увидеть, решена ли проблема с подключением, с которой вы столкнулись.
- Каждая сторонняя антивирусная программа уникальна и имеет собственный пользовательский интерфейс.
- Из-за этого мы не сможем предложить базовый список инструкций, которые помогут вам отключить антивирус.
- Вместо того, чтобы полностью отключать антивирусное программное обеспечение, вы можете добавить Steam в белый список, который есть у большинства антивирусных продуктов.
- Вы должны быть в состоянии найти основные шаги, выполнив быстрый поиск Google для этих шагов.
- Теперь проверьте, решена ли проблема «steam link не может найти компьютер».
5. Перезагрузите маршрутизатор.
Возможно, вы могли бы попробовать сбросить настройки маршрутизатора. Для большинства домохозяйств постоянно включенный модем или маршрутизатор является обычным явлением. В некоторых домах компьютер и модем даже остаются включенными в течение нескольких дней или недель.
- Хотя вы можете подумать, что это типично, периодический перезапуск маршрутизатора — это хорошая идея, чтобы исправить любые проблемы с программным обеспечением или подключением.
- Это позволит вашему маршрутизатору восстановить соединения с соответствующими серверами и обновить подключения к локальной сети.
- Вы не можете перезагрузить модем, следуя предварительно определенному набору инструкций.
Перезагрузите маршрутизатор
- Отсоедините кабель питания от модема и маршрутизатора. Отключите все управляемые сетевые устройства, которые у вас могут быть, например сетевые коммутаторы.
- Кнопки сброса или перезапуска не следует использовать, так как они могут инициировать процесс сброса или сброса настроек.
- Отключение устраняет любую двусмысленность. Однако использование кнопки питания с четкой маркировкой обычно допустимо.
- Подождите хотя бы минуту. В течение этого периода вы можете дать оборудованию остыть и сообщить своему интернет-провайдеру, компьютерам и другим устройствам, что маршрутизатор и модем не работают.
- Вам может не понадобиться делать этот шаг, если вы знаете о проблеме с подключением.
- Если вы не уверены в проблеме, перезагрузите модем и маршрутизатор.
- Подключить модем. Нажмите кнопку питания, если он не включается в течение нескольких секунд.
- В идеале подождите 60 секунд. В это время модем аутентифицируется у вашего интернет-провайдера и получает общедоступный IP-адрес.
- Пауза не менее двух минут. В результате роутер успевает стартовать. Это также дает время для выделения новых частных IP-адресов через службу DHCP маршрутизатора ПК, смартфонам и другим устройствам, подключенным к сети.
- Коммутаторы и другое сетевое оборудование должны снова включиться, если вы ранее отключали их. На основе вашей карты сети включите каждое устройство, если у вас их много.
- Теперь проверьте, решена ли проблема «steam link не может найти компьютер».
6. Проверьте IP-адреса
Вы можете не знать, что IP-адреса, отображаемые вашими устройствами, отличаются. В конечном итоге это приводит к ошибке Steam, когда хост-компьютер не найден. Хост-ПК и подключенное устройство должны быть подключены к одной и той же сети Интернет. Сеть не должна иметь значения, будь то локальная сеть или Wi-Fi. Если они несопоставимы, попросите своего интернет-провайдера помочь вам решить их.
- Введите командную строку в кнопку «Пуск».
- Командная строка должна быть открыта.
- В командной строке введите
ipconfig.
- Введите ключ. В приглашении отобразятся несколько скриптов и кодов.
- Найдите IPv4, прокрутив вниз.
- Ваш IP-адрес выглядит так. Проверьте оба, когда найдете их. Если вы обнаружите какие-либо несоответствия, обратитесь к поставщику услуг.
- Теперь проверьте, решена ли проблема «steam link не может найти компьютер».
7. Включите домашнюю трансляцию Steam.
Большинство пользователей пытаются транслировать контент на свои телевизоры, не активируя параметры домашней потоковой передачи Steam. Из-за этого они не могут подключиться к Steam. Чтобы включить Steam Home Streaming, выполните следующие действия:
- На главном компьютере откройте Steam.
- Выберите Steam в верхней строке меню. Будет выпадающее меню.
- Из выбора выберите Настройки.
- На левой панели выберите Домашняя потоковая передача.
- Справа снимите флажок и снова установите флажок «Включить потоковую передачу».
- Пожалуйста, попробуйте еще раз после нажатия OK.
- Теперь проверьте, решена ли проблема «steam link не может найти компьютер».
8. Проверьте целостность файлов игры
Любая игра, в которую вы собираетесь играть удаленно, должна быть обновлена и работать на главном компьютере. Проверьте, правильно ли работает игра, открыв ее на своем компьютере. Вы можете дважды проверить свои файлы, чтобы убедиться, что файлы игры не повреждены.
- В вашей библиотеке Steam щелкните правой кнопкой мыши игру.
- Выберите «Свойства».
- Выберите «Локальные файлы».
- Нажмите «Проверить целостность файлов игры».
- Steam загрузит и при необходимости обновит игру, как только вы позволите процессу завершиться.
- Теперь проверьте, решена ли проблема «steam link не может найти компьютер».
9. Повторно включите дистанционное воспроизведение
- На хост-компьютере запустите Steam. Выберите «Steam» в верхнем меню.
- Выберите «Настройки».
- Затем выберите Дистанционное воспроизведение.
- Выберите «ОК», сняв флажок «Включить удаленное воспроизведение».
- Перезапустите Steam и установите флажок «Включить удаленное воспроизведение» в настройках удаленного воспроизведения.
- Нажмите «ОК».
- Теперь проверьте, решена ли проблема «steam link не может найти компьютер».
10. Сбросьте настройки роутера
Некоторые клиенты используют маршрутизаторы или модемы без перерыва в течение нескольких недель или даже месяцев. В этом случае возможен сбой маршрутизатора. Я советую сначала включить и выключить выключатель питания. Но если ситуация не улучшится, перезапустите его.
- Держите роутер включенным.
- Найдите кнопку сброса на роутере. Он будет расположен в нижней или задней части маршрутизатора.
- В течение 30 секунд нажмите и удерживайте кнопку сброса скрепкой.
- Выключите кнопку.
- Подождите, пока роутер снова не включится.
- Теперь проверьте, решена ли проблема «steam link не может найти компьютер».
11. Обновите системные драйверы
Удаленное воспроизведение может иногда не работать, если видеодрайверы вашего компьютера устарели. Чтобы легко определить, нуждается ли ваш GPU в обновлении:
- Выберите «Настройки», нажав кнопку Windows.
- В поле поиска введите «Диспетчер устройств» и выберите термин из списка.
- Разверните категорию «Видеоадаптеры».
- Щелкните правой кнопкой мыши графическую карту.
- Затем выберите Обновить драйвер.
- Выберите «Автоматический поиск драйверов». Вы сможете обновить и установить драйвер, если он доступен.
- Обновите видеодрайверы на всех компьютерах, которые вы используете в качестве удаленного устройства.
- Теперь проверьте, решена ли проблема «steam link не может найти компьютер».
12. Проверьте, правильно ли работает контроллер.
Если ваш контроллер не влияет на игру, возможно, Steam неправильно настроил ваш контроллер. Вы не сможете использовать контроллер, а игры, закодированные с использованием необработанного ввода, не поддерживаются.
Чтобы ваш контроллер работал во время сеанса удаленной игры, внесите необходимые изменения в настройки Steam.
- Нажмите кнопку меню «Steam» в верхней части Steam, чтобы запустить его.
- Затем выберите Контроллер.
- Выберите «Общие настройки контроллера».
- Установите флажок рядом с вашим контроллером.
- Вернитесь в Steam после сохранения настроек.
- Щелкнув по квадратному значку слева от опции сворачивания, Steam можно переключить в режим большого изображения.
- По возможности используйте режим Big Picture на контроллере. Если там это не работает, Remote Play тоже может не работать.
- Теперь проверьте, решена ли проблема «steam link не может найти компьютер».
Заключение
Многие люди используют Steam, сервис, который позволяет людям играть в компьютерные игры на своих компьютерах. Многие компьютерные геймеры расстраиваются, когда клиент Steam не может найти их ПК. Мы смотрим, что не так и что с этим делать. Следуйте всем вышеперечисленным методам, чтобы решить эту проблему «steam link не может найти ваш компьютер».
Часто задаваемые вопросы
Почему мой Steam Link не подключается?
Перейдите на страницу настроек Steam. Выберите In-Home Streaming из списка слева и установите флажок рядом с Enable Streaming. Установите флажок Включить потоковую передачу. Попробуйте снова использовать ссылку Steam, нажав кнопку «ОК».
Как подключить свой компьютер к Steam Link на ПК?
Запустите Steam на домашнем компьютере, затем войдите в систему. Подключитесь к домашней сети, подключите устройство отображения (HDMI) и включите Steam Link с помощью адаптера питания. Подключите клавиатуру, мышь или устройство управления к одному из USB-портов Link.
Steam Link все еще работает 2020?
В ноябре 2018 года Valve прекратила поддержку Steam Link в пользу сохранения своей программы Steam Link для смартфонов, смарт-телевизоров и программного пакета Raspberry Pi.
Ссылка на стим работает?
С помощью Steam Link вы можете транслировать игры из библиотеки Steam вашего ПК на любой телевизор в вашем доме. Используя вычислительную мощность, которую вы в настоящее время имеете дома, технология транслирует игровой процесс с вашего игрового ПК на телевизор.
Добавить комментарий