Как настроить Chromecast с Android
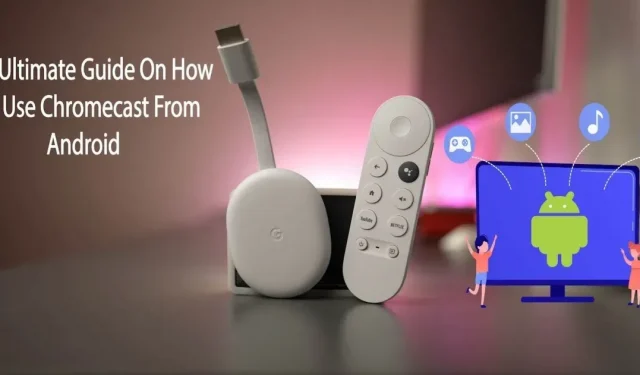
Chromecast, новое изобретение Google, представляет собой гаджет для потоковой передачи мультимедиа для ваших больших экранов. Эта статья представляет собой исчерпывающее руководство, охватывающее все аспекты настройки Chromecast с Android.
Вы можете осуществлять беспроводную потоковую передачу мультимедиа на телевизор с помощью аппаратного устройства Chromecast, разработанного Google. Вы можете передавать цифровую музыку, видео и изображения через Wi-Fi с помощью Chromecast вместо кабельного соединения.
За последние несколько лет Chromecast превратился в компонент Google Home, который обеспечивает взаимодействие со всей экосистемой Android. Продолжайте читать, чтобы узнать, как использовать Chromecast с Android.
Что такое Chromecast? Как это работает?
Chromecast — это устройство, которое позволяет превратить любой телевизор с портом HDMI в смарт-телевизор. Вам нужно подключить его к задней панели устройства и настроить через приложение Google Home, и тогда у вас будет умный телевизор.
Что мы подразумеваем под «обычай»? Кастинг означает отправку изображения или видео через Chromecast. Сначала ваш Chromecast будет подключен к сети Wi-Fi. После этого он загрузит видео и воспроизведет его на вашем устройстве.
Вы можете смотреть свои любимые шоу и приложения со своего смартфона или компьютера на Android TV или Google TV благодаря встроенному Chromecast (Google Cast).
Интернет-соединение не прерывается, либо материал не воспроизводится при трансляции на телевизор. Это позволяет вам транслировать контент на телевизор, используя другие приложения или программы на вашем устройстве.
Особенности Chromecast
Как только вы освоите основы, Chromecast получит множество жизненно важных функций. Это устройство позволяет вам испытать трехмерную виртуальную реальность или проецировать экран вашего компьютера на телевизор. Вот некоторые дополнительные важные функции Chromecast для Android:
- Презентация стала проще.
- Зеркальная VR-гарнитура.
- Телевизор превратился в фоторамку.
- Полноразмерная игра.
1. Презентации стали проще
Используйте Chromecast и Google Slides, чтобы включить его, вместо того, чтобы брать ноутбук и подключать его к сети. Запустив презентацию в Google Slides и выбрав «Представить на другом экране» в меню «Презент» в правом верхнем углу, начнется кастинг.
2. Зеркальная VR-гарнитура
Другие могут наблюдать за вашими впечатлениями от виртуальной реальности вместе с вами на платформе Google Daydream благодаря Chromecast From Android. Выберите «Трансляция» в приложении Google Home, и все, что вы видите в виртуальной реальности, будет масштабировано для ближайших зрителей.
3. Телевизионная фоторамка.
Персонализируйте свои заставки, выбрав из Google Фото, погоды, изображений, спутниковых фотографий, альбомов и даже Facebook в разделе «Настройки фона» в меню «Устройства» приложения Google Home.
4. Полноразмерные игры
Вы можете развлекаться неограниченное количество часов, играя в такие игры, как Sonic Jump Fever и другие, в дополнение к сотням семейных игр, таких как Just Dance Now. Перейдите в «Приложения и игры» — «Категории» — «Google Cast» — «Игры» в магазине Google Play, чтобы найти список поддерживаемых игр Chromecast.
Как настроить Chromecast с Android?
У вашего Chromecast не слишком много оборудования, поэтому вы должны использовать свой мобильный телефон или любое другое оборудование в качестве пульта Chromecast. Настроить Chromecast довольно просто. Выполните следующие действия, чтобы настроить Chromecast с устройства Android:
- Подключите его.
- Настройте телевизор.
- Подключите и настройте свое устройство.
1. Подключите его
- Теперь давайте подключим его. Возьмите кабель Micro USB и подключите меньший конец к Chromecast.
- Вставьте другой конец кабеля в адаптер и подключите его к стене.
- Обратите внимание на число, отображаемое рядом с выбранным вами входом. Он понадобится вам позже.
2. Настройте телевизор
- Затем вы должны убедиться, что ваш телевизор настроен на тот же вход, что и Chromecast. Нажмите кнопку входа телевизора, источника или аналогичную кнопку на пульте дистанционного управления телевизора.
- Пункт меню источника должен соответствовать номеру рядом с портом HDMI, который вы подключили к своему устройству.
- После того, как вы выберете правильный ввод, вы должны увидеть инструкции от Chromecast.
3. Подключите и настройте свое устройство
- Убедитесь, что ваш телефон и Chromecast подключены к одной и той же сети Wi-Fi.
- После подключения Chromecast к порту HDMI телевизора и питания следуйте инструкциям по настройке в приложении.
- Установите мобильное приложение Google Home на свое устройство.
- Нажмите на мобильное приложение Google Home.
- Выберите опцию «Начать».
- Выберите нужный адрес электронной почты и нажмите OK.
- Если у вас дома есть другие гаджеты Google, они также могут отображаться в вашем приложении Google Home.
- Теперь создайте или выберите дом для вашего устройства. Для этого нажмите на плюсик (+) в левом верхнем углу.
- Нажмите «Создать новый дом».
- Дайте никнейм своему домашнему гаджету.
- Введите свой домашний адрес.
- Нажмите на домашний файл, который вы только что создали, или тот, который вы уже создали в прошлом.
- Добавьте псевдоним и выберите Далее.
- Приложение немедленно начнет поиск устройств.
- Затем приложение спросит, какое устройство вы настраиваете.
- Следует выбрать Chromecast.
- Нажмите «Далее.
- Как только ваш Chromecast будет обнаружен, нажмите «Далее» в правом нижнем углу.
- Убедитесь, что код правильный, а затем выберите Да.
- Chromecast также можно настроить для работы с вашим компьютером. Установка браузера Chrome автоматически транслирует контент на ваш Chromecast.
Начало работы с Chromecast с устройства Android: пошаговое руководство
Как транслировать медиафайлы с телефона Android на телевизор? Google Chromecast может сделать эту работу.
Вы можете воспроизводить видео YouTube или Netflix на большом экране телевизора. Пауза, перемотка назад, перемотка вперед или остановка видео или фильма в любое время с помощью телефона Android в качестве пульта дистанционного управления телевизором. Для потоковой передачи мультимедиа с устройства Android выполните следующие действия:
- Убедитесь, что ваш Android и Chromecast подключены к одной и той же сети Wi-Fi.
- Нажмите Bluetooth и подключение устройства в настройках.
- Нажмите на Призрака.
- Теперь вы увидите список устройств, на которые вы можете транслировать. Вы можете выбрать устройство, нажав на него.
- Процесс кастинга начнется на вашем Android-устройстве. Вы также можете напрямую транслировать конкретное приложение со своего телефона Android. Для этого откройте Netflix или YouTube.
- Затем откройте видео и коснитесь значка трансляции.
- Ваше видео начнет транслироваться на телевизоре, к которому вы подключены.
- После просмотра видео на YouTube снова коснитесь значка трансляции.
- Затем выберите «Остановить кастинг», чтобы остановить процесс кастинга.
Как устранить распространенные проблемы с настройкой Chromecast?
Возможны проблемы с Google Chromecast. Время от времени у вас могут возникать сбои в работе телефона, проблемы с подключением и другие мелкие проблемы, которые мешают вам эффективно использовать Chromecast. Вот некоторые из распространенных способов устранения неполадок при настройке Chromecast с планшета Android:
- Проверьте свой Wi-Fi.
- Обновите браузер Chromecast.
- Мобильное устройство и Chromecast должны быть подключены к одной сети.
- Перезагрузите WiFi-роутер или модем.
- Перезагрузите устройство Chromecast.
- Обновите Google Home на своем устройстве.
- Обновите Chromecast.
- Сбросьте настройки Chromecast до заводских.
1. Проверьте подключение к WiFi
При проверке подключения Wi-Fi для Chromecast имейте в виду следующее:
- Проверьте маршрутизатор Wi-Fi и соединение Wi-Fi на вашем устройстве, чтобы найти возможную проблему.
- Убедитесь, что другие устройства могут легко подключиться к WiFi и получить доступ к Интернету. Сейчас может быть кратковременное отключение интернета. Если все остальные устройства подключаются без проблем, переходите к следующему шагу.
- Если проблемы с сетью Chromecast сохраняются, попробуйте отключить и снова подключить все устройства в цепочке. Это будет включать ваш Chromecast, маршрутизатор и модем (если он автономный).
- Подождите, пока ваша сеть восстановится, прежде чем автоматически отключать и снова подключать все ваше оборудование. Возьмите свой телефон и попробуйте запустить приложение после перезагрузки Chromecast.
- Возможно, вы заметили, что ваш Chromecast поставляется с удлинителем HDMI, если у вас все еще есть проблемы с сетью. Chromecast может быть вне зоны действия, чтобы правильно установить соединение WiFi, если вы скроете его из поля зрения.
- С помощью расширения вы можете вытолкнуть Chromecast из задней части телевизора, если он не работает. Радиус действия вашего устройства может увеличиться, и может быть включено более сильное соединение Wi-Fi.
2. Обновите браузер Chromecast.
Устаревшие браузеры также могут привести к распространенной проблеме с настройкой Chromecast . Выполните следующие простые шаги, чтобы использовать последнюю версию браузера Chromecast: Откройте Chrome > Вы увидите кнопку с надписью «Обновить Google Chrome», если у вас не установлена последняя версия браузера. Выберите этот параметр> Дождитесь завершения обновления> Нажмите «Перезагрузить» после завершения.
Как только Chrome заработает правильно, посетите веб-сайт, с которого вы транслировали, и вы заметите, что ваши элементы управления трансляцией вернулись.
3. Мобильное устройство и Chromecast должны быть подключены к одной сети.
Убедитесь, что вы находитесь в той же сети, что и ваш Chromecast. Чтобы проверить, подключены ли ваше устройство Android и Chromecast к одной и той же сети, выполните следующие действия:
- Откройте приложение Google Home.
- Теперь вы можете прикоснуться к своему устройству.
- Просто выберите меню настроек.
- Чтобы получить доступ к информации о вашем устройстве, нажмите «Информация об устройстве».
- Теперь сеть Chromecast Wi-Fi должна быть вам видна.
- Теперь откройте верхнее меню и откройте настройки WiFi.
- Сопоставьте подключение Wi-Fi на вашем устройстве с подключением Chromecast.
- Если они не совпадают, подключите Android к той же сети Wi-Fi, что и Chromecast.
4. Перезагрузите маршрутизатор или модем WiFi.
Если ваш Chromecast не работает из-за проблем с Интернетом, попробуйте перезагрузить маршрутизатор или модем. Перезапуск WiFi-маршрутизатора или модема устраняет большинство проблем с Интернетом. Выполните следующие действия, чтобы перезапустить маршрутизатор Wi-Fi:
- Маршрутизатор или модем можно отключить от сетевой розетки и порта или удерживать кнопку питания, пока не погаснут все индикаторы.
- Подключите его снова через 30 секунд.
- Полная перезагрузка маршрутизатора может занять несколько минут.
5. Перезагрузите устройство Chromecast.
Как и перезапуск модема Wi-Fi, перезапуск устройства Chromecast также может решить проблемы с Chromecast. Чтобы перезапустить Chromecast, выполните следующие действия:
- Пожалуйста, нажмите на свое устройство, чтобы начать.
- Затем перейдите к значку «Настройки».
- Нажмите «Еще».
- Выберите «перезагрузка».
Если у вас более новая версия Chromecast с Google TV, выполните следующую последовательность действий: найдите свой профиль на экране телевизора > перейдите в «Настройки» > выберите «система» > нажмите «Перезагрузить».
6. Обновите Google Home на своем устройстве.
Пользователи Chromecast всегда должны использовать последнюю версию приложения Google Home . Обновления Google Home часто выполняются автоматически, но если у вас возникли проблемы, вы можете вручную проверить наличие обновлений в Google Play или App Store.
Следуйте этой последовательности, чтобы обновить приложение Google Home: откройте Google Play Store > Меню > Нажмите Мои приложения и игры > Найдите приложение Google Home > Нажмите Обновить.
7. Обновите Chromecast
Вам не нужно ничего делать, чтобы получить последнюю версию Chromecast; он будет загружен и установлен автоматически во время установки. Существует метод, которому вы можете следовать, если вы все еще не уверены, работает ли на вашем Chromecast последняя текущая версия. Выполните следующие действия, чтобы проверить, обновлена ли версия Chromecast для Android:
- Обратитесь в службу поддержки Google за последним обновлением прошивки для вашего устройства Chromecast.
- Вам нужно будет коснуться вашего устройства, чтобы начать.
- Затем нажмите «Настройки», расположенные в правом верхнем углу.
- Перейдите в раздел «Информация об устройстве».
- Прокрутите вниз, чтобы найти информацию о прошивке. Вы знаете, соответствует ли это тому, что находится в поддержке Google.
Если у вас устаревшая прошивка, выполните следующие действия, чтобы обновить Chromecast с помощью Google TV:
- Перейдите в меню «Настройки» на вашем Google TV.
- Нажмите «Система», чтобы получить к ней доступ.
- Щелкните О программе.
- Убедитесь, что вы выбрали «Обновление системы».
- Ваше устройство немедленно начнет поиск доступных обновлений программного обеспечения.
- Когда обновление системы будет готово, перезагрузите устройство, нажав «Перезагрузить сейчас».
8. Сбросьте настройки Chromecast до заводских.
Если вы все перепробовали и не можете починить Chromecast, возможно, вам придется выполнить сброс до заводских настроек. Имейте в виду, что опция сброса Chromecast удалит все ваши данные, и вам придется начать все сначала.
Чтобы восстановить заводские настройки Chromecast с Android, выполните следующие действия:
- Подключите Chromecast к порту HDMI и сетевой розетке телевизора.
- В зависимости от модели вы найдете кнопку сбоку или сзади.
- Было бы полезно, если бы вы удерживали кнопку до тех пор, пока светодиод не станет белым, а затем отпустили ее.
Чтобы восстановить заводские настройки Chromecast с помощью приложения Google Home, выполните следующие действия:
- Запустите приложение Google Home на Android.
- Выберите устройство, которое хотите настроить, и нажмите «Настройки».
- На устройстве Android выберите «Еще» (три вертикальные точки).
- Чтобы сбросить все до заводских настроек, выберите Сбросить до заводских настроек.
- Просто нажмите кнопку сброса.
Заключение
С помощью Chromecast From Android вы можете проецировать видео, телепередачи и изображения с мобильных устройств Android и приложений, поддерживающих Cast. С Chromecast вы можете без проблем просматривать свой контент на большом экране.
Вы можете транслировать полные веб-сайты или вкладки из браузера Chrome на Windows, Mac и Chromebook. Используйте приложение Google Home или плагин для браузера Google Cast для управления Chromecast.
Таким образом, Chromecast — отличный способ транслировать экран вашего телефона на телевизор.
Часто задаваемые вопросы
Как подключить Android Chromecast к телевизору?
С Chromecast вы можете точно видеть, что происходит на вашем Android-гаджете, на телевизоре. Чтобы Chromecast перенаправил ваш гаджет Android на телевизор, выполните следующую последовательность: приложение Google Home > вкладка «Учетная запись» > «Зеркало устройства» > «Экран/аудиотрансляция» > «Включить микрофон» > ваше устройство Chromecast.
Почему я не могу транслировать на Chromecast со своего телефона Android?
Если вам не удается транслировать Chromecast с устройства Android, может помочь простая перезагрузка. Не могли бы вы выключить и снова включить Chromecast? Посмотрите, решится ли проблема через несколько минут. Если это не решит проблему, проблема может быть связана с вашим подключением к Wi-Fi или с устаревшей версией Google Chrome.
Могу ли я использовать Chromecast с Android на ПК?
Вы можете транслировать Chromecast с Android на свой ПК с помощью приложений для дублирования экрана, таких как приложение PowerMirror и AirDrop Cast. Загрузите и откройте это устройство и используйте его функцию трансляции, например, функцию беспроводной сети AirDrop Cast с Android на ПК.
Почему мой Android не подключается к Chromecast?
Ваш Android может не подключаться к Chromecast по следующим причинам: – Приложение Google Home устарело – Ваш Android и Chromecast не подключены к одной сети – Плохое соединение WiFi
Добавить комментарий