Как очистить историю поиска Windows 11 и удалить последние действия
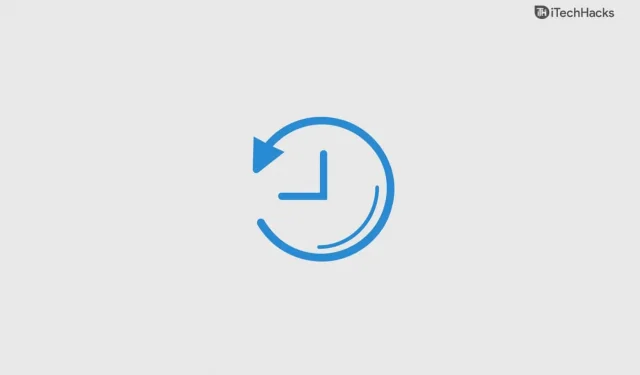
История поиска Windows 11 отслеживает ваши недавние поисковые запросы, что полезно для устранения ручной работы и немедленного выполнения задачи с минимальными усилиями. Однако он создает множество ненужных файлов и ярлыков для задач, которые вам больше не нужны в течение дня. В этом случае легко очистить историю поиска Windows 11 и удалить недавние действия.
Содержание:
Как очистить историю поиска Windows 11
Очистка истории в Windows 10 дает вам множество преимуществ, в том числе лучшую безопасность и конфиденциальность. Это также хороший способ освободить место на вашем устройстве, удалив временные файлы, которые занимают место.
- Нажмите на кнопку Windows.

- Выберите «Настройки» в закрепленном разделе.

Примечание. Если вы не можете найти значок «Настройки», введите его в строке поиска выше.
- Выберите опцию «Конфиденциальность и безопасность».

- Прокрутите вниз и выберите «Разрешения на поиск».

Примечание. Опция доступна в разделе «Разрешения Windows».
- Прокрутите вниз, чтобы просмотреть опцию «История».

- Щелкните Очистить историю устройств.

Вот как вы можете очистить историю поиска в Windows 11. Недавние изменения нельзя отменить, и вы не можете восстановить очищенную историю. Однако вы можете создать новый, продолжив сеанс, и он снова будет накапливать недавнюю историю.
Как удалить недавние действия в Windows 11
В Windows 11 есть много способов удалить недавние действия. Однако один из лучших способов удалить последние файлы несколькими щелчками мыши приведен ниже. Очистка истории вашего устройства не удалит недавнюю историю на машине, но у вас есть альтернативный вариант избавиться от нее в Windows 11.
- Нажмите и удерживайте «Ключ Windows», затем нажмите букву «R» на клавиатуре.

- На экране появится приложение «Выполнить», затем введите «Недавние» и нажмите «ОК».

- Нажмите на настройку с тремя точками (…), расположенную в правом верхнем углу, чтобы просмотреть дополнительные параметры.

- Нажмите на опцию «Выбрать все».

- Щелкните значок корзины, чтобы удалить недавние действия.

Это все ваши последние файлы удалены и удалены с машины. Невозможно восстановить удаленные недавние файлы, поэтому обязательно помните об этом перед очисткой временных данных.
Как отключить историю поиска Windows 11
Многие назвали анонс Windows 11 нежелательным выходом на рынок. Microsoft вообще не отказалась от функций 10-го издания и продолжила их в 11-м издании. Windows 11 по умолчанию сохраняет историю поиска в проводнике, как и в 10-м выпуске.
Эта функция предназначена для улучшения взаимодействия с пользователем и улучшения предложений при вводе запроса в строке поиска. Если вас не устраивает эта функция, вы можете легко отключить ее в настройках вашего компьютера.
- Нажмите кнопку Windows на панели задач.

- Введите «Настройки» в строке поиска, затем нажмите, чтобы открыть ее.

Примечание. Параметр «Настройки» также доступен в разделе закрепленных приложений.
- Нажмите на опцию «Конфиденциальность и безопасность», доступную в настройках.

- Найдите раздел «Разрешения Windows», доступный справа.

- Выберите «Разрешения на поиск» из списка.

- Прокрутите вниз, чтобы просмотреть опцию «История».

- Нажмите «Выключить» в истории поиска на устройстве, доступной в разделе «История».

Вы успешно отключили историю поиска на своем компьютере, и Windows 11 больше никогда не будет записывать и сохранять историю поиска. Вы всегда можете вернуть настройку, следуя тому же руководству.
Заключение
Удаление истории поиска и недавних действий в Windows 11 не приведет к удалению файлов в списке. Это идеальный способ защитить вашу конфиденциальность от несанкционированного доступа и не дать никому узнать, чем вы занимались все это время. Вы можете сохранить свою конфиденциальность и отслеживать недавно открытые файлы, документы и папки в последней версии Windows 11.
Добавить комментарий