Видеосоветы по iOS 16: 10 скрытых функций iPhone, которые стоит попробовать
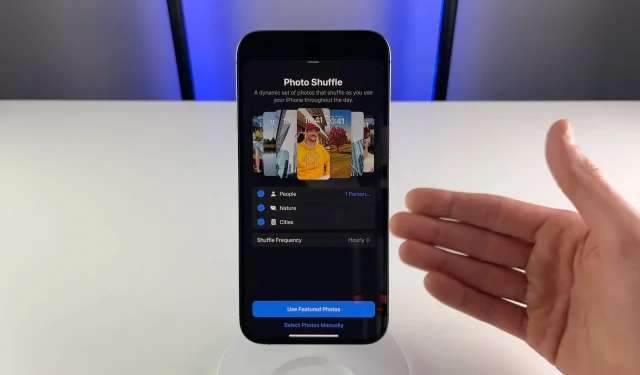
Возьмите свой iPhone и посмотрите наш обзорный видеоролик, в котором раскрываются некоторые малоизвестные скрытые функции программного обеспечения Apple iOS 16.
Мы уже собрали более 125 интересных новых функций в iOS 16, а также некоторые из менее известных, но мы еще не раскрыли все жемчужины. В этом практическом видео наш видеооператор Майкл Биллиг (@michael_billig) рассказывает о десяти скрытых или невидимых функциях обновления iOS 16.
Мы хотим раскрыть более полезные функции iOS 16, о которых Apple вообще не говорила и не демонстрировала. Эти видео-советы, которые мы делаем в последнее время, являются частью этих усилий. Мы открыты для предложений, поэтому поделитесь своими мыслями в комментариях.
1. Tapback реакции на SMS-треды
Реакции Emoji в сообщениях (Apple называет их реакциями Tapback) наконец-то работают в цепочках SMS. Ранее Tapbacks были ограничены iMessages.
Но теперь, когда пользователь iPhone нажимает на текстовое сообщение в потоке SMS, его реакция отображается в соответствующем зеленом пузыре для всех получателей, не являющихся пользователями iPhone. Это устраняет эти раздражающие тексты реакции (Крису понравилось «Эй, мы все еще идем в кино сегодня вечером!») в группах зеленого круга.
2. Постоянно меняющиеся обои экрана блокировки
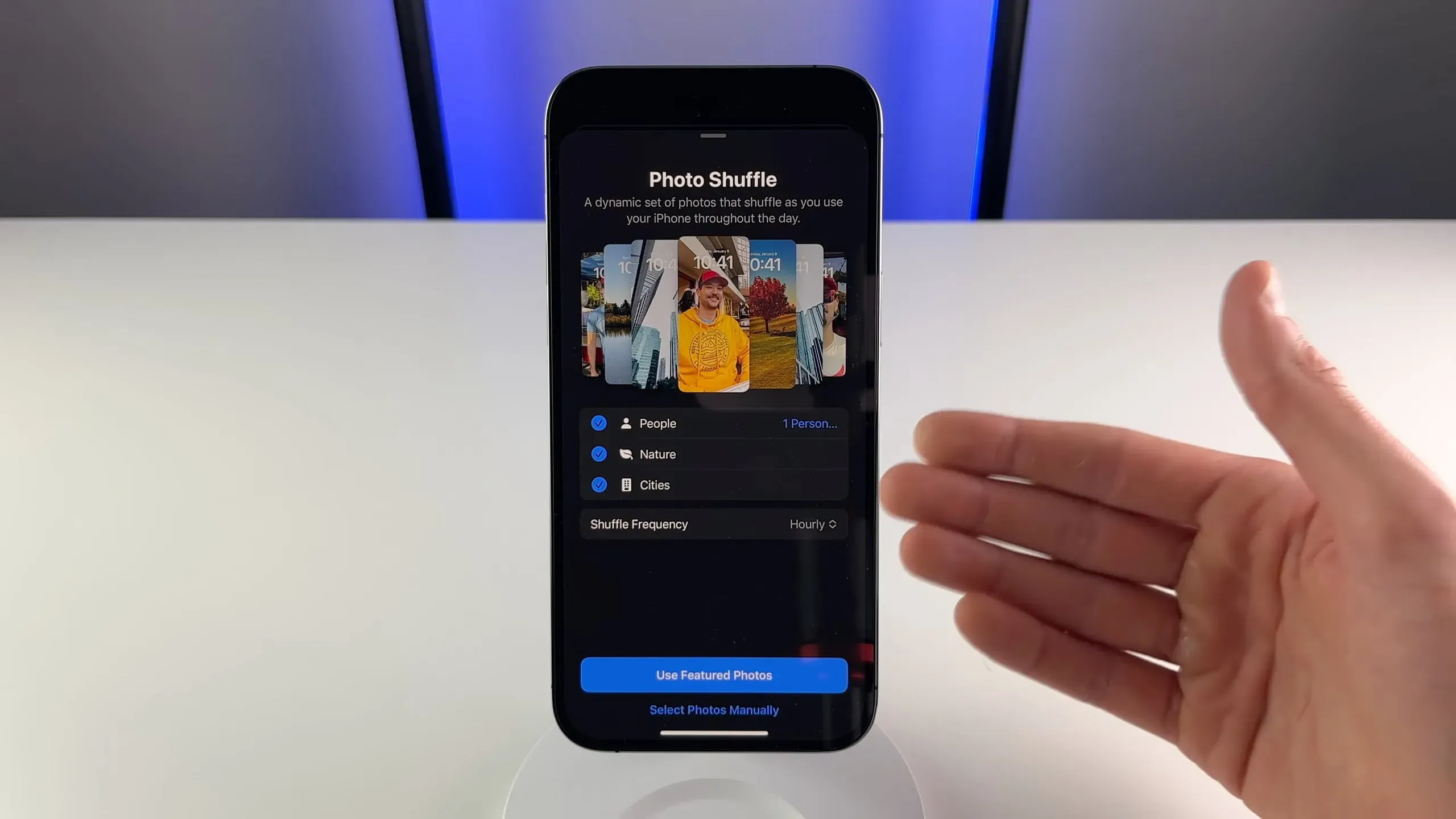
При добавлении новых обоев коснитесь параметра «Перемешать фото» в верхней части средства выбора изображений. Это автоматически изменит ваши обои в течение дня.
Вы можете выбирать людей, домашних животных, природу или города для перемешивания, выбирать фотографии вручную или использовать их в разделе «Избранное» приложения «Фотографии». Частоту перемешивания можно установить ежечасно или ежедневно. Вы даже можете настроить iPhone на автоматическую смену обоев при включении экрана или блокировке устройства.
3. Скопируйте и вставьте события календаря Apple
Если у вас есть одно и то же событие, которое время от времени повторяется, вам не нужно каждый раз создавать его с нуля. iOS 16 позволяет скопировать событие из приложения «Календарь» Apple и вставить его в другой день.
Просто нажмите и удерживайте запись в приложении «Календарь», затем выберите «Копировать» во всплывающем меню. Раньше я не знал, что это невозможно, потому что мне не нужно копировать и вставлять существующие события. Но если вы это сделаете, вы будете наслаждаться этим улучшением качества жизни. Читайте: как просматривать события в календаре Apple в виде списка
4. Просмотр панели выбора в календаре в ландшафтном режиме
Если вы перевернете свой iPhone вверх дном, чтобы войти в альбомную ориентацию в приложении «Календарь» iOS 16, теперь вы можете переключаться между представлениями дня, недели, месяца и года, нажимая соответствующие кнопки вверху.
Это будет отличной функцией для тех, у кого iPhone с большим экраном, которые предпочитают просматривать свой календарь горизонтально. До iOS 16 приложение «Календарь» показывало только еженедельный просмотр, и не было панели выбора представления, что расстраивало.
5. Управление собственным почтовым доменом
Начиная с iOS 15.4, вы можете использовать личный домен, которым вы уже владеете, со своим адресом электронной почты iCloud. Это отлично подходит для бизнеса и личного брендинга, поскольку вы можете заменить часть iCloud.com чем-то вроде mycompany.com.
А теперь в iOS 16 вы можете добавить свой собственный домен электронной почты в iCloud Mail прямо на своем iPhone, выбрав «Настройки» → [ваше имя] → iCloud → «Пользовательский домен электронной почты», а затем следуйте инструкциям на экране. В iOS 15 эта опция была доступна через «Настройки» → «Почта iCloud» → «Пользовательский домен электронной почты», поэтому в iOS 16 эта опция стала более заметной.
Чтобы использовать личный домен с вашим адресом электронной почты iCloud, вы или кто-то из вашей группы семейного доступа должен иметь подписку iCloud+.
6. Режимы фокусировки активируют циферблаты
iOS 16 позволяет назначать режимы фокусировки для определенных экранов блокировки. Владельцы Apple Watch также могут выбрать конкретный циферблат для активации в любом режиме фокусировки. Просто перейдите в «Настройки» → «Фокус», затем коснитесь одного из перечисленных режимов фокусировки, и вы должны увидеть значок, представляющий ваши Apple Watch, в разделе «Настройка экранов».
Мне также нравится, как фокус «Фитнес» ведет себя на iOS 16. Я установил фокус «Фитнес», чтобы активировать только экран блокировки со смайликами. Так что теперь, когда я начинаю тренировку на своих Apple Watch, этот экран блокировки появляется автоматически.
У меня нет виджетов на экране блокировки «Фитнес» — мне не нужна дополнительная информация во время тренировки, кроме статистики, отображаемой на моих часах. И как только я заканчиваю тренировку на часах, мой iPhone переключается на предыдущий экран блокировки. Сладкий!
7. Добавьте что-нибудь в быстрые заметки
Существующая функция «Быстрые заметки» более полезна в iOS 16. Теперь вы можете быстро писать заметки в любом месте на вашем iPhone, выбрав «Добавить в быструю заметку» в меню общего доступа. Либо откройте Центр управления и нажмите кнопку «Быстрая заметка» (если вы ее не видите, перейдите в «Настройки» → «Центр управления» и выберите «Быстрая заметка»). Это очень удобная функция, позволяющая сохранить что-то на потом в приложении «Заметки».
8. Поднимите объекты с фона в Safari
Одна из отличных функций iOS 16, которая привлекает внимание, — это возможность просто нажать и удерживать объект на изображении в приложении «Фотографии», чтобы изолировать его от фона. Полученное изображение представляет собой файл PNG (с прозрачностью), которым вы можете легко поделиться.
Хорошей новостью является то, что это также работает в Safari с изображениями, которые вы видите на веб-страницах. Согласно Apple, изоляция объекта фотографии от фона также работает в других местах в iOS 16, таких как визуальный поиск, снимок экрана, быстрый просмотр и многое другое.
9. Найти и заменить в заметках
Приложение Notes с годами стало мощным, но нам не хватало простой функции: найти и заменить. iOS 16 добавляет функции поиска и замены в приложение Notes, так что теперь вы можете заменить несколько экземпляров слова или фразы другим.
Откройте заметку и коснитесь меню «Поделиться», затем выберите новый параметр «Найти в заметке». Это вызывает стандартный интерфейс для выделения слов или фраз в заметке. Все, что вам нужно сделать сейчас, это нажать на значок увеличительного стекла в поле «Найти» и выбрать «Найти и заменить» в меню. Читайте: 5 бесплатных приложений для создания заметок для Apple Watch
10. Более заметные плитки аксессуаров в Home
Одна из небольших функций приложения «Дом» в iOS 16, которая может сделать ваш день лучше, если вы инвестируете в игру «умный дом», — это возможность сделать любую плитку аксессуара больше, чем размер по умолчанию. Люди, владеющие кучей умных бытовых приборов, теперь наконец-то могут визуально отличать более важные из них от остальных.
Просто коснитесь любой плитки в приложении «Дом», затем выберите «Редактировать домашний вид». Когда значки покачиваются, как будто танцуют, коснитесь плитки, например вашей умной лампочки, чтобы открыть кнопку «Масштаб» в правом верхнем углу значка. Щелкните значок, чтобы переключиться между маленькими и большими плитками. Пожалуйста!
Добавить комментарий