5 простых способов конвертировать HEIC в JPG на Mac
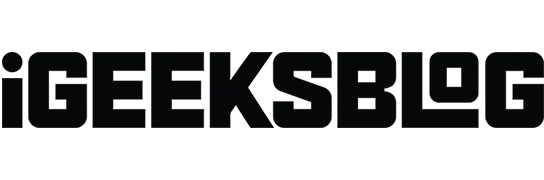
Контейнер изображений высокой эффективности (HEIC) прошел долгий путь с тех пор, как Apple приняла его в 2017 году для iOS 11. Однако HEIC не является популярным форматом, и иногда вам может потребоваться преобразовать HEIC в JPG для универсального использования. К счастью, есть несколько способов конвертировать HEIC в JPG на Mac.
Давайте подробнее рассмотрим, как мы можем преобразовать HEIC в JPG, и если вы хотите узнать больше о файлах HEIC и необходимости их преобразования, обязательно следите за обновлениями до конца.
- Как конвертировать HEIC в JPG с помощью приложения Preview на Mac
- Преобразование изображений HEIC в JPG с помощью приложения «Фотографии»
- Конвертируйте HEIC в JPG на Mac с помощью Automator
- Измените HEIC на JPEG на Mac с помощью сторонних приложений
- Конвертируйте файлы HEIC в JPEG на Mac онлайн
1. Как конвертировать HEIC в JPG с помощью приложения Preview на Mac
- Запустите приложение Preview на вашем Mac.
- Откройте изображение HEIC, которое вы хотите преобразовать.
- Теперь в левом верхнем углу экрана нажмите «Файл» → «Экспорт».
- На вкладке «Экспортировать как» вы можете переименовать файл.
- Рядом с вкладкой «Где» выберите местоположение.
- На вкладке «Формат» выберите «JPEG» и с помощью ползунка «Качество» установите уровень сжатия.
- Щелкните Сохранить.
Примечание. Вы можете конвертировать несколько изображений HEIC одновременно. Выберите изображения, затем щелкните правой кнопкой мыши и выберите «Открыть». Нажмите «Правка» → «Выбрать все» и выполните шаги 2–7, как показано выше.
2. Конвертируйте изображения HEIC в JPG с помощью приложения «Фотографии».
- Перетащите изображения HEIC в Фото.
- Выберите изображения, которые вы хотите преобразовать, и перетащите их на рабочий стол или в окно Finder. Изображение будет автоматически конвертировано в JPG.
3. Конвертируйте HEIC в JPG на Mac с Automator
- Запустите Automator на вашем Mac.
- Выберите «Быстрое действие» → нажмите «Выбрать».
- В левом меню дважды щелкните (или перетащите) «Копировать элементы Finder».
- В том же меню дважды щелкните «Изменить тип изображения».
- Теперь на вкладке Тип выберите JPEG.
- Затем в верхней части экрана нажмите «Файл» → выберите «Сохранить».
- Переименуйте действие на вкладке «Сохранить быстрое действие как» → нажмите «Сохранить». Теперь ярлык быстрого действия готов.
- Теперь в приложении «Фотографии» или «Finder» щелкните правой кнопкой мыши преобразованное изображение и перейдите к «Быстрые действия» → коснитесь имени, которое вы сохранили в «Сохранить быстрое действие как». (По умолчанию преобразованное изображение появится на рабочем столе.)
4. Измените HEIC на JPEG на Mac с помощью сторонних приложений.
Мы использовали встроенные по умолчанию приложения Preview и Photos для вышеуказанных методов. Существует несколько сторонних приложений для Mac, которые могут легко конвертировать HEIC в JPEG. Я предлагаю эти два приложения:
Эти приложения доступны для скачивания в App Store и имеют удобный интерфейс.
Если вы не хотите сталкиваться с проблемами хранения, вы всегда можете использовать онлайн-методы для преобразования.
5. Конвертируйте файлы HEIC в JPEG на Mac онлайн
Вам не нравится загружать или использовать новые приложения? Вы всегда можете использовать бесплатные онлайн-инструменты, которые позволяют конвертировать HEIC в JPG. Я предлагаю посетить следующие два веб-сайта для преобразования фотографий HEIC в JPEG:
Итак, это были одни из самых простых методов, которые вы могли использовать для преобразования файлов HEIC в JPG. Как и было обещано выше, теперь мы объясним файлы HEIC и необходимость их преобразования.
Вариант .HEIC №.
Вариант формата файлов изображений высокой эффективности (HEIF) называется контейнером изображений высокой эффективности (HEIC). Группа экспертов по движущимся изображениям (MPEG) представила высокоэффективный формат файлов изображений (HEIF) в 2015 году. Apple была первым крупным пользователем стандарта мультимедиа в iOS 11 и macOS High Sierra.
Согласно MPEG, формат файла HEIC занимает половину места для хранения JPG для фотографий того же качества. Теперь давайте выясним, зачем вам может понадобиться конвертировать файлы HEIC в JPG.
Зачем вам нужно конвертировать HEIC в JPG?
Хотя изображения HEIC имеют несколько преимуществ перед JPG, есть и несколько недостатков. Одним из наиболее заметных недостатков является то, что HEIC до сих пор не получил широкого распространения. Многие программы не позволяют просматривать или редактировать файл HEIC, и многие веб-сайты не принимают его. Вот почему вам может понадобиться преобразовать эти изображения в JPG.
Часто задаваемые вопросы
На iPhone перейдите в «Настройки» → «Камера» → «Форматы» → «Наиболее совместимые». Теперь ваш iPhone готов к захвату изображений JPG и видео H.264. Прочтите следующую статью, чтобы узнать больше о том, как запретить iPhone делать фотографии в HEIC.
Завершение…
Это были методы преобразования изображений HEIC в JPEG на устройстве MacOS. Дайте мне знать в комментариях, если вы нашли эту статью полезной. Также не забудьте прочитать рекомендуемые статьи ниже.
Добавить комментарий