Как быстрее открыть библиотеку приложений iPhone с главного экрана или из любого места
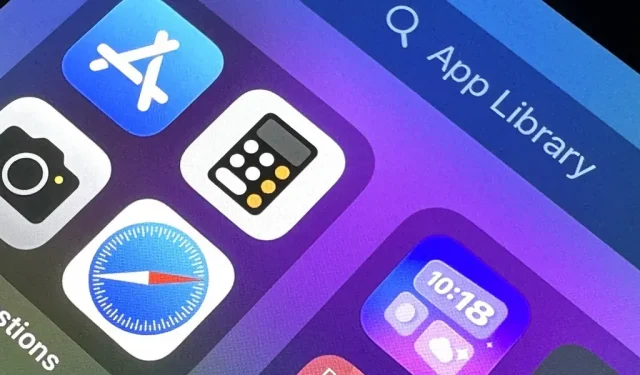
Библиотека приложений — отличный инструмент для просмотра всех приложений на вашем iPhone, тем более что она включает в себя все закладки на главном экране, которые вы сделали для веб-сайтов и ярлыков. Но это далеко за пределами вашей последней страницы домашнего экрана. Если у вас много видимых страниц на главном экране, потребуется много прокрутки, чтобы открыть библиотеку приложений. К счастью, есть способ получить к нему доступ быстрее.
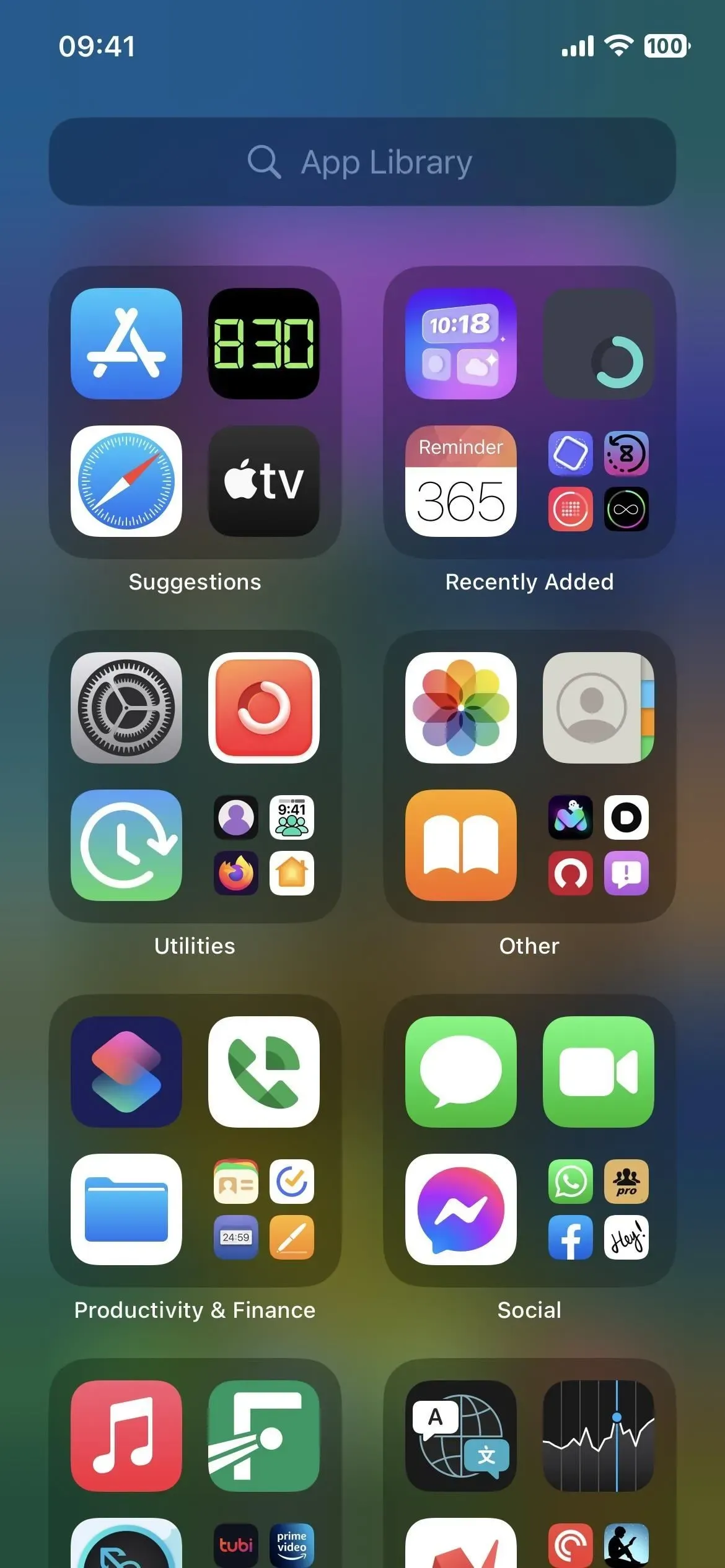
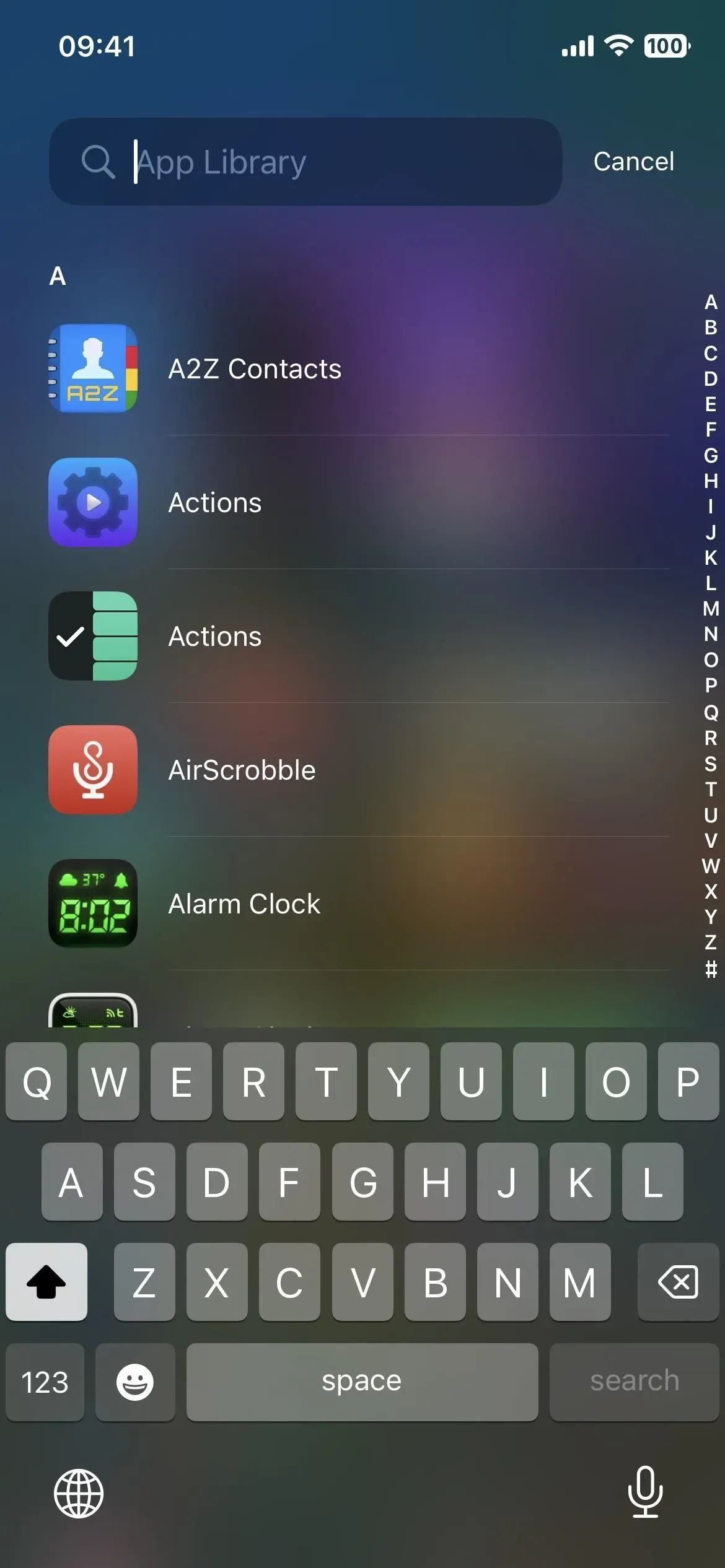
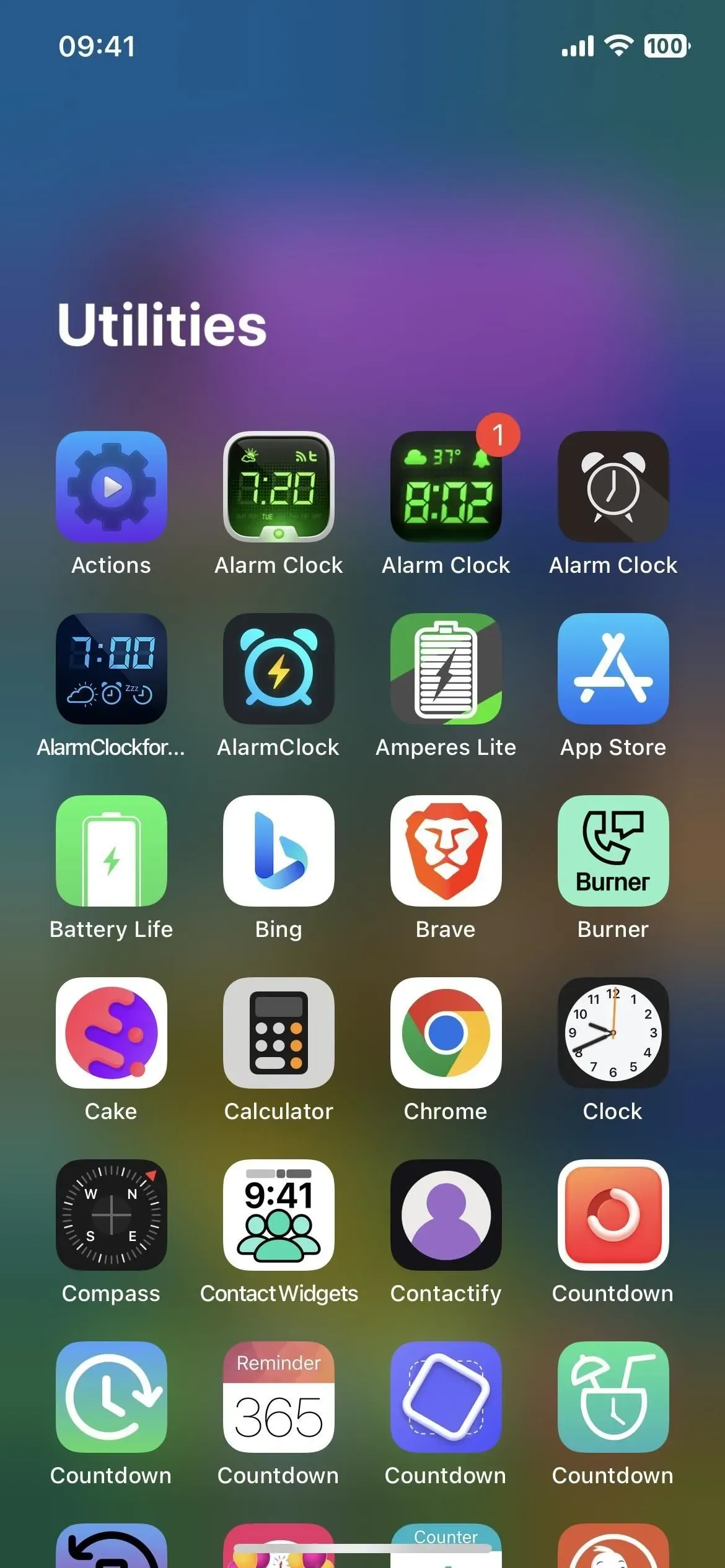
Параметры, которые нам нужны, чтобы открыть библиотеку приложений, но отсутствуют
В идеале Apple предоставила бы возможность отображать значок приложения для самой библиотеки приложений, и мы могли бы поместить его в док-станцию для быстрого доступа с любой страницы домашнего экрана. Apple уже предоставляет iPad переключатель «Показать библиотеку приложений в Dock», чтобы сделать именно это, так почему же его нет на iPhone?
Не существует даже известной схемы URL-адресов, назначенной библиотеке приложений, которая позволила бы нам сделать значок закладки, который выглядел бы точно так же, как значок приложения на главном экране. Раньше Apple TV Remote был доступен только из Центра управления до iOS 16.0, но теперь он может работать как настоящее приложение с новой схемой URL. Так почему же мы не можем сделать то же самое для библиотеки приложений на iPhone?
Пользователям, использующим настройки специальных возможностей, нелегко взаимодействовать со своими устройствами, чтобы найти и открыть библиотеку приложений. Если у вас возникли трудности с проведением по экрану, вам не повезло. В библиотеке приложений нет опции Back Tap, AssistiveTouch или ярлыка специальных возможностей, и просьба Siri открыть библиотеку приложений просто расстроит вас. Когда мы их получим, Apple?
Ваши единственные варианты быстрого открытия библиотеки приложений на iPhone
Насколько я знаю, есть только четыре варианта более быстрого доступа к библиотеке приложений на вашем iPhone. Они не лучше, чем некоторые из несуществующих методов, упомянутых выше, но пока сойдут. Варианты 1 и 2 не очень хороши, поскольку они предполагают перенастройку вашего домашнего экрана, поэтому варианты 3 и 4 могут быть лучшим способом.
Вариант 1. Ограничьте количество домашних страниц
Вы можете ограничить количество страниц главного экрана, чтобы переход к библиотеке приложений не занимал много времени. Это не идеально, если вам нравится, когда все ваши приложения находятся на страницах главного экрана. Но если у вас активны только две страницы главного экрана, достаточно двух небольших пролистываний влево по экрану, чтобы открыть библиотеку приложений.
Вариант 2. Скройте свои главные страницы
Вы также можете скрыть страницы главного экрана, пока они вам не понадобятся, что имеет тот же эффект, что и вариант 1 выше. Это также не идеально, если вы часто открываете приложения на скрытых страницах главного экрана. Но если вам нравится библиотека приложений, вы можете сделать это одним движением влево, а затем отобразить страницы главного экрана, когда захотите или захотите.
Вариант 3. Используйте жест двумя свайпами
В iOS 16.0 и более поздних версиях просто коснитесь и перетащите кнопку «Поиск» над док-станцией вправо, пока не дойдете до последней страницы главного экрана. Затем отпустите и проведите пальцем влево, чтобы открыть библиотеку приложений.
Если вы скрыли кнопку «Поиск» в iOS 16.0 и более поздних версиях или еще не выполнили обновление до iOS 16, вместо этого вы увидите точки над док-станцией, указывающие на все страницы на главном экране. Коснитесь и перетащите выделенную точку вправо до упора, затем проведите пальцем влево на последней странице главного экрана, чтобы открыть библиотеку приложений. На самом деле это немного быстрее, чем провести пальцем по кнопке «Поиск».
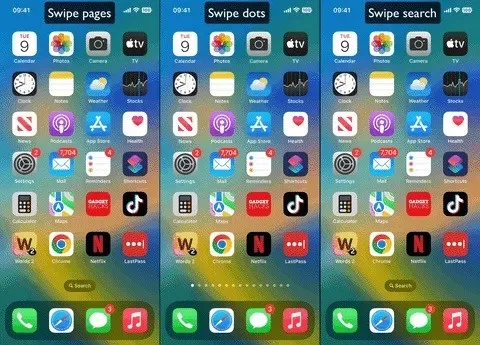
Вариант 4: использовать голосовое управление без свайпов
Возможно, Siri не сможет открыть для вас библиотеку приложений, но функция специальных возможностей голосового управления может. Это может быть не быстрее, чем варианты смахивания выше, но полезно, если вы не хотите проводить свайпом.
У вас есть несколько вариантов открытия и закрытия голосового управления.
- Перейдите в «Настройки» -> «Универсальный доступ» -> «Голосовое управление», затем включите или выключите «Голосовое управление». Тем не менее, это просто больше для чтения.
- Добавьте его в свой ярлык специальных возможностей («Настройки» -> «Универсальный доступ» -> «Ярлык специальных возможностей»), чтобы это было просто тройным нажатием кнопки «Домой» или боковой кнопки. Если для ярлыка назначено несколько параметров, коснитесь «Управление голосом» в меню выбора.
- Назначьте его жесту Back Tap (Настройки -> Специальные возможности -> Touch -> Back Tap). Затем дважды или трижды коснитесь логотипа Apple на задней панели iPhone.
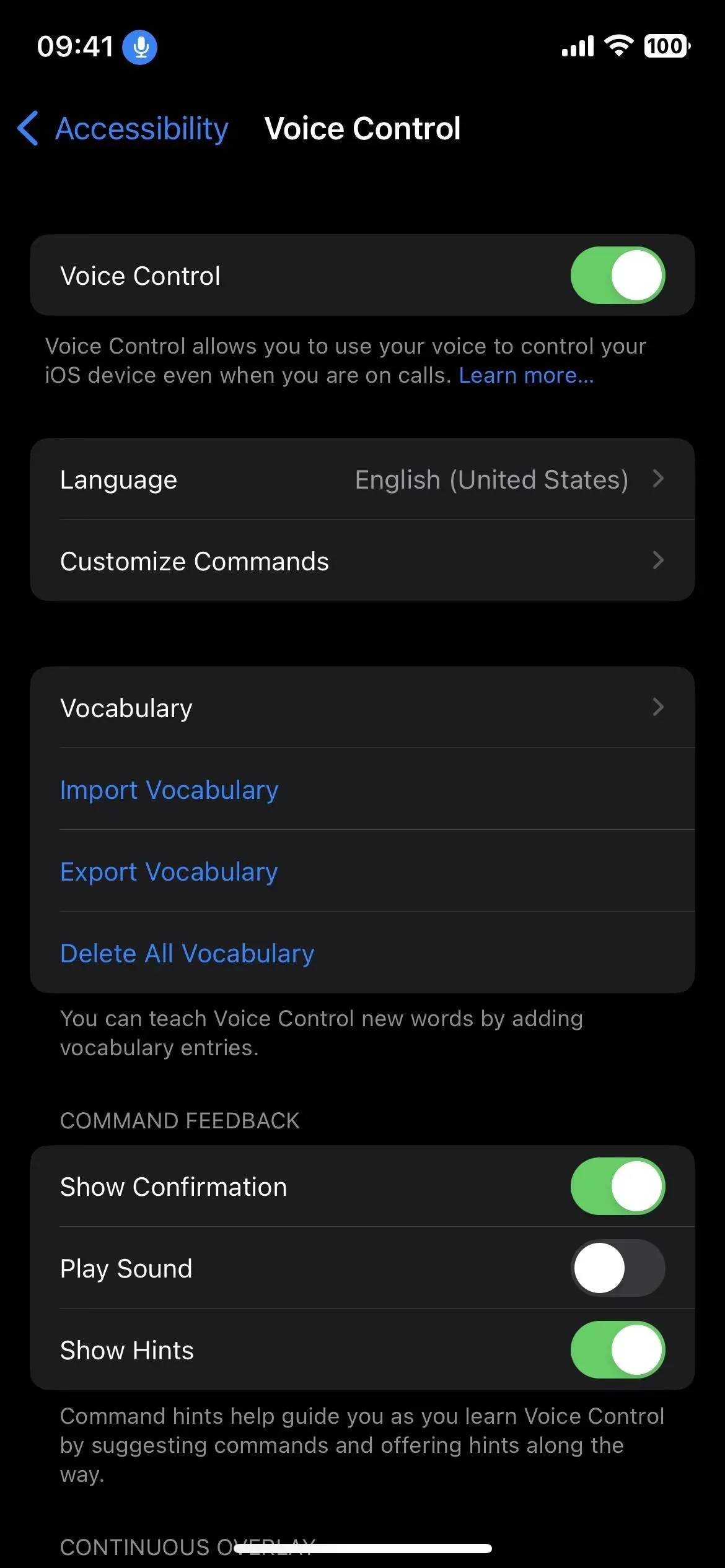
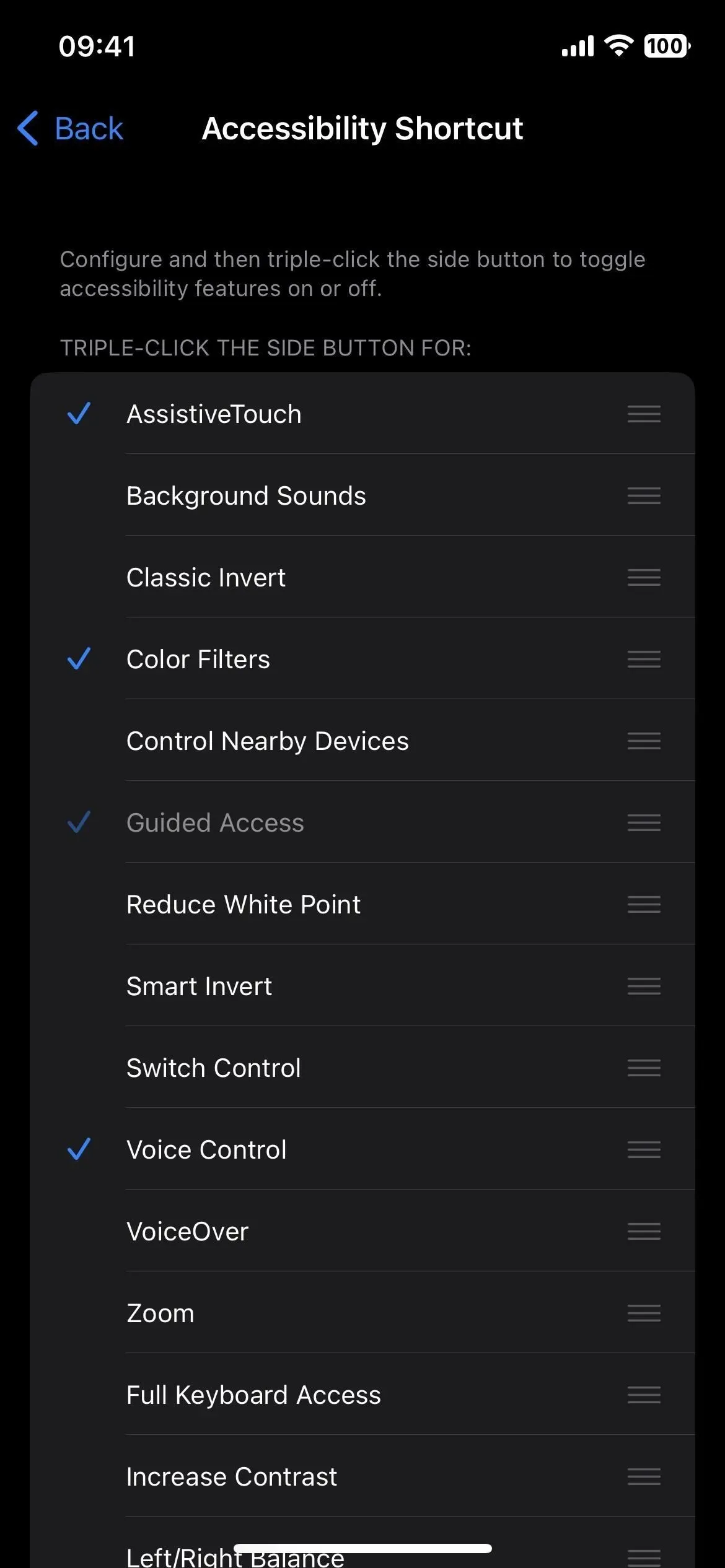
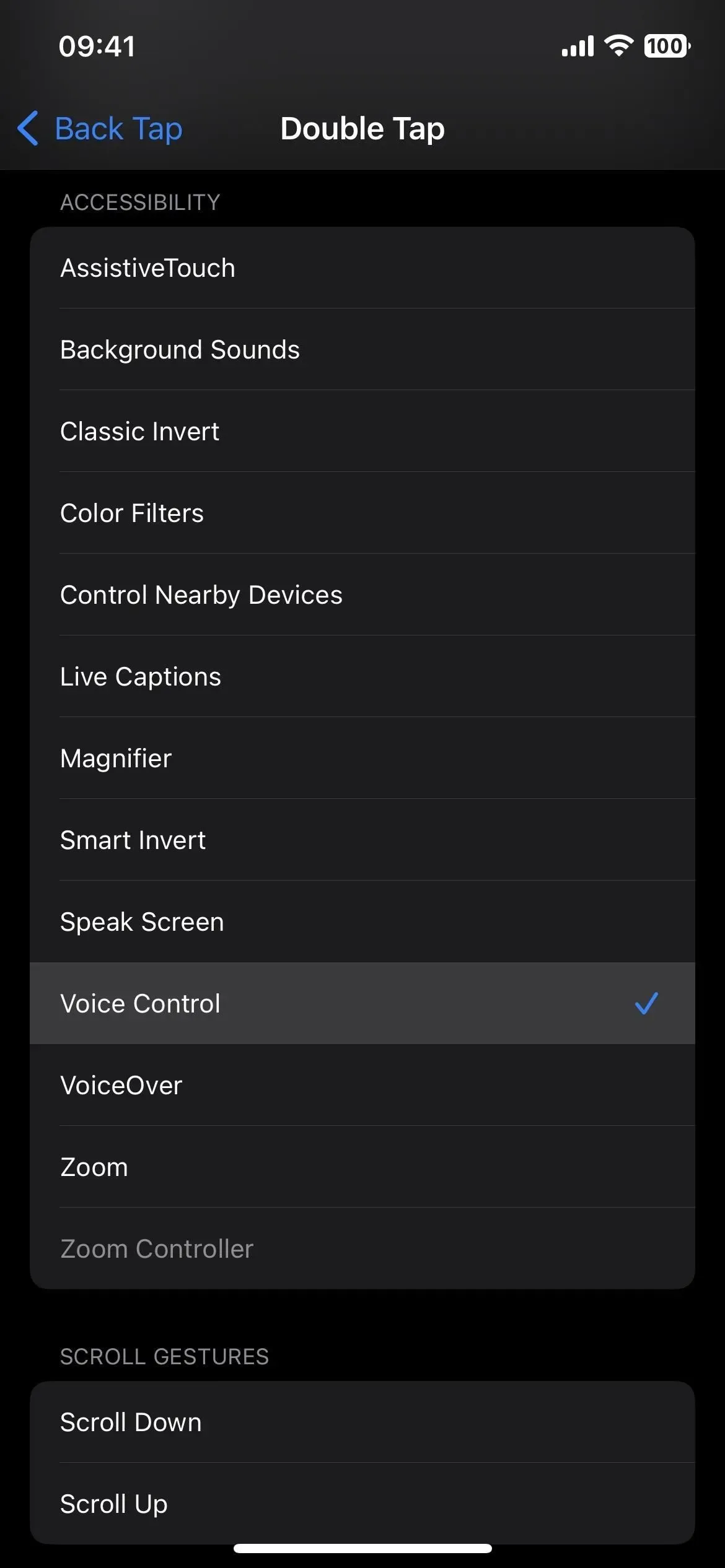
- Назначьте его жесту AssistiveTouch (Настройки -> Специальные возможности -> Touch -> AssistiveTouch). Включите эту функцию, затем дважды или трижды коснитесь или нажмите и удерживайте значок AssistiveTouch на экране.
- Спроси Сири. Это, пожалуй, самый быстрый вариант. Используйте такие фразы, как «Включить/выключить голосовое управление», «Включить/выключить голосовое управление» или «Запустить/остановить голосовое управление», и это лишь некоторые из них.
- Когда голосовое управление включено, на самом деле быстрее отключить его, сказав «Отключить голосовое управление» или «Отключить голосовое управление». Очевидно, что голосовое управление не может включиться само по себе.
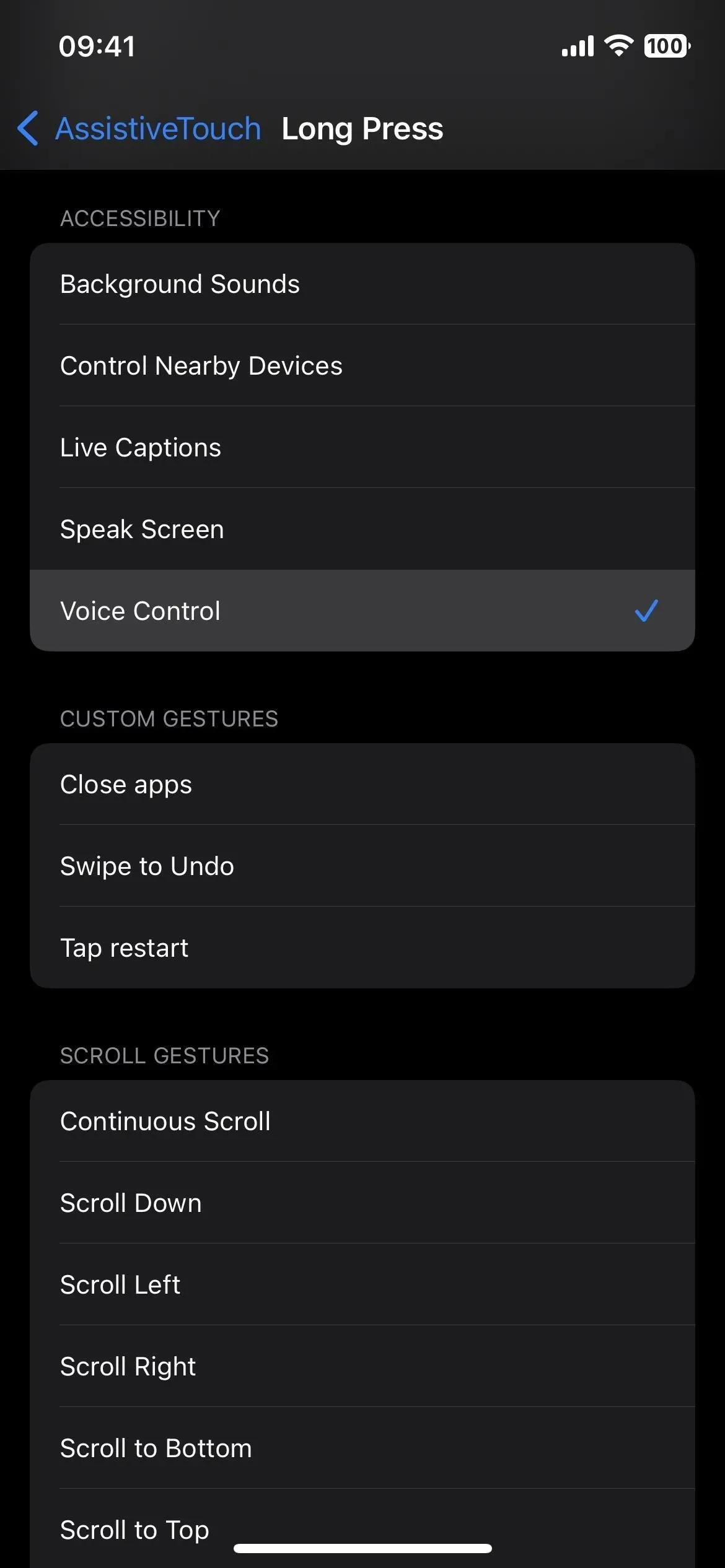
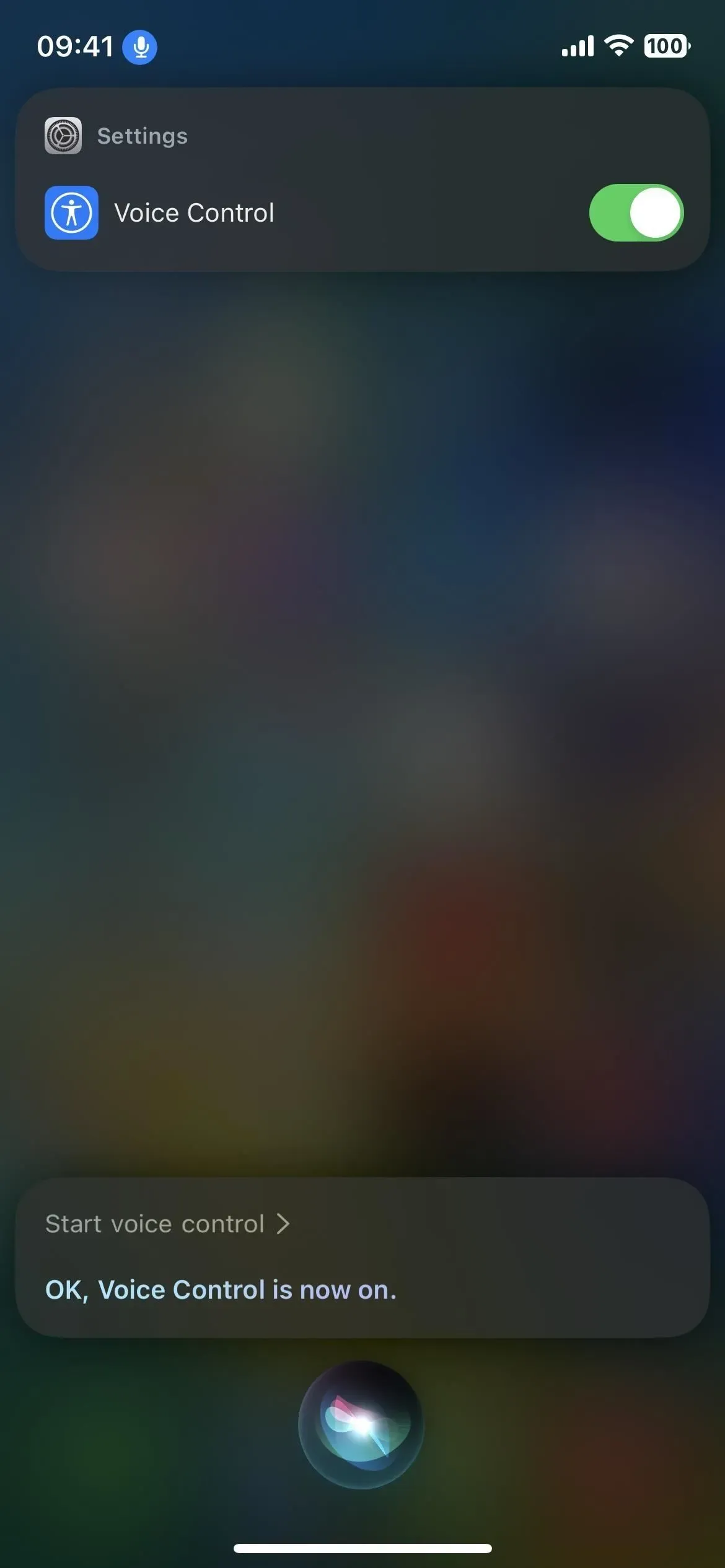
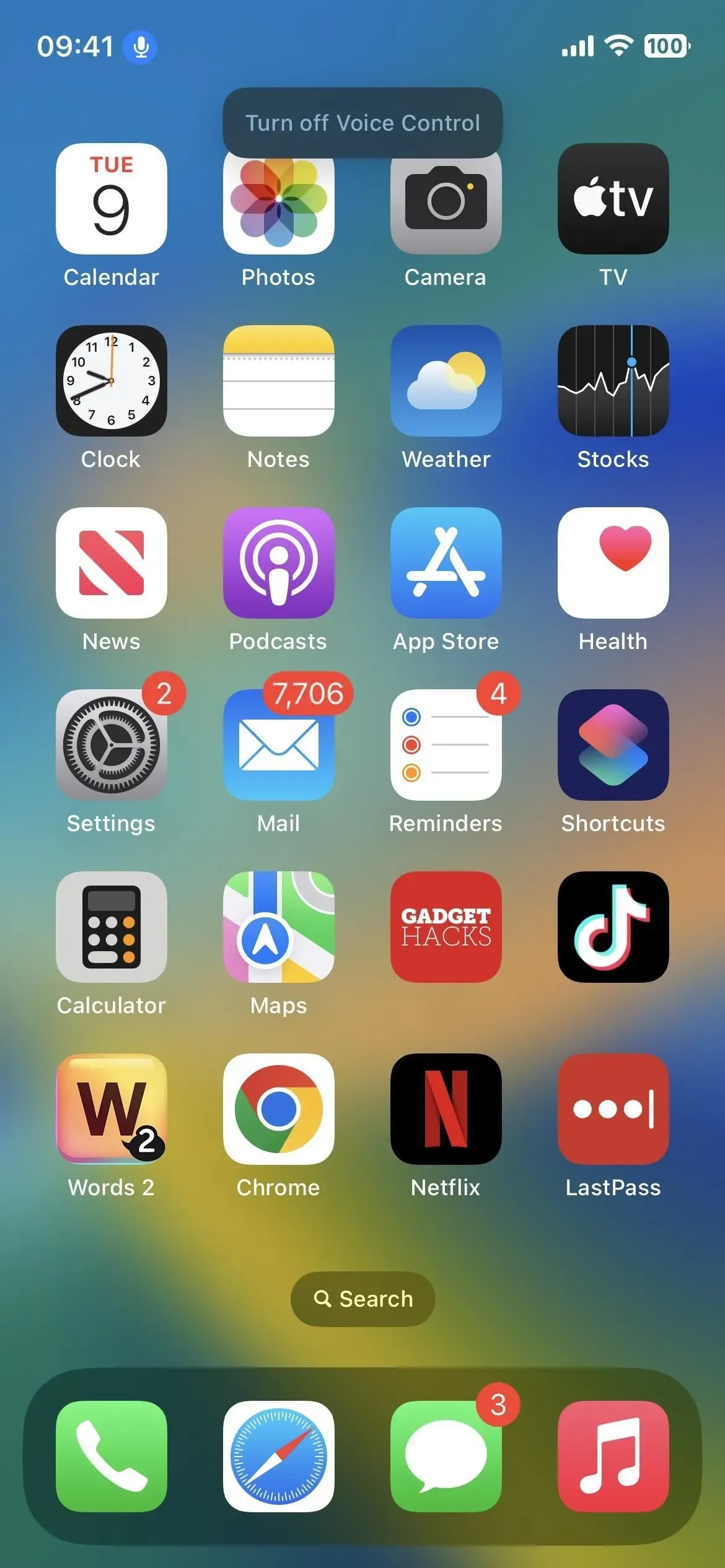
Теперь, когда вы знаете, как включать и отключать голосовое управление, давайте воспользуемся им, чтобы открыть библиотеку приложений. Включите его, затем произнесите одну из следующих фраз. Если это не сработает, перейдите в «Настройки» -> «Универсальный доступ» -> «Голосовое управление» -> «Настройка команд» -> «Основная навигация» -> «Открыть библиотеку приложений», затем включите переключатель «Включено».
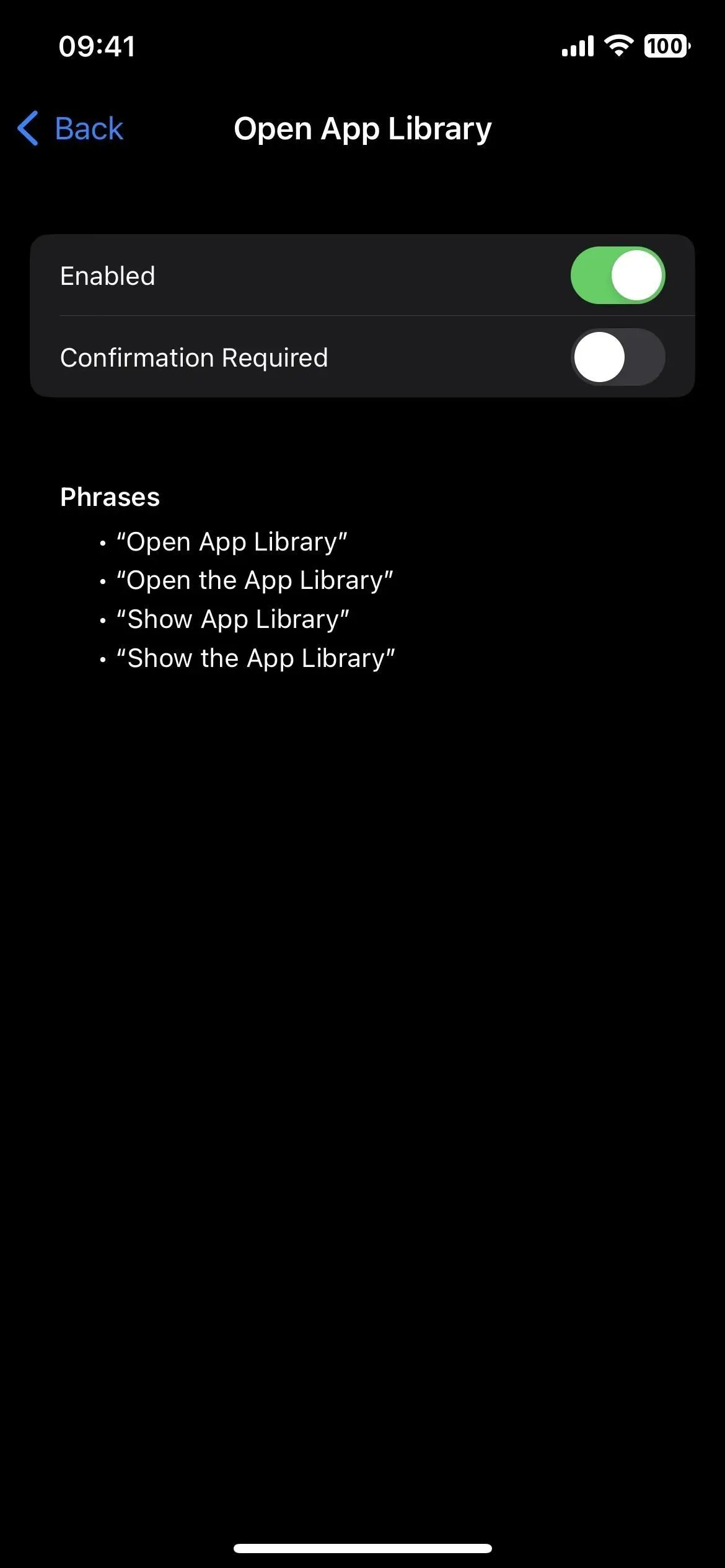
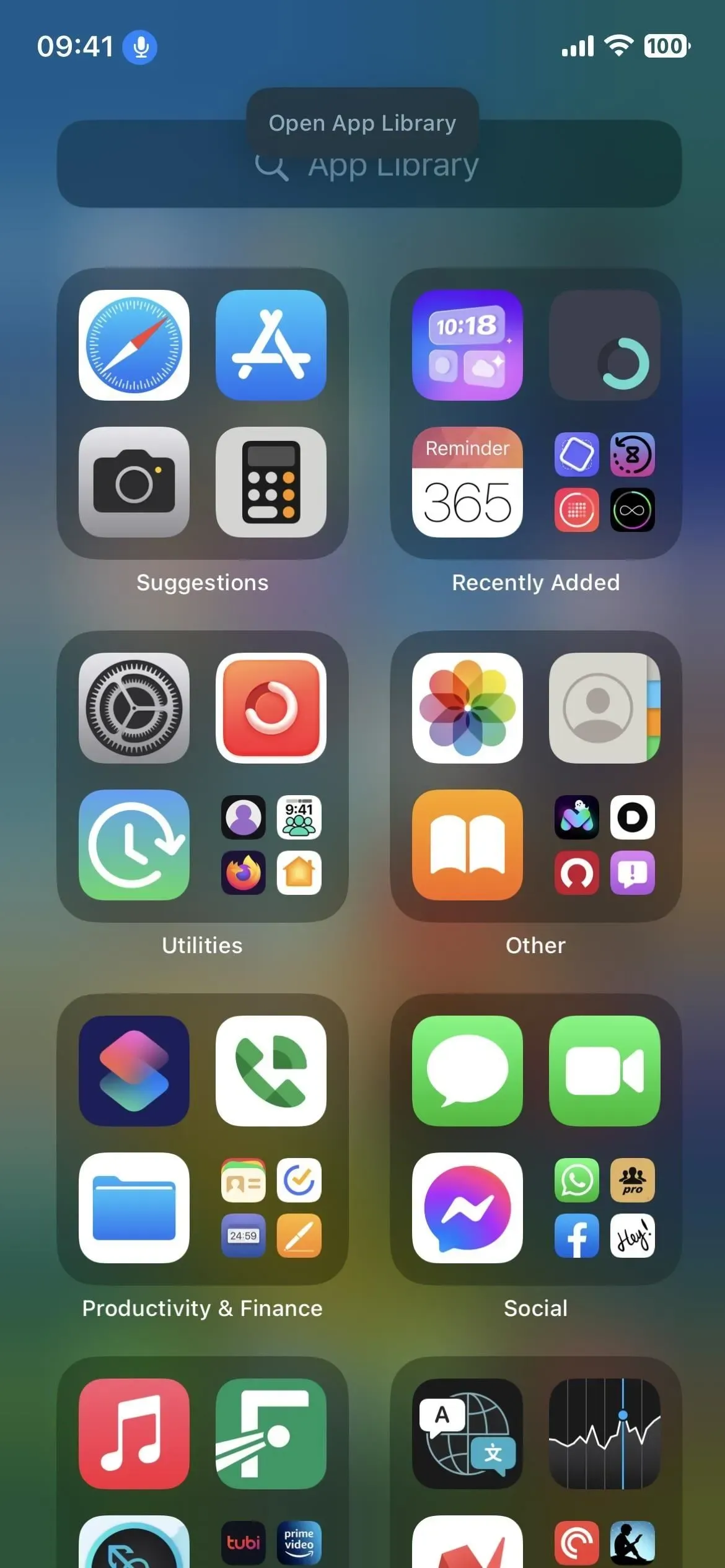
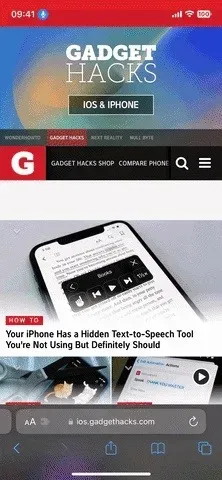
Можем ли мы увидеть лучшие варианты? Может быть…
На данный момент этого достаточно (если только вы не хотите сделать джейлбрейк своего iPhone ). Самый быстрый свайп не очень хорош, так как вы можете непреднамеренно удерживать экран слишком долго, что откроет редактор домашнего экрана. Возможно, однажды Apple добавит хотя бы одно из ранее упомянутых предложений, но кто знает, когда.
Добавить комментарий