Как сжать видео на iPhone или iPad
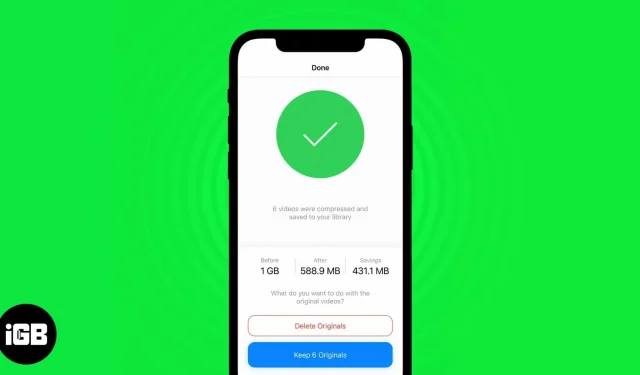
Ни один смартфон не может сравниться по качеству или постоянству с записью видео на iPhone. Видео, снятые на iPhone, безусловно, лучшие. Но с более высоким качеством появляется больше места для хранения и, следовательно, необходимость сжатия видео на iPhone.
К сожалению, у Apple нет собственного приложения, позволяющего пользователям сжимать файлы и обмениваться ими. И поэтому нам приходится полагаться на сторонние приложения или онлайн-инструменты для сжатия видео. Читайте дальше, чтобы узнать, как вы можете сжимать видео на своем iPhone или iPad с помощью обоих этих методов.
Уменьшите размер видео с помощью стороннего приложения для сжатия видео.
Тот факт, что Apple не обеспечивает сжатие видео в iOS 16 или iPadOS 16, не означает, что вы вообще не можете этого сделать. Если Apple этого не сделает, другие разработчики приложений готовы воспользоваться этой возможностью и предложить решения подобных проблем.
Вы можете выбирать из широкого спектра приложений для сжатия видео, доступных в App Store. Более того, этот процесс будет одинаковым для большинства приложений для сжатия видео. Мы рекомендуем приложение «Сжать видео» и «Изменить размер видео». Для тех, кто решит воспользоваться нашей рекомендацией, вот как перемещаться по видео и сжимать их.
- Загрузите приложение «Сжатие видео и изменение размера видео» и откройте его.
- Когда вы открываете приложение, вы должны предоставить разрешение на доступ к хранилищу. Вы можете выбрать «Выбрать фотографии…» и выбрать видео вручную или нажать «Разрешить доступ ко всем фотографиям». Если вам не нравится персонализированная реклама, выберите «Запросить запрет на отслеживание приложения» в следующем диалоговом окне.
- Нажмите «Выбрать видео для сжатия».
- Перейдите к альбому и выберите видео, которое хотите сжать.
- Нажмите «Далее.
- Отрегулируйте ползунок частоты кадров. Чем ниже частота кадров, тем меньше памяти он будет занимать. Кроме того, не опускайтесь ниже 24 кадров в секунду, так как видео может стать прерывистым.
- Отрегулируйте ползунок Размер видео. Опять же, разрешение обратно пропорционально объему потребляемой памяти. Однако избегайте очень низких разрешений, так как видео может не сохранять деталей.
- Коснитесь «Сжать».
- После сжатия файла вы можете либо удалить исходный файл, либо сохранить его. Вы должны сохранить исходный файл на случай, если он понадобится вам позже.
Сжатое видео будет сохранено в Фото. Оттуда к нему можно получить доступ и поделиться им.
Снимайте видео с более низким разрешением на iPhone
Последняя серия iPhone 14 может снимать кинематографические видеоролики в формате 4K 30 кадров в секунду или 4K 24 кадра в секунду. Хотя качество этих видео сохраняет исключительную детализацию, а фокусировка на подставке очень точная, основным недостатком является то, что размер этих видеофайлов огромен.
Итак, если вы не хотите, чтобы ваши видео были очень подробными, я рекомендую вам уменьшить разрешение видео по умолчанию на вашем iPhone. Да, снимать с более низким разрешением — не лучший совет, но если вы постоянно делитесь видео с друзьями и семьей, видео 1080p со скоростью 30 или 60 кадров в секунду будет более чем достаточно. Вот как уменьшить разрешение на iPhone и iPad:
- Откройте «Настройки» на вашем iPhone или iPad.
- Перейти к камере.
- Коснитесь Записать видео.
- Теперь вы можете просмотреть доступное разрешение и частоту кадров. Также чуть ниже приведена диаграмма, показывающая объем памяти, занимаемый минутой видео, снятого в выбранных разрешениях. Доступные Варианты:
- 720p HD при 60 кадрах в секунду.
- 1080p HD при 30 кадрах в секунду
- 1080p HD при 60 кадрах в секунду
- 4K при 24 кадрах в секунду
- 4K при 30 кадрах в секунду
- 4K при 60 кадрах в секунду
- По моему мнению и опыту, 1080p HD со скоростью 60 кадров в секунду — лучшее место для большинства обычных пользователей. Но вы можете выбрать один в соответствии с вашими потребностями.
- Кроме того, прокрутите вниз и выключите переключатель HDR Video, который поможет сэкономить память за счет уменьшения размера файла.
- Затем выберите параметр Авто FPS.
- Нажмите Авто 30 и 60 кадров в секунду.
Часто задаваемые вопросы
Вы можете сжимать видео онлайн на своем iPhone, посетив veed.io.
Apple не предоставляет параметры сжатия видео через приложения Photos или iMovie на iPhone или iPad. Однако в App Store доступно несколько сторонних приложений для сжатия видео, которые вы можете использовать для сжатия видео.
Бьюсь об заклад, сжатие было быстрым
И время обмена тоже будет быстрым. Просто потому, что размер файла теперь меньше, чем раньше. Если у вас есть другие сомнения по поводу сжатия видео на iPhone или iPad, оставьте комментарий ниже, и мы свяжемся с вами как можно скорее. Я жду, когда Apple представит свой инструмент сжатия видео или интегрирует эту функцию в приложение «Фотографии».
Добавить комментарий