Как конвертировать HEIC в JPG в Windows
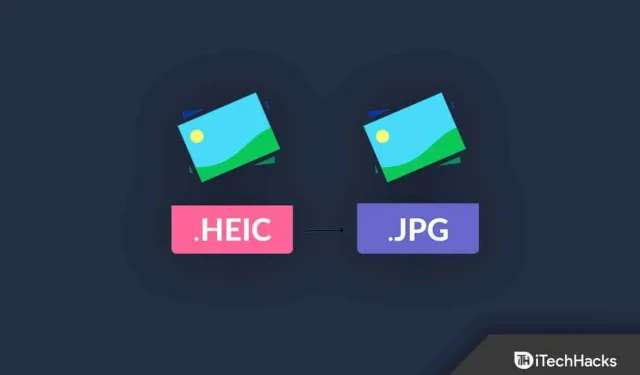
Apple представила формат HEIC для iPhone и устройств. Большинству устройств будет сложно просматривать формат HEIC, поскольку это не самый распространенный файл изображения. Вы можете конвертировать HEIC в JPEG в Windows и просматривать фотографии на телевизоре, планшете и других устройствах. Мы покажем вам различные способы преобразования формата изображения Apple в универсальный JPEG, не тратя ни копейки на конвертеры.
Содержание:
- 1 Почему Apple выбрала HEIC, а не обычный JPEG?
- 2 Конвертируйте HEIC в JPEG на ПК с Windows
- 3 шага для преобразования HEIC в JPG на ПК с Windows 7/8/10/11
- 3.1 Используйте Krita (самый безопасный и лучший метод)
- 3.2 Установите расширение HEIF (бесплатно)
- 3.3 Онлайн-конвертер изображений HEIC (бесплатно)
- 3.4 Стороннее расширение HEIC
- 3.5 Преобразование с помощью приложения «Фотографии»
- 3.6 Преобразование с помощью приложения Paint
- 3.7 Онлайн-конверсия
- 3.8 Заключение — конвертер HEIC в JPEG
Почему Apple выбрала HEIC, а не обычный JPEG?
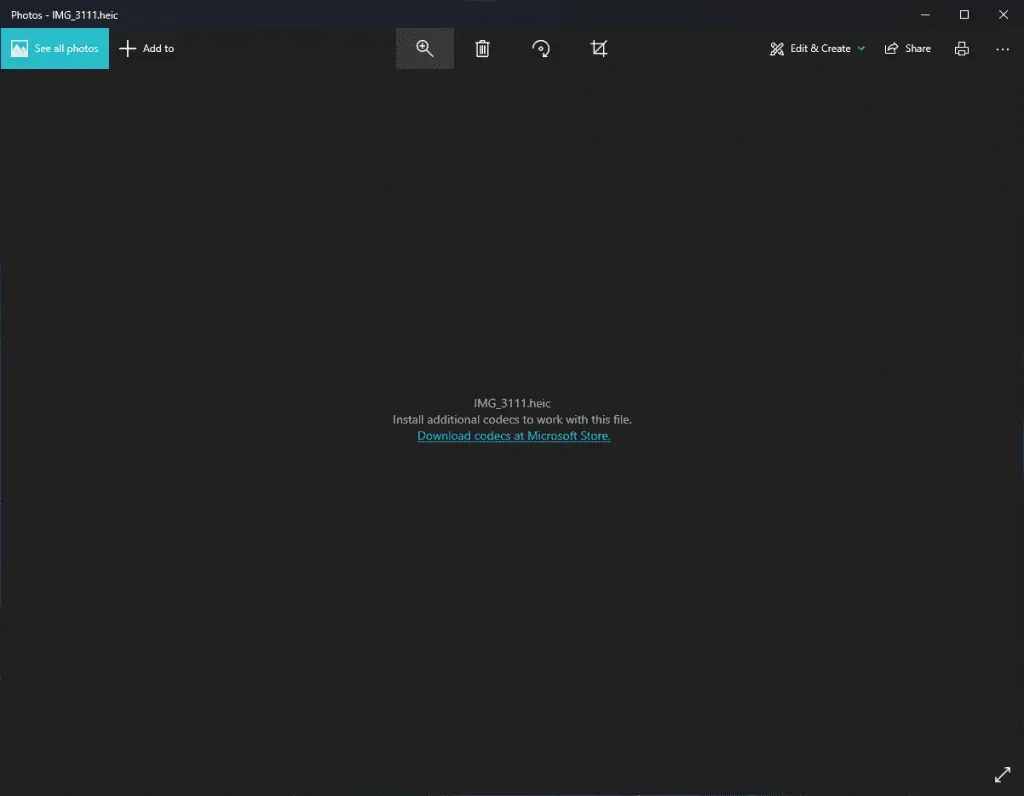
Миллионы пользователей iPhone делают несколько фотографий в день. Компания увеличила возможности расширения памяти со 128 ГБ до 1 ТБ на последних iPhone. Базовый iPhone имеет не менее 128 ГБ встроенной памяти.
Пользователи делают несколько фотографий каждый день, а технология камеры Apple требует формата изображения, сохраняющего детали. JPG — это один из таких форматов изображений, который сохраняет детали изображения. Однако Apple работает над форматом изображения, сохраняющим качество при меньшем объеме внутренней памяти.
High Efficiency Image File (HEIC) — это проприетарный формат изображения, который во многих отношениях превосходит JPG. Формат файла изображения может сжимать изображения до меньшего размера без потери качества. Многие разработчики начали добавлять проприетарную поддержку файлов Apple в средства просмотра изображений. Однако большинство разработчиков средств просмотра изображений все еще думают об этом.
Преобразование HEIC в JPEG на ПК с Windows
Мы подготовили руководство для пользователей Windows 7 и более поздних версий. Вы можете следовать методам преобразования формата файла изображения на своем последнем или старом компьютере без перерыва. Включите подключение к Интернету, чтобы загрузить и получить доступ к Интернету для задачи. При подготовке руководства мы помнили о пользователях, не использующих iPhone. Мы не будем предлагать какие-либо методы, для которых требуется устройство iOS. Скопируйте фотографии или изображения в локальное хранилище и приготовьтесь преобразовать формат файла.
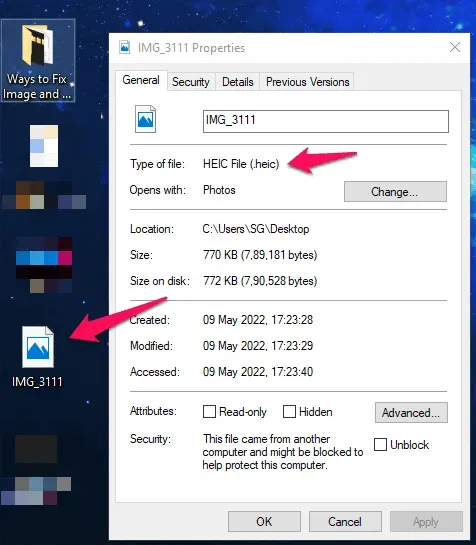
У нас есть общие свойства фотографии, и мы преобразуем показанную фотографию в формат JPEG на компьютере с Windows.
Действия по преобразованию HEIC в JPG на ПК с Windows 7/8/10/11
HEIC — это проприетарный формат файлов для iOS. Для этого вам необходимо загрузить правильный пакет расширений для вашего устройства Windows, чтобы иметь возможность открывать эти файлы. Вы можете просто открывать файлы HEIC на своем компьютере без необходимости конвертировать их в JPEG, если у вас Windows 10/11. Между тем, если вы все еще хотите знать, как конвертировать HEIC в JPEG на ПК с Windows, обязательно следуйте методам, указанным ниже.
Используйте Krita (самый безопасный и лучший метод)
Вы не найдете это решение в Интернете, потому что меньше технических экспертов заинтересованы в проектах с открытым исходным кодом. Попробуйте Krita, потому что она на 100 % бесплатна, не содержит вирусов и вредоносных программ, легкая и качественная.
Krita — фоторедактор с открытым исходным кодом, во многом похожий на Photoshop. Да, это мой основной фоторедактор, и им можно пользоваться на 100% бесплатно. Вам не нужно беспокоиться о модели подписки или вирусах, потому что это проект под руководством сообщества. Вы можете загрузить портативную версию, и мы не думаем, что у вас возникнут проблемы с сохранением 169-мегабайтных файлов.
1. Перейдите на официальный сайт Krita и нажмите «Загрузить все версии».
2. Загрузите портативную версию, чтобы избежать установки.
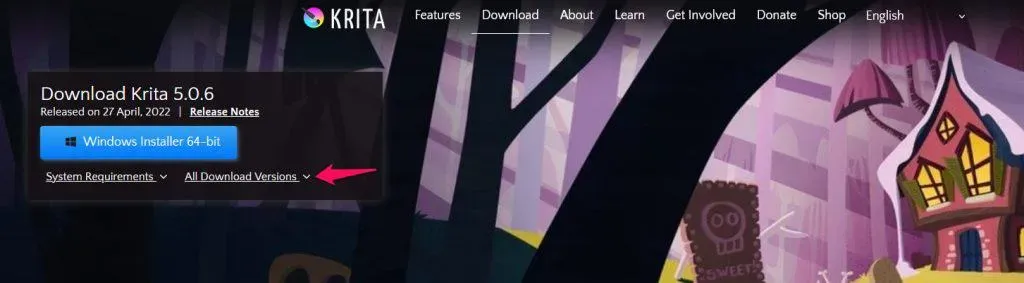
Вы можете носить портативную версию Krita на флэш-накопителе или SD-карте.
Мы скачали портативную версию Krita.
3. Разархивируйте файл и откройте извлеченную папку.
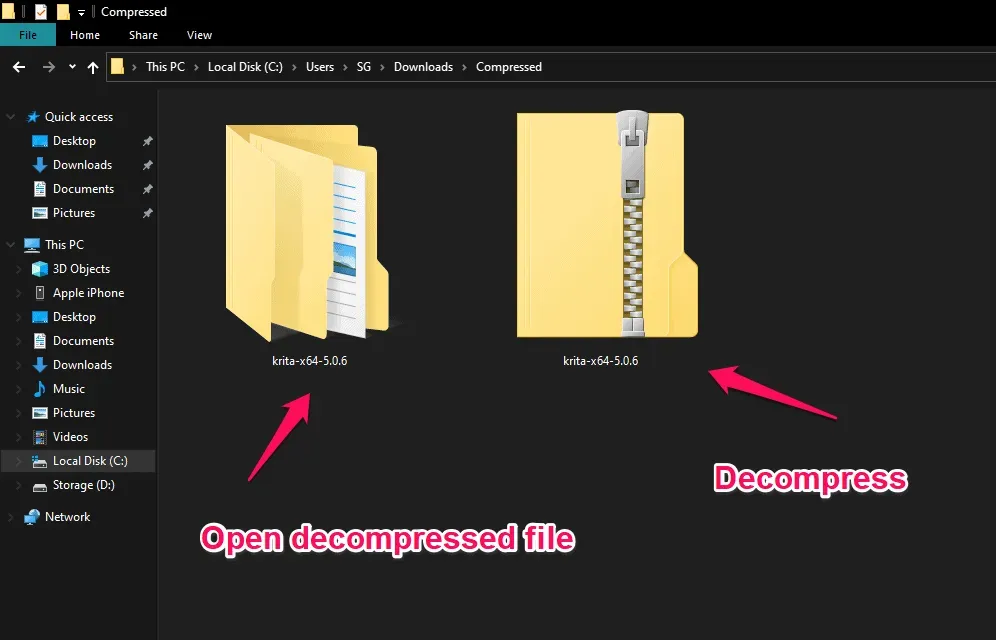
4. Найдите папку «bin» и откройте ее.
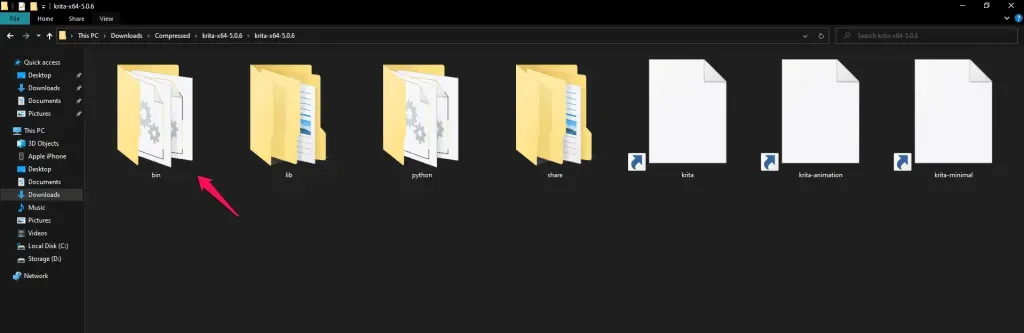
5. Откройте файл Krita.exe внутри папки.
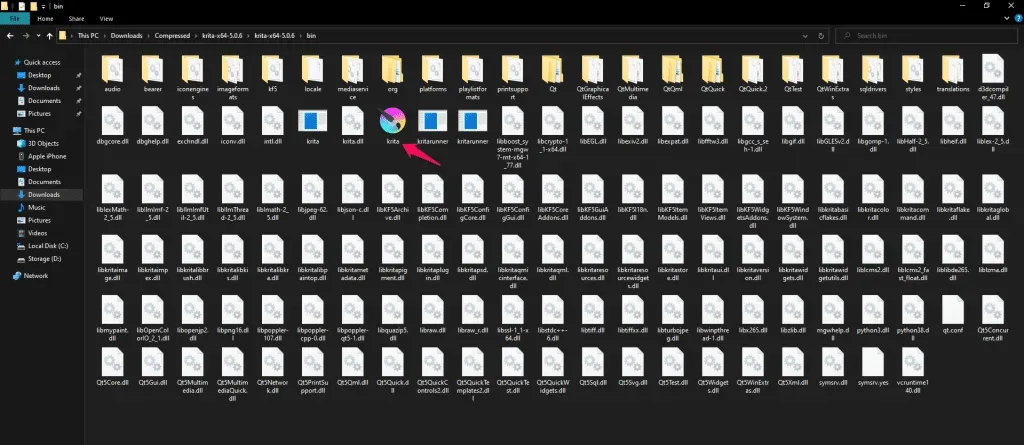
Пусть Krita загрузит фоторедактор.
6. Перетащите файл изображения HEIC в Krita.
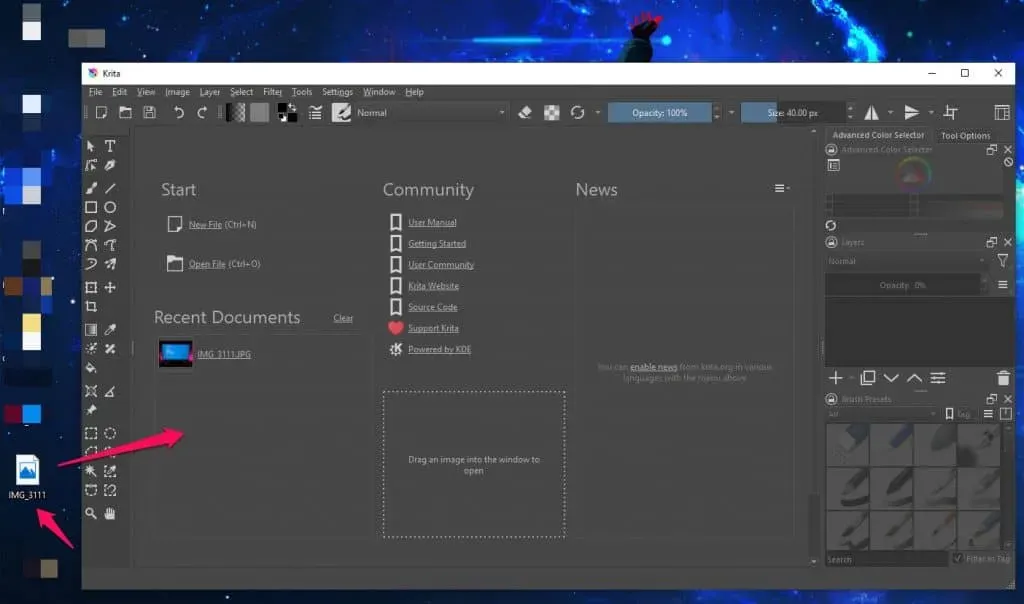
7. Нажмите «Файл» в верхнем левом меню.
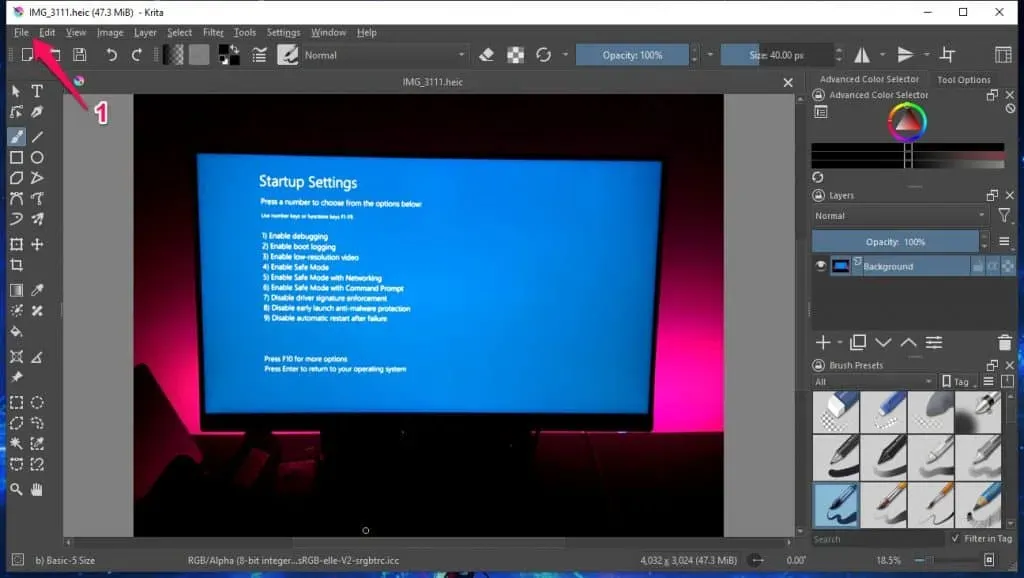
8. Нажмите «Сохранить как» в открывшемся меню.
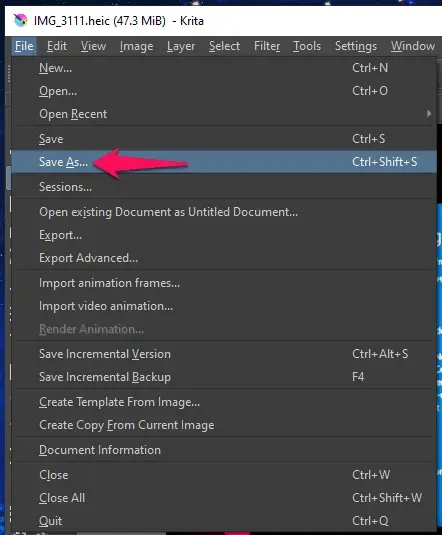
9. На экране появится проводник и нажмите «Сохранить как тип».
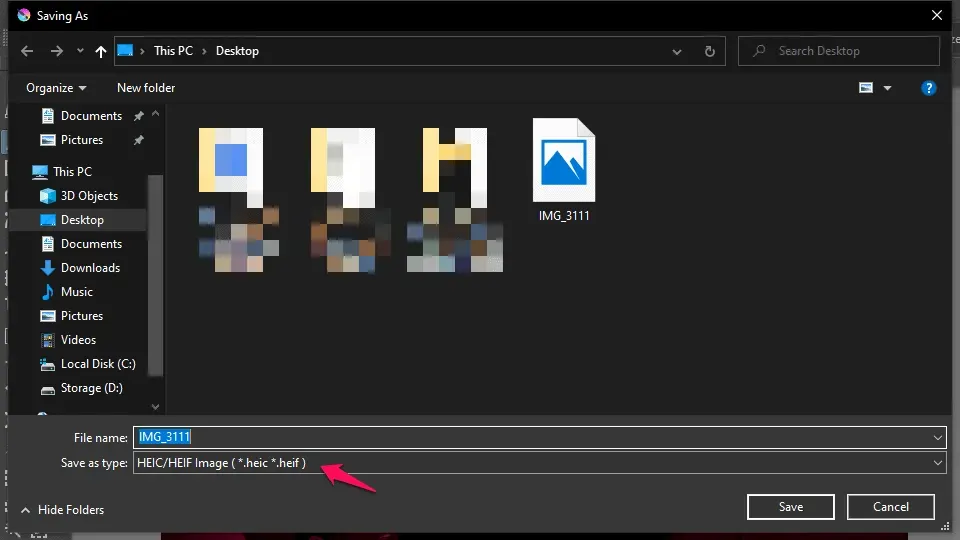
10. Выберите файл JPG и нажмите «Сохранить».
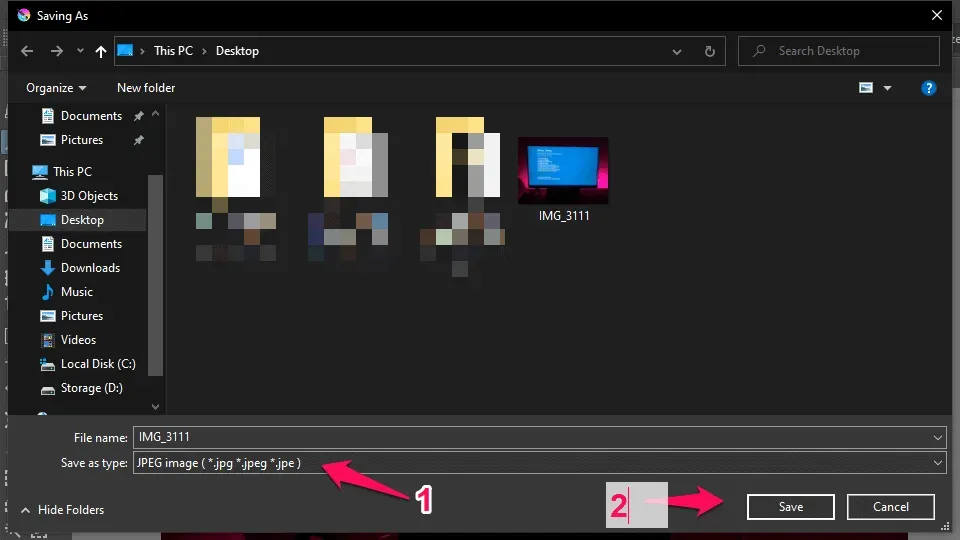
11. На экране появится новое всплывающее окно. Максимально увеличьте качество изображения до 100.
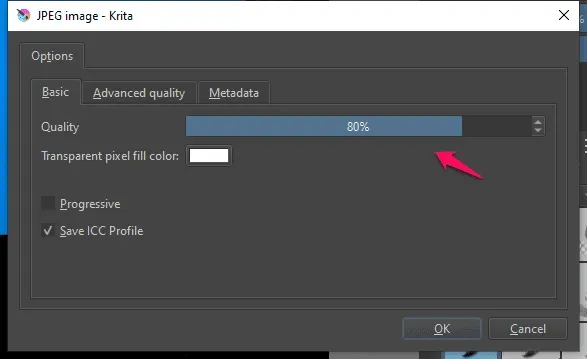
12. Нажмите OK, чтобы сохранить файл.
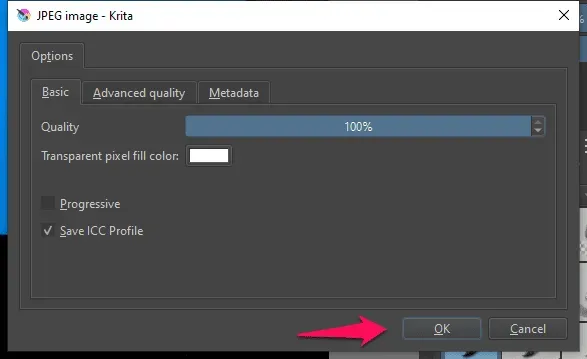
13. Мы просмотрели преобразованное изображение JPG в средстве просмотра Windows 10 по умолчанию.
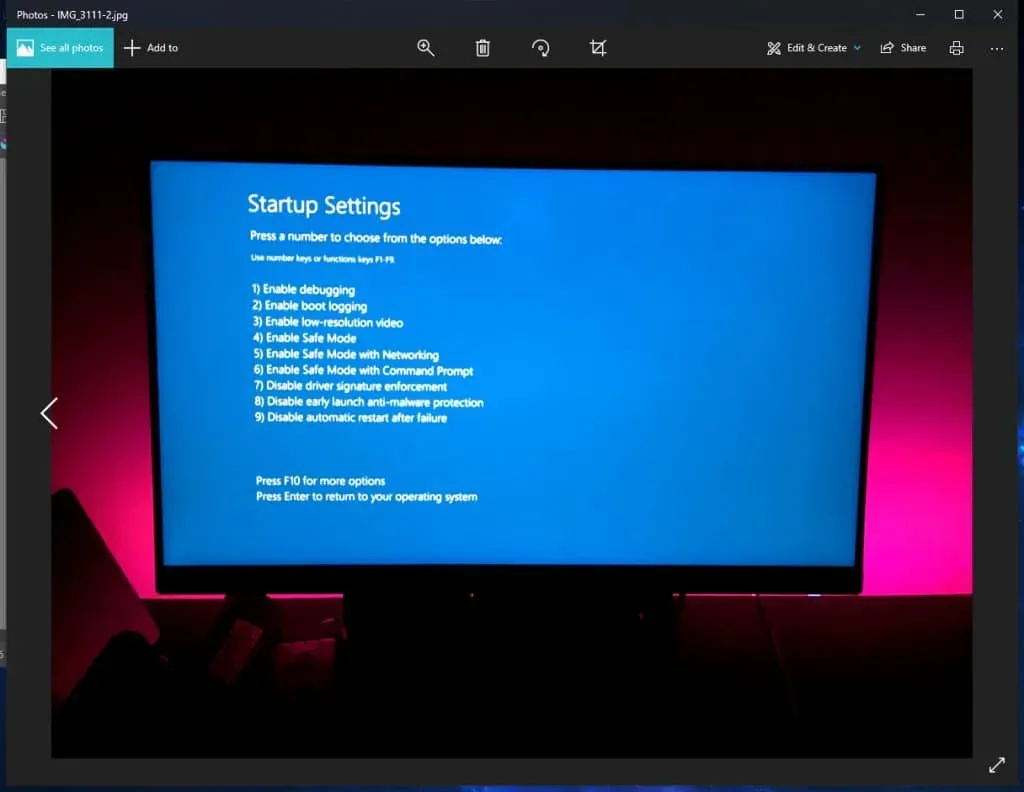
Мы продемонстрировали процедуру на Windows 10, чтобы показать читателям, что Krita безупречно работает на старых версиях операционной системы. Krita под руководством сообщества доступна для Linux, macOS и Windows.
Установите расширение HEIF (бесплатно)
Microsoft разработала расширение для пользователей, которые хотят просматривать фотографии iPhone и iPad на ПК с Windows. Вы можете загружать, устанавливать и просматривать фотографии, на которые кликают iOS-устройства, на ПК. Учетная запись Microsoft не требуется для загрузки каких-либо программ из официального магазина MS Store.
1. Откройте Microsoft Store из панели поиска.
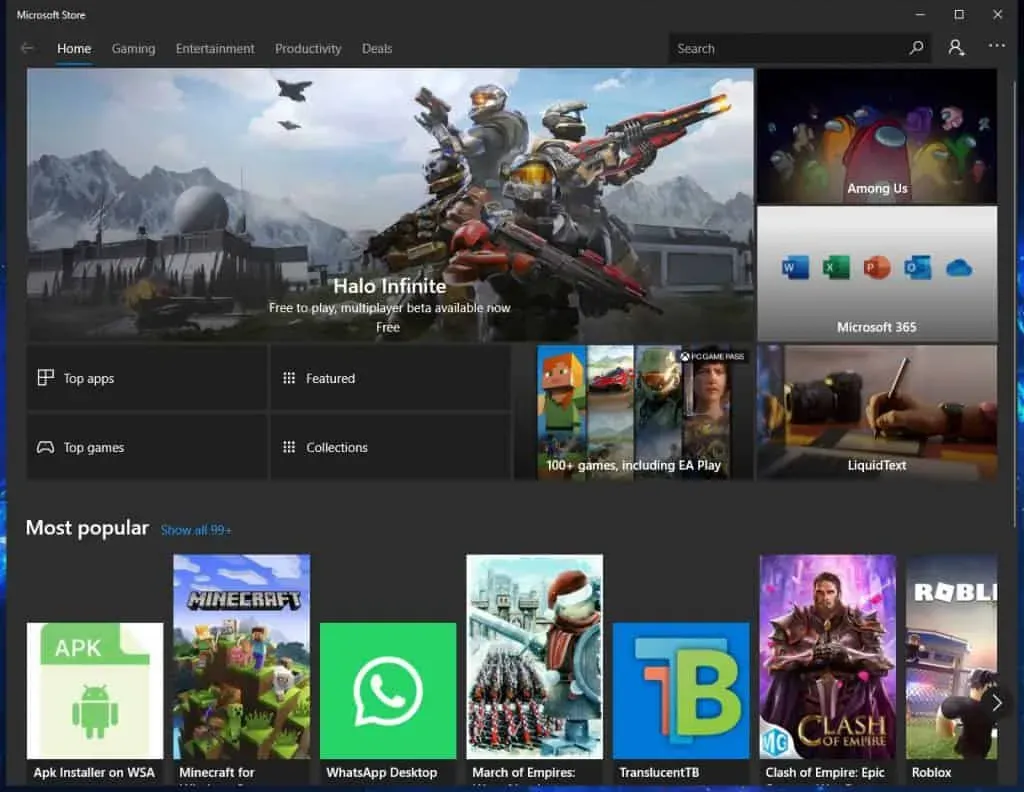
2. Найдите «Расширение изображения HEIF» в MS Store и нажмите клавишу «Ввод».
3. Выберите «Расширения изображений HEIF» в результатах поиска.
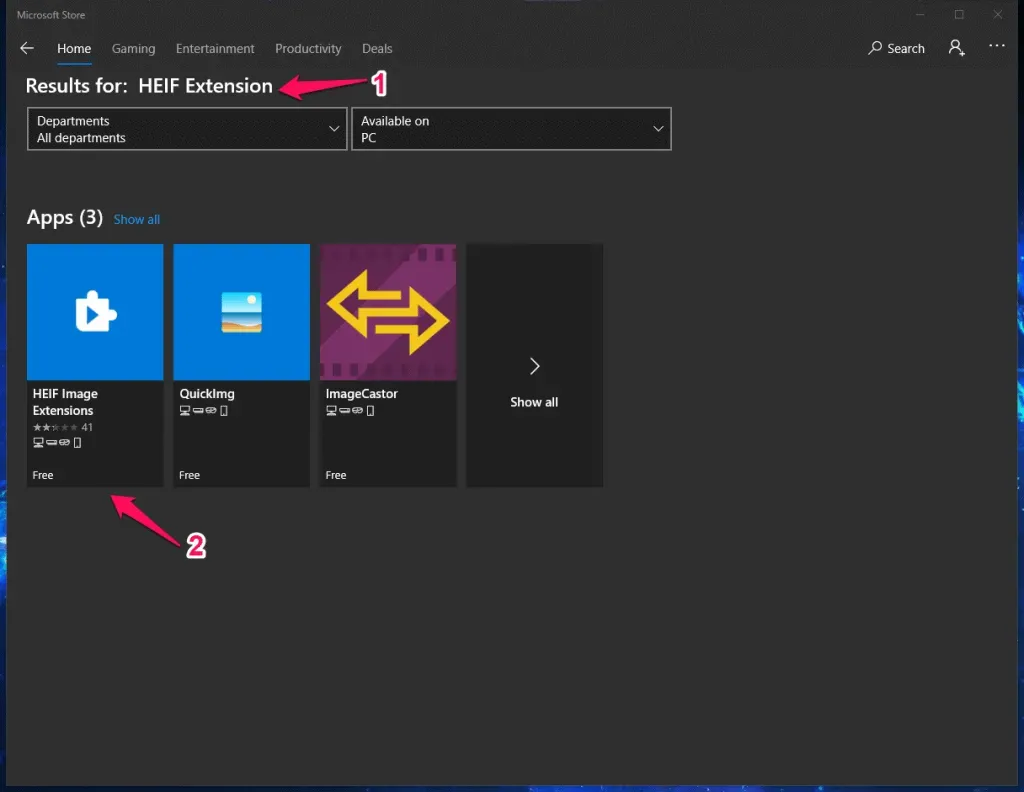
4. Нажмите на кнопку «Получить».
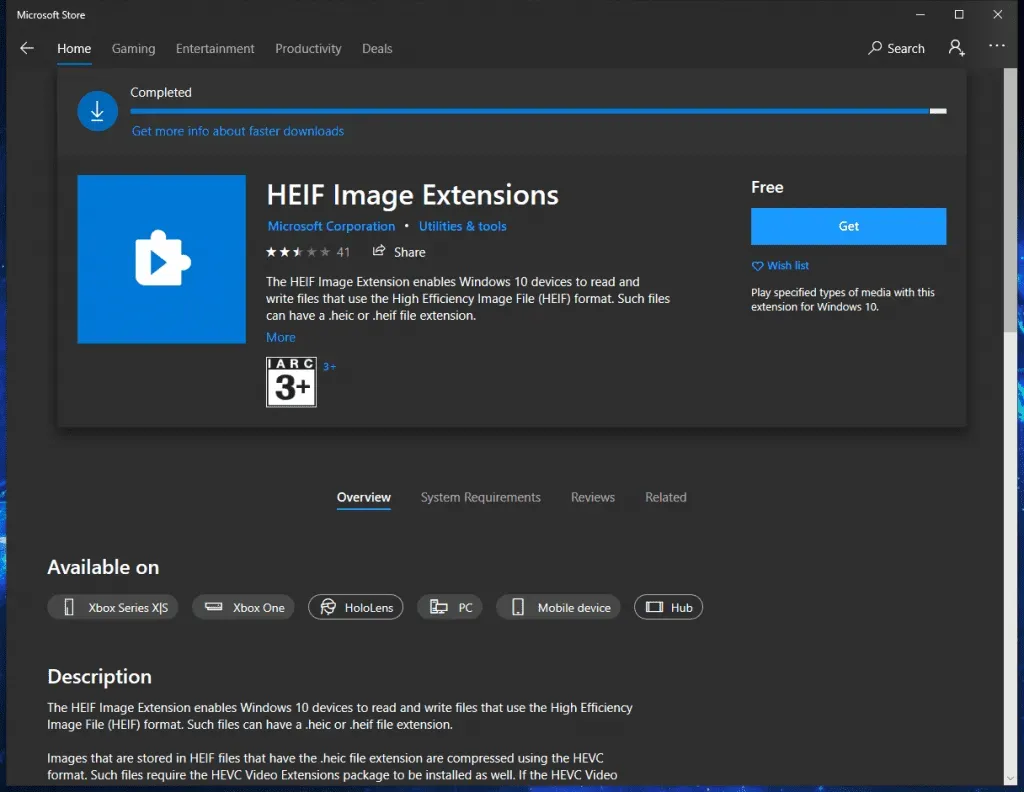
Мы даже не установили расширение. Однако на экране появился индикатор загрузки.
5. Нажмите кнопку «Пуск».
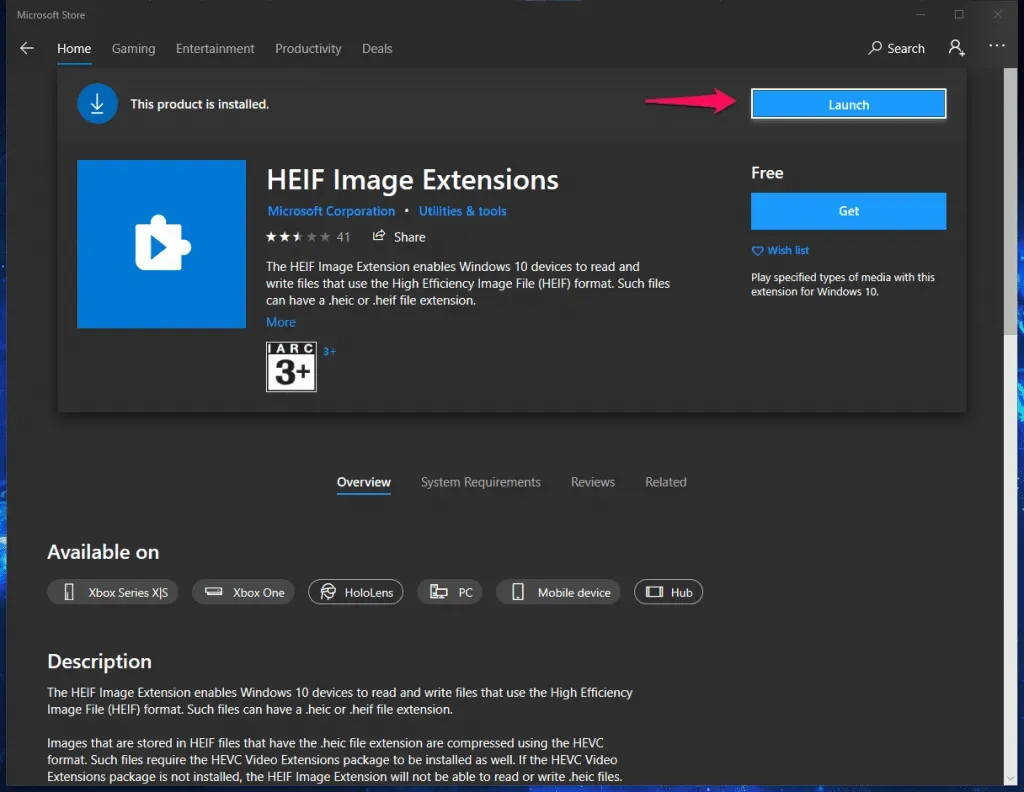
6. Мы открыли фотографию HEIF в программе просмотра по умолчанию.
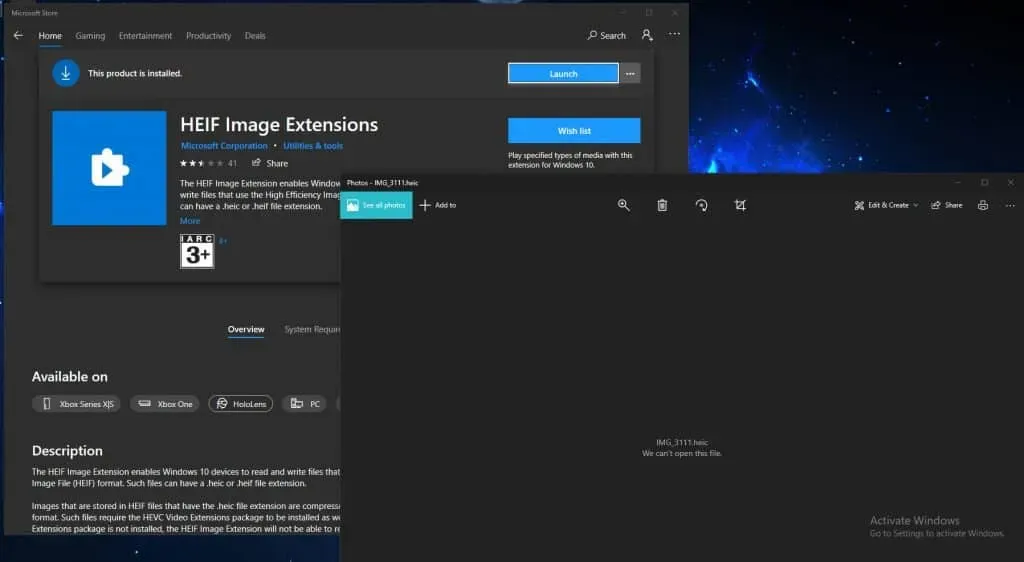
К сожалению, в настоящее время расширение HEIC кажется неработающим, и вам придется подождать, пока разработчики Microsoft выпустят исправление.
Конвертируйте изображения HEIC онлайн (бесплатно)
На помощь пользователям пришло множество онлайн-конвертеров, а мощные веб-приложения творят чудеса. Несколько лет назад мы наткнулись на онлайн-конвертер изображений, и за эти годы они преобразовали для меня сотни изображений.
Не конвертируйте конфиденциальные фотографии онлайн, потому что никто не может гарантировать конфиденциальность. Мы не хотим, чтобы ваши фотографии были неправомерно использованы в Интернете. Виртуальный мир сошел с ума, а количество преображенных фотографий увеличилось за последние несколько лет.
1. Перейдите в Конвертио .
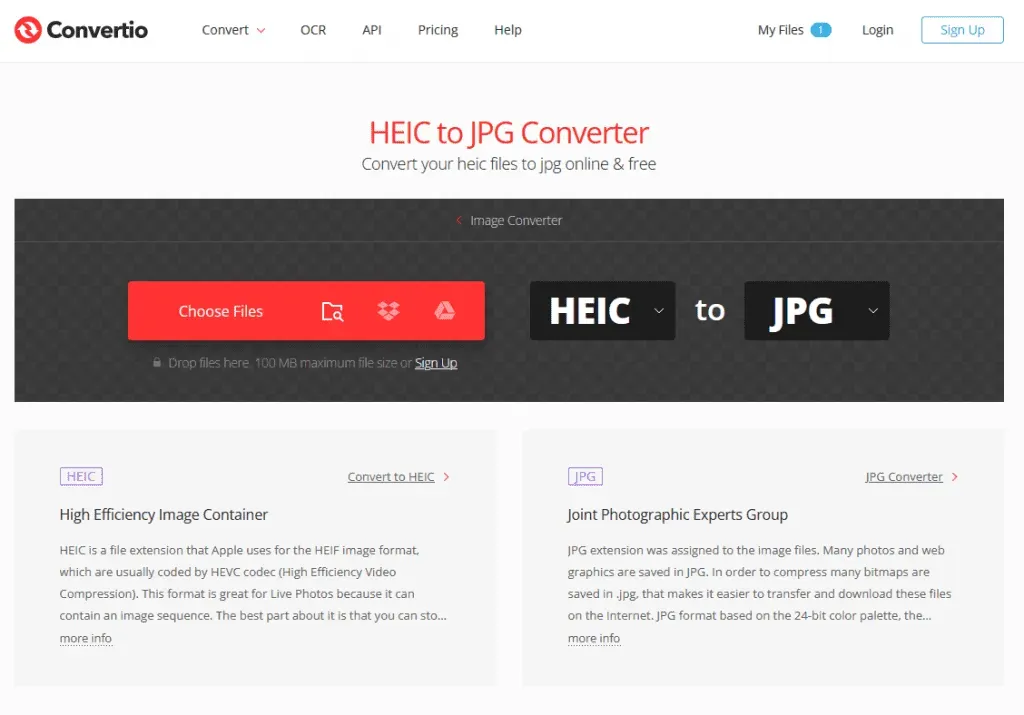
2. Нажмите на кнопку «Выбрать».
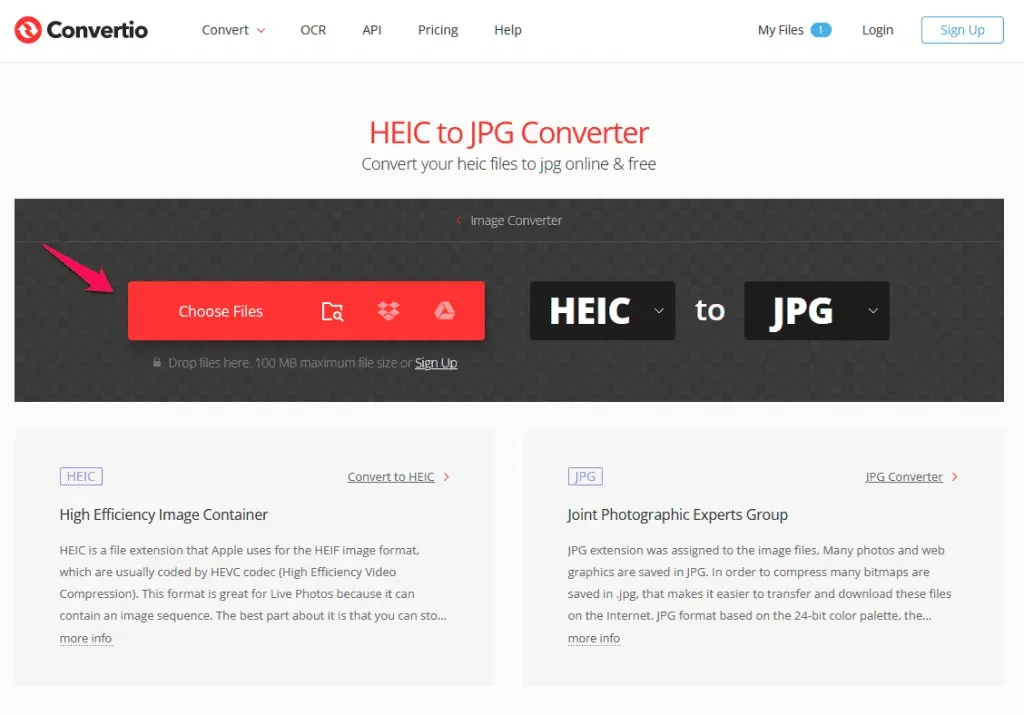
3. Найдите файл и выберите его.
4. Дайте файлу загрузиться и подтвердите формат преобразования.
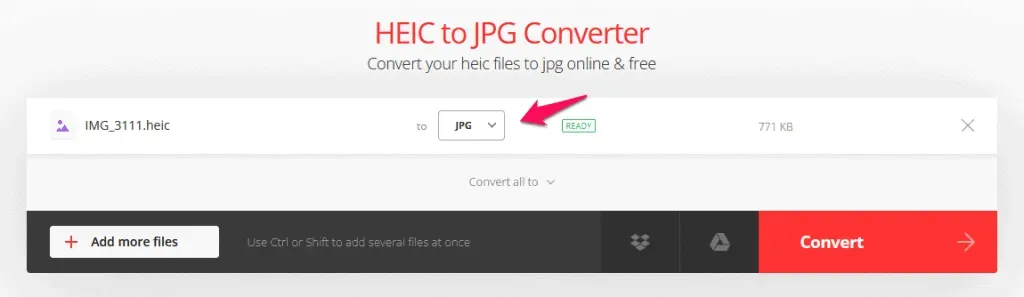
5. Нажмите на кнопку «Конвертировать».
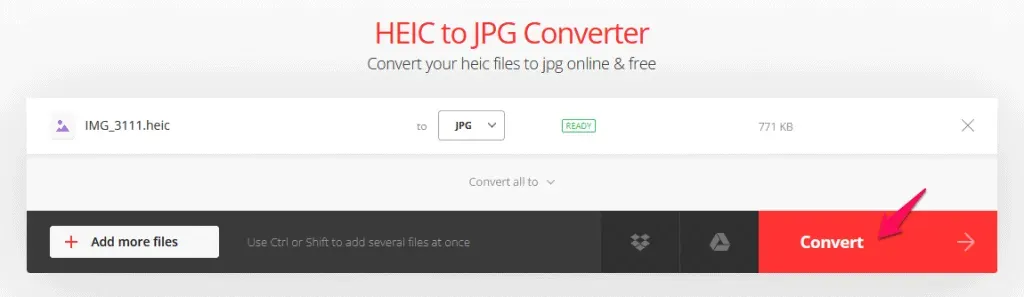
6. Разрешите веб-приложению преобразовать файл.
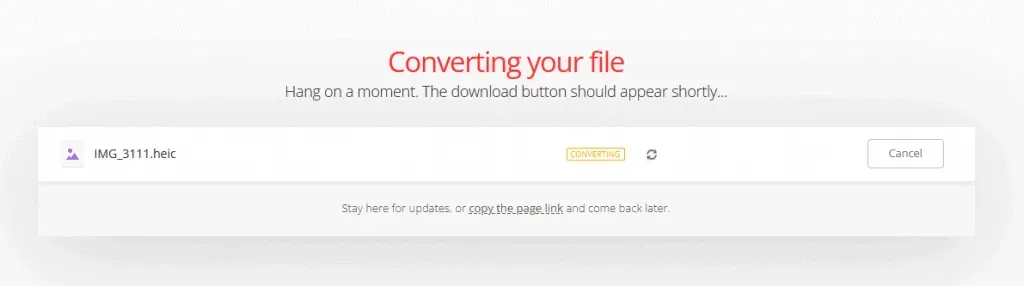
7. Нажмите на кнопку «Скачать».
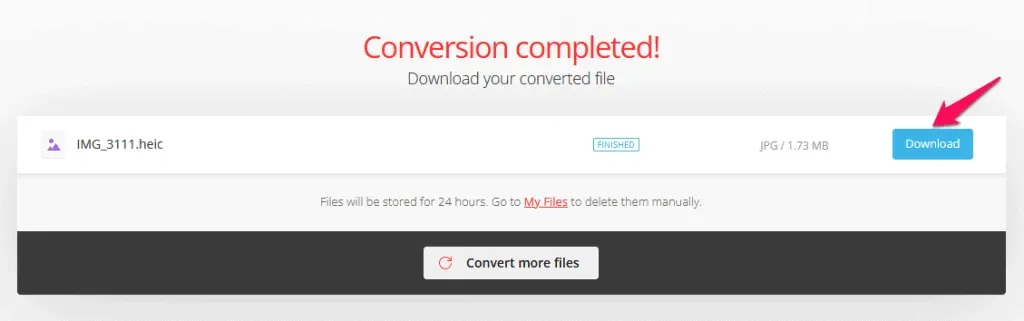
8. Взгляните на свойства преобразованного изображения.
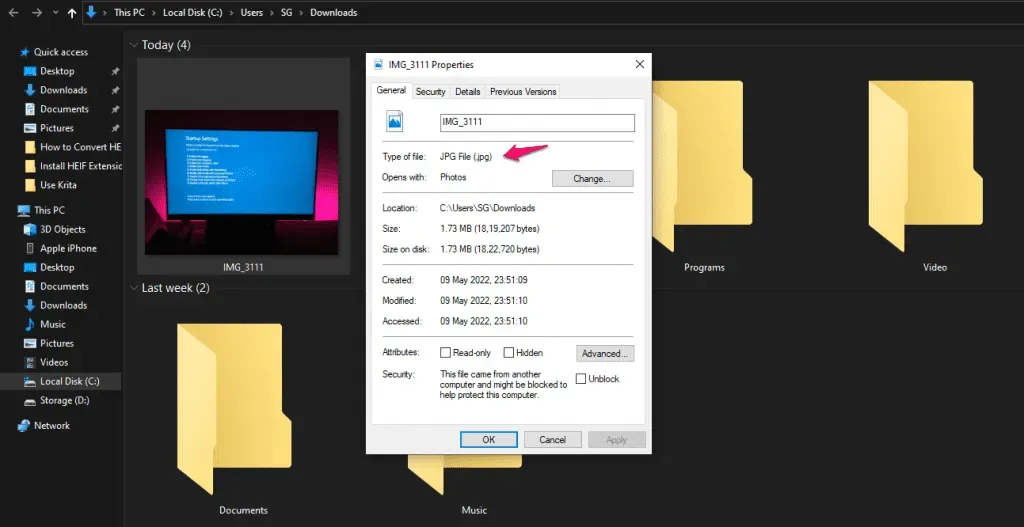
Размер преобразованного файла изображения увеличился вдвое, и вы можете сравнить его с фотографией HEIC.
Оригинал фото: 771 КБ
Преобразованный JPG: 1,73 МБ
Не вините онлайн-конвертер, потому что Apple перешла на формат файла HEIC из-за впечатляющей технологии сжатия. Качество фотографий без потерь в меньшем корпусе.
Стороннее расширение HEIC
Мы нашли стороннее расширение HEIC в Магазине Microsoft, которое работает. Вы можете просматривать фотографии iPhone и iPad, используя расширение на машине. Однако вы должны заплатить за план Pro, чтобы разблокировать функции преобразования.
1. Откройте Microsoft Store из панели поиска.
2. Найдите «HEIC Image Viewer, Converter» в MS Store и нажмите клавишу «Enter».
3. Выберите «HEIC Image Viewer» из результатов поиска.
4. Нажмите на кнопку «Получить».
5. Нажмите на кнопку «Открыть».
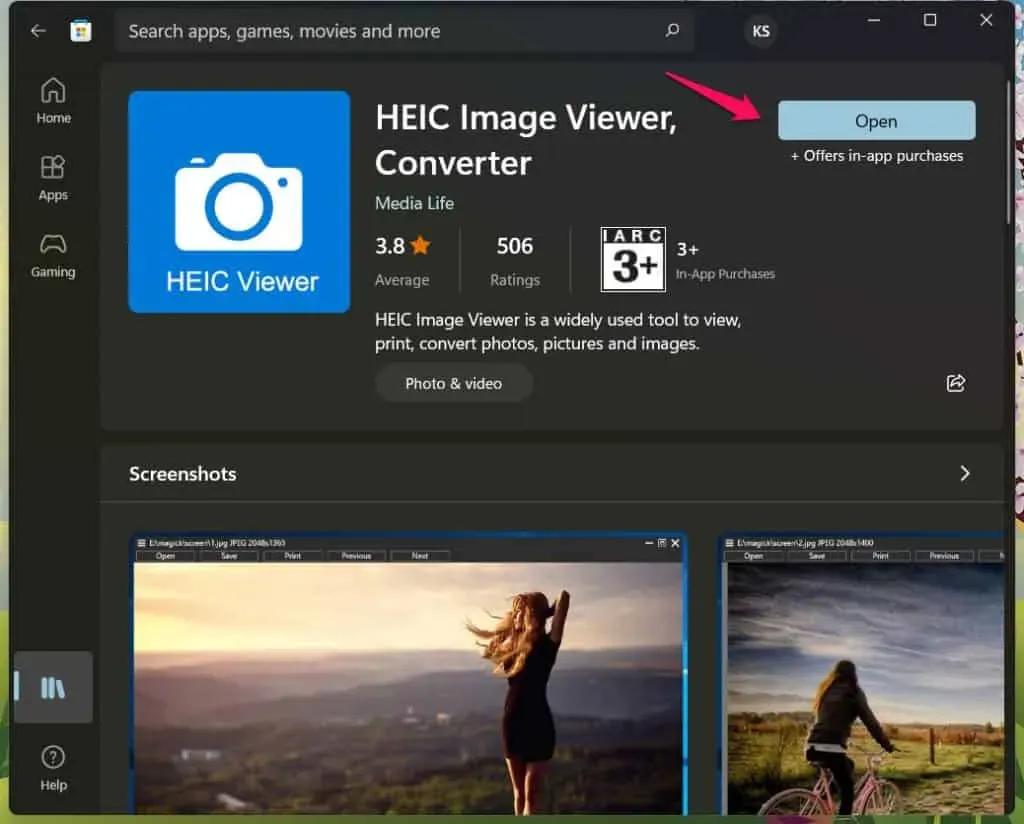
6. Перетащите фотографию HEIC в программу.
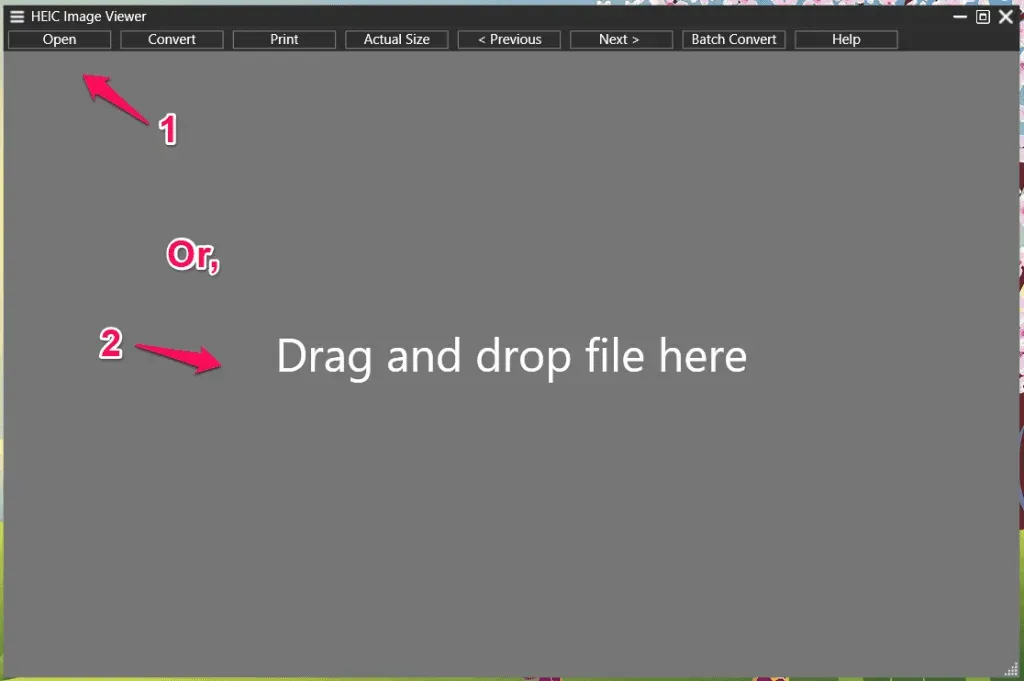
7. Фотографии с iPhone можно просматривать на ПК с Windows.
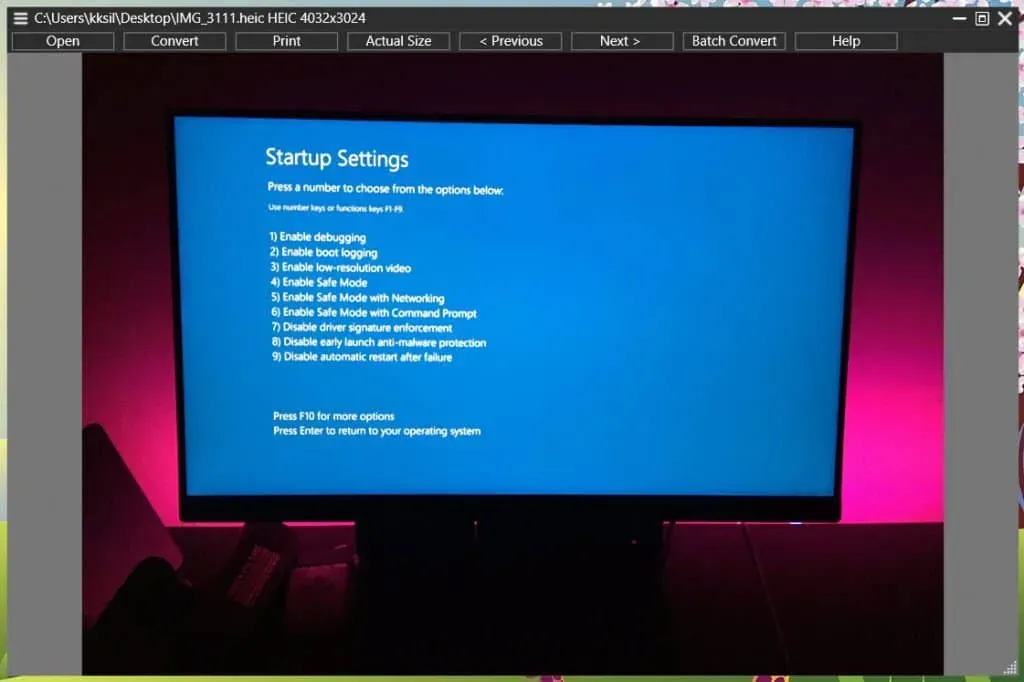
8. В верхнем главном меню проверьте параметры конвертации.
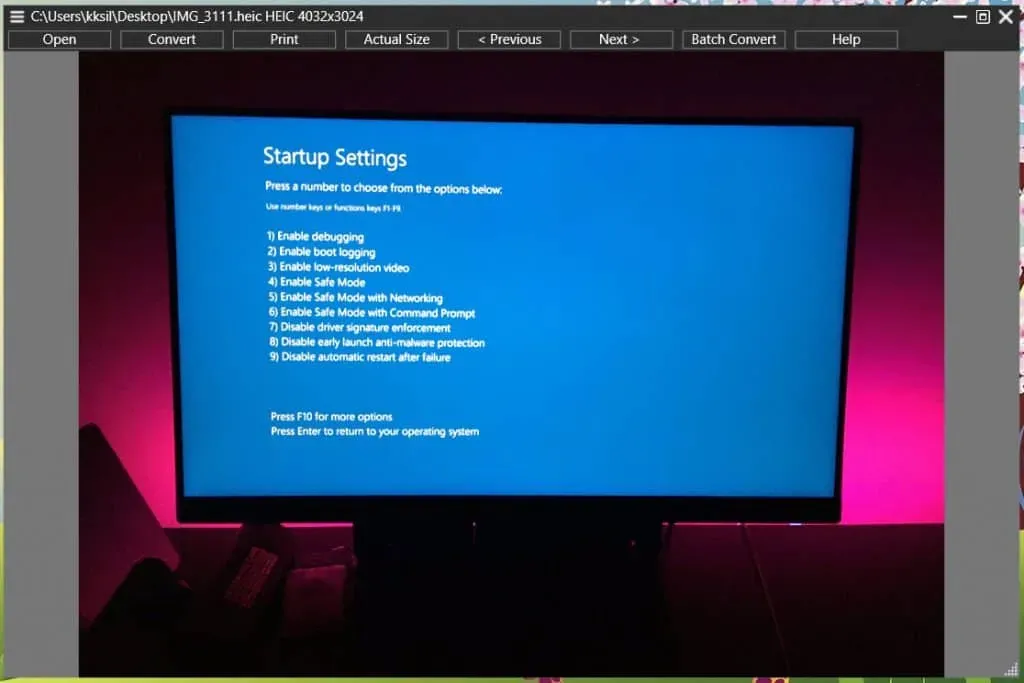
Преобразование с помощью приложения «Фотографии»
Windows Photos совместим с различными форматами изображений, которые не являются общепринятыми. Одним из таких форматов является HEIC, который можно открывать и конвертировать с помощью собственных приложений Windows 10/11 Photo. Используйте приложение «Фотографии» для преобразования файла HEIC, если он не открывается автоматически с помощью «Фотографии». Итак, давайте проверим, как вы будете конвертировать файл:
- Сначала щелкните файл правой кнопкой мыши и выберите параметр «Открыть с помощью» , а затем выберите «Фотографии» .
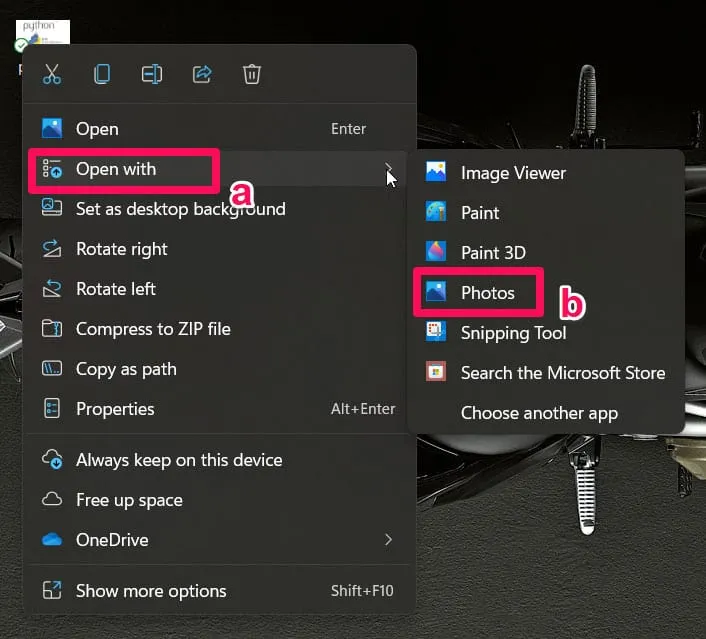
- Теперь, когда ваш файл открыт, нажмите «Файлы» и выберите «Сохранить как» .
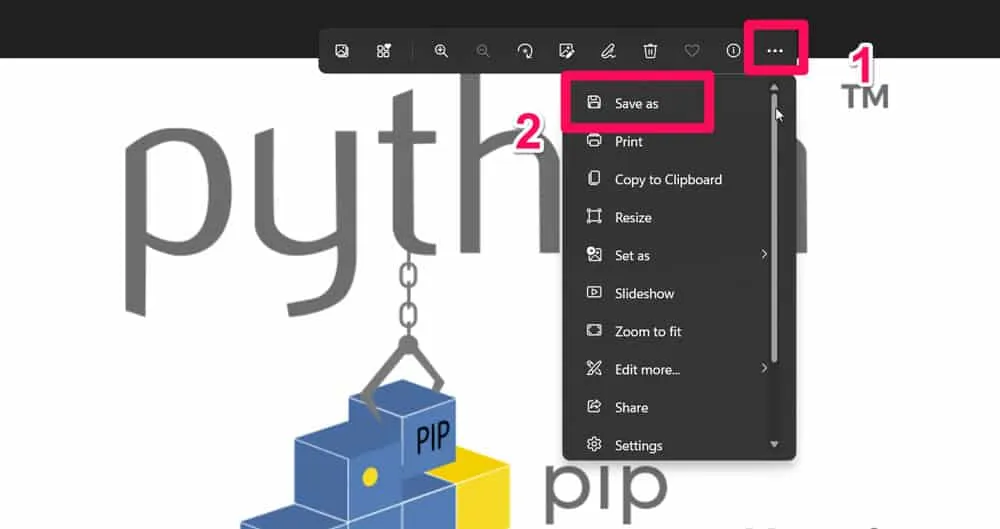
- Затем просто выберите « Сохранить как тип в JPG» и нажмите кнопку « Сохранить».
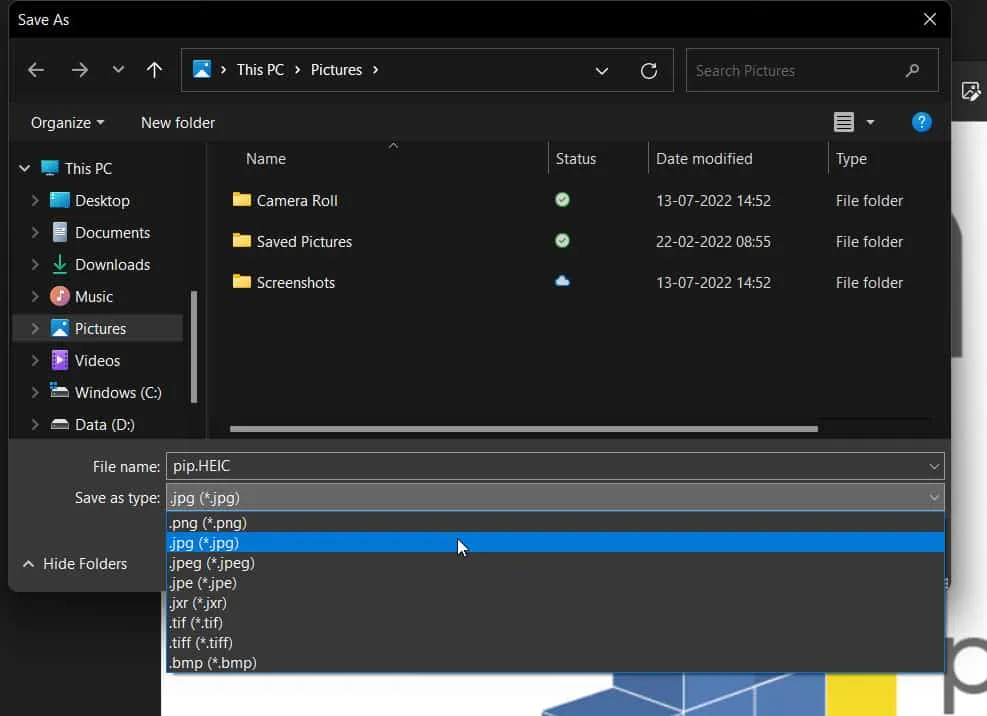
Вот и все. Ваш файл HEIC теперь преобразован в формат JPG. Однако, если это не работает для вас, обязательно попробуйте и другие методы.
Преобразование с помощью приложения Paint
Да, вы правильно прочитали, Paint делает это возможным. Файлы HEIC совместимы с Paint, их можно редактировать, сохранять и открывать напрямую. Упомянутые шаги проведут вас через процесс преобразования вашего файла в Paint.
- Сначала щелкните файл правой кнопкой мыши, выберите параметр «Открыть с помощью» и выберите «Рисовать» .
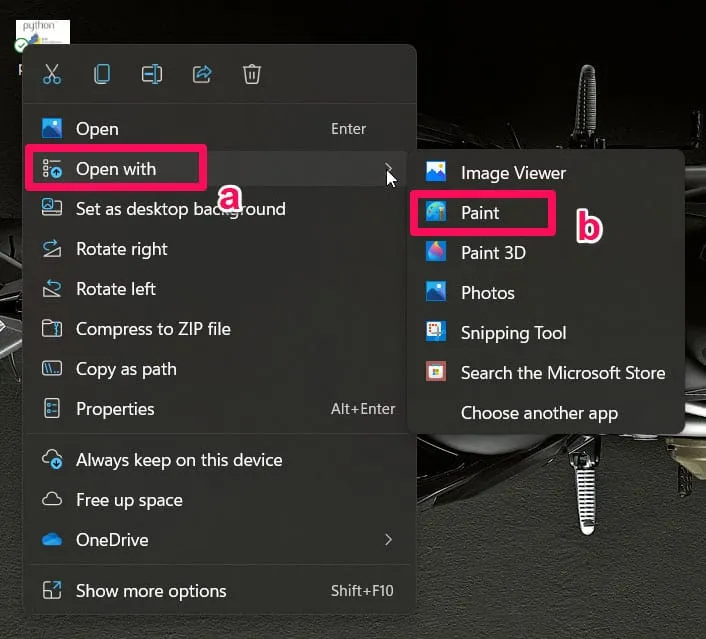
- После этого нажмите « Файлы », как только ваш файл будет открыт, и выберите «Сохранить как» .
- Наконец, просто выберите « Сохранить как тип в JPEG» , чтобы сохранить файл в формате JPG .
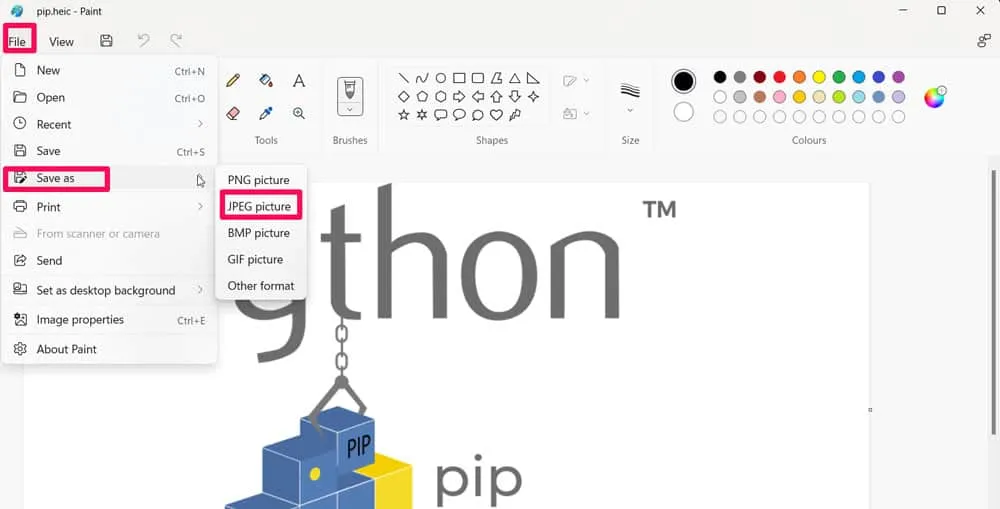
Конвертировать онлайн
Вы можете конвертировать файл HEIC в JPG прямо онлайн. В Google есть много онлайн-сайтов, где вы можете конвертировать файлы бесплатно. Например, вы можете перейти к CloudConverter , чтобы преобразовать файл HEIC в формат JPG.
Заключение – Конвертер HEIC в JPEG
Есть несколько платных программ, которые конвертируют HEIC в JPEG в Windows. Выше мы упомянули одно платное решение для корпоративных компаний и предприятий. Между тем, мы рекомендуем читателям конвертировать фотографии HEIC с помощью Krita, потому что это безопасно, сохраняет качество фотографий и на 100% бесплатно. Сообщите нам, какое решение вы выбрали для преобразования фотографий iPhone в ПК с Windows.
Добавить комментарий