Как исключить определенные файлы, папки, диски и категории из результатов поиска Spotlight на Mac
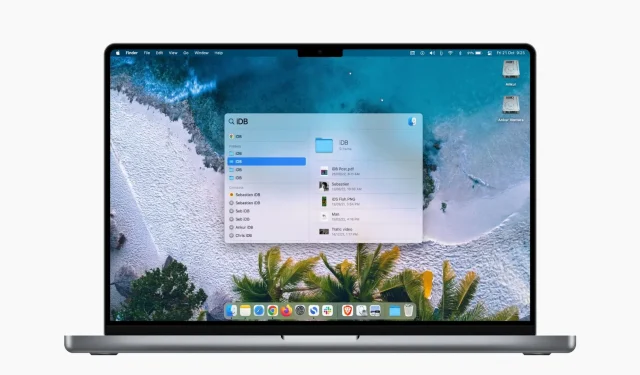
Вы можете настроить Mac Spotlight, чтобы скрыть определенные файлы от поиска. В этом руководстве мы расскажем вам об этом более подробно и покажем, как скрыть папки, файлы, диски и типы файлов от отображения в поиске macOS Spotlight.
Зачем исключать элементы из Spotlight?
Вы можете использовать Spotlight, доступ к которому можно получить, нажав Command + пробел, чтобы найти практически любой файл или папку на вашем Mac.
Однако, если вы делитесь своим Mac с другими или у вас есть конфиденциальные носители, вы можете легко исключить эти выбранные файлы и папки из результатов поиска Spotlight. Таким образом, они остаются закрытыми, и их нелегко найти или открыть. Вы даже можете исключить целые диски, тома или разделы вашего диска из индексации Spotlight!
Во-вторых, некоторые редко используемые файлы или ненужные носители могут появляться и загромождать маленькую панель поиска Spotlight каждый раз, когда вы что-то ищете. Используя приведенные ниже шаги, вы также можете позаботиться об этом.
Наконец, если вы не хотите, чтобы определенные категории, такие как «Контакты», «Предложения Siri», «Напоминания» и другие, отображались в Spotlight, вы можете настроить свой Mac так, чтобы они не отображались в результатах поиска.
Прекратить показывать файлы и папки в поиске Spotlight
Прежде чем ты начнешь:
- Вы не можете попросить Spotlight скрыть отдельные файлы из результатов поиска. Поэтому, чтобы исключить определенные файлы из отображения в Spotlight, сначала поместите их в папку.
- Если вы хотите заблокировать отображение всего диска, тома или раздела в Spotlight, убедитесь, что они видны на рабочем столе вашего Mac. После этого вы можете перетаскивать их.
Вот как можно предотвратить отображение файлов, папок или дисков в поиске Spotlight на Mac:
- Щелкните значок Apple и выберите «Системные настройки».
- Выберите Прожектор.
- Щелкните вкладку «Конфиденциальность».
- Перетащите папку или диск на этот экран «Системные настройки», чтобы он не отображался в Spotlight.
- Вы также можете нажать кнопку «плюс» (+) в левом нижнем углу и выбрать папку, которую хотите исключить. Чтобы выбрать несколько папок в одном месте, нажмите клавишу Command и выберите их. Наконец, нажмите «Выбрать», чтобы добавить их в список исключений.

Если вы решите снова увидеть исключенную папку в Spotlight, выберите ее на экране выше и нажмите кнопку «минус» (-), чтобы удалить ее отсюда. Через некоторое время ваш Mac должен переиндексировать контент и отображать его во время соответствующих поисков.
Запретить показ категорий в Spotlight
Помимо папок, вы также можете исключить из Spotlight целые категории, представления или типы контента. Например, если вы не хотите видеть определения, расчеты или видео в результатах поиска Spotlight, вы можете это сделать. Вот как:
- Откройте Системные настройки Mac и нажмите Spotlight.
- Убедитесь, что вы находитесь на вкладке «Результаты поиска».
- Снимите флажки с перечисленных категорий, таких как «Приложения», «Закладки и история», «Контакты» и т. д., которые вы не хотите видеть в Spotlight при поиске.
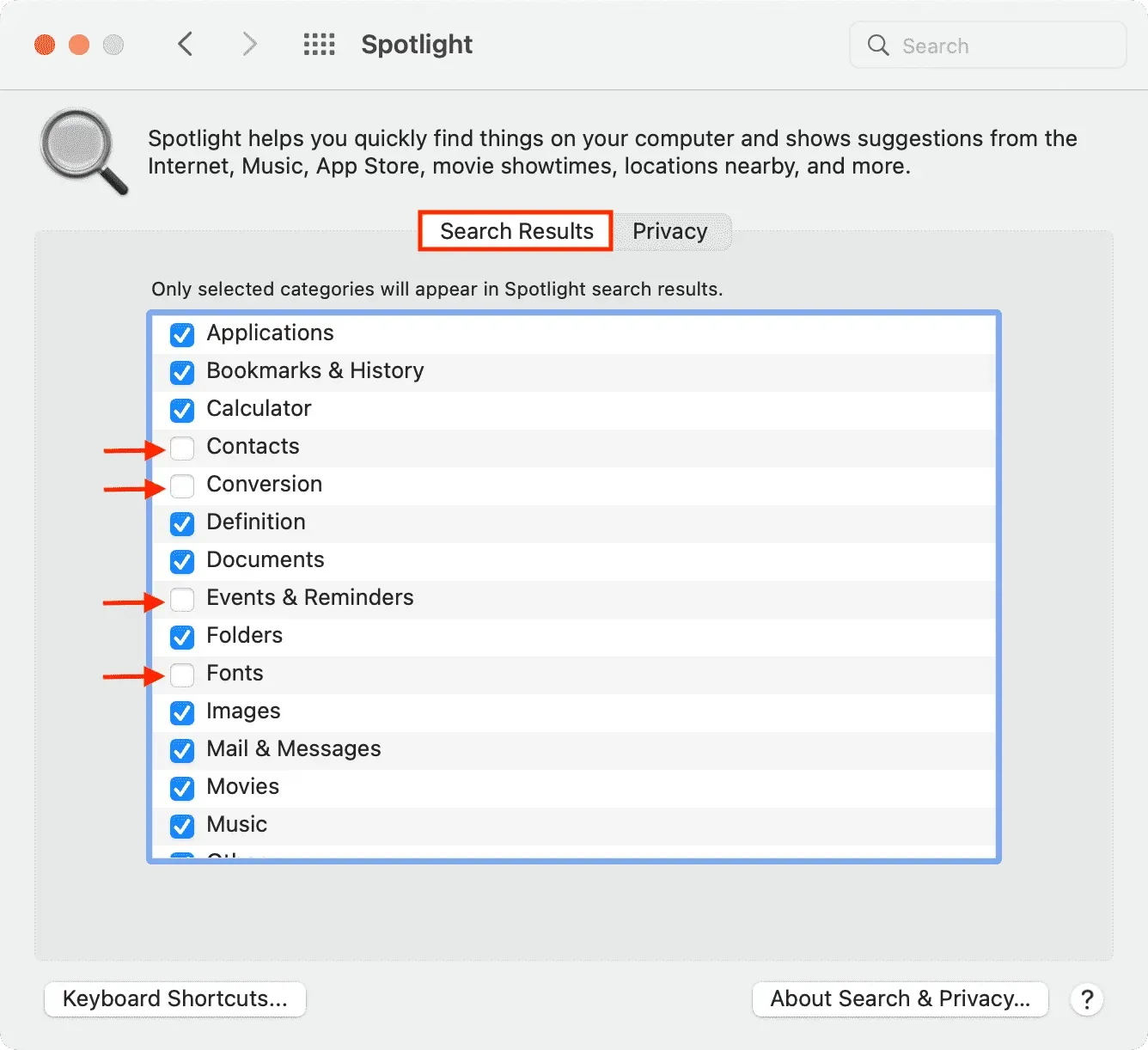
Вот как вы можете изменить настройки конфиденциальности Spotlight на Mac и исключить определенные файлы, папки, диски и категории из результатов поиска. Как и на Mac, вы также можете настроить параметры поиска на своем iPhone и iPad.
Добавить комментарий