Как записать экран на Galaxy Z Fold 4
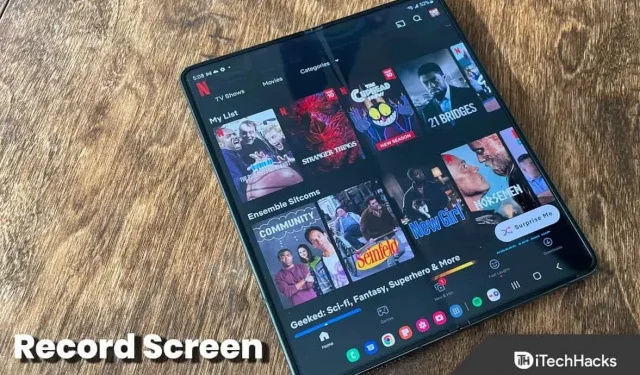
Вы можете включить запись экрана на своем устройстве, если хотите сделать снимок экрана в формате видео. Запись экрана может показывать, как выполняется конкретная задача, записывать клипы и статус, а также для различных других целей.
Вы можете легко записать экран на Samsung Galaxy Z Fold 4, выполнив несколько простых шагов. Вам не нужно устанавливать стороннее средство записи экрана на телефон Samsung, потому что оно уже встроено. В этой статье мы обсудим, как вы можете записывать экран на Galaxy Z Fold 4.
Содержание:
- 1 Как записать экран на Galaxy Z Fold 4
- 2 Что делать, если функция записи экрана недоступна на панели быстрого доступа?
- 3 Настройки записи экрана
Как записать экран на Galaxy Z Fold 4
Чтобы просмотреть запись на Galaxy Z Fold 4, выполните следующие действия:
- Откройте панель быстрого доступа , проведя пальцем вниз от верхней части экрана.
- Здесь нажмите на опцию записи экрана .
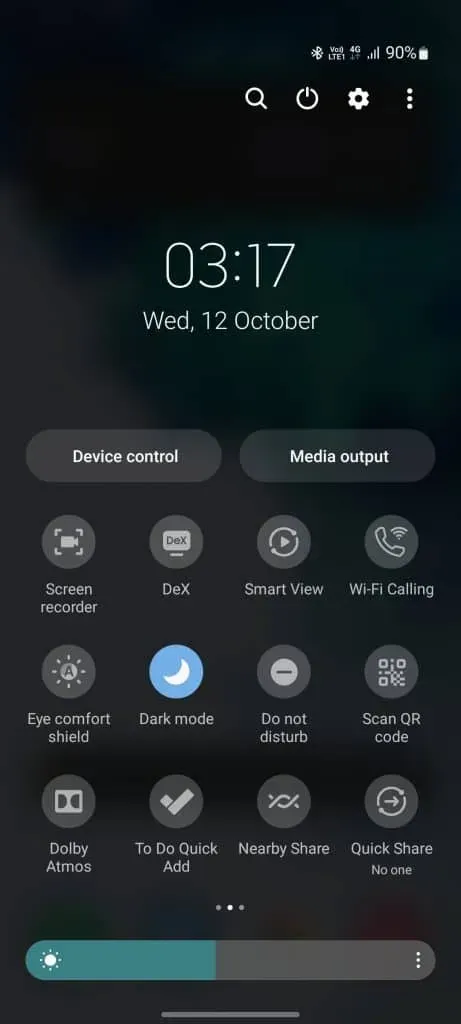
- Вам нужно будет дать определенные разрешения, если вы используете Screen Recorder в первый раз.
- Теперь вам будет предоставлено три варианта настройки звука: « Нет », « Медиа» и « Медиа и микрофон».
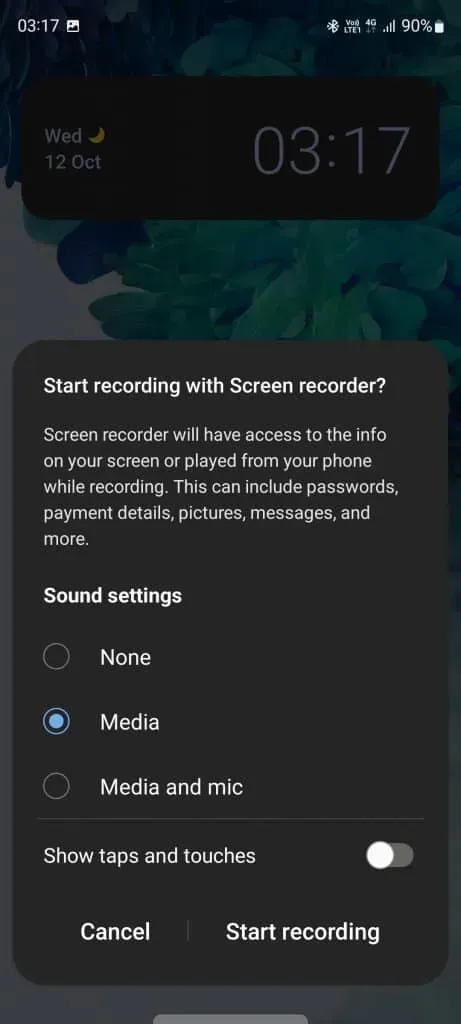
- Нет — при выборе этого параметра звук не будет записываться.
- Медиа Аудио с вашего телефона будет только записываться.
- СМИ и микрофон. Звук с вашего телефона и микрофона также будет записан.
Что делать, если функция записи экрана недоступна на панели быстрого доступа?
Если параметр записи экрана недоступен на панели быстрого доступа, это может быть связано с тем, что ярлык не был добавлен на панель быстрого доступа. Вам нужно будет вручную добавить параметр записи экрана для записи экрана на Galaxy Z Fold 4. Для этого выполните следующие действия:
- Проведите вниз от верхней части экрана, чтобы открыть панель быстрого доступа. Проведите пальцем вниз еще раз для полного доступа к нему.
- Теперь нажмите на три точки, которые вы видите в правом верхнем углу. В открывшемся меню коснитесь параметра «Изменить кнопки» .

- Перетащите средство записи экрана из раздела «Доступные кнопки» вниз.
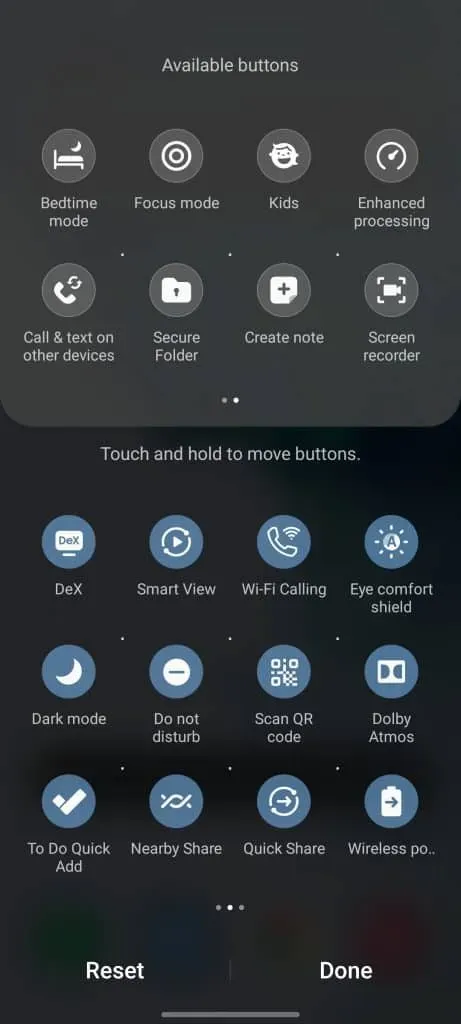
- Вот и все; Значок записи экрана будет добавлен на панель быстрого доступа.
Настройки записи экрана
Вы можете изменить разрешение записи экрана, а также размер видео селфи. Для этого выполните шаги, указанные ниже:
- Проведите вниз по панели быстрого доступа .
- Здесь нажмите и удерживайте параметр «Запись экрана» , чтобы открыть его настройки.
- Нажмите «Качество видео» , чтобы изменить разрешение записываемого видео. Вы можете выбирать между различными качествами видео.
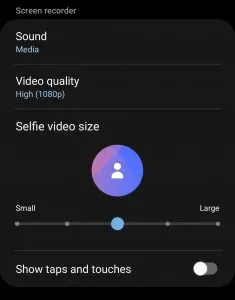
- Перетащите ползунок в разделе «Размер селфи-видео» , чтобы изменить размер селфи-видео. Перетаскивание вправо увеличит размер, а перетаскивание влево уменьшит размер.
Заключение
В этой статье объясняется, как вы можете записывать экран на Galaxy Z Fold 4 с помощью встроенного средства записи экрана. Если вы хотите использовать встроенное средство записи экрана на устройстве Samsung для записи экрана, вы можете выполнить шаги, указанные выше.
Часто задаваемые вопросы
Есть ли у Samsung возможность записи экрана?
Да, устройства Samsung имеют встроенную функцию записи экрана, которая позволяет записывать экраны.
Как записать свой экран на моем Samsung Z Fold?
Откройте панель быстрого доступа на своем телефоне и коснитесь параметра «Запись экрана» , чтобы записать экран на Galaxy Z Fold. Мы обсудили шаги для того же в статье выше. Вы можете следовать приведенной выше статье, чтобы записать экран на Galaxy Z Fold.
Есть ли у Samsung Z Flip запись экрана?
Как и любое другое устройство Samsung, Samsung Z Flip также имеет функцию записи экрана.
Добавить комментарий