10 исправлений: Apple Pay не работает на iPhone
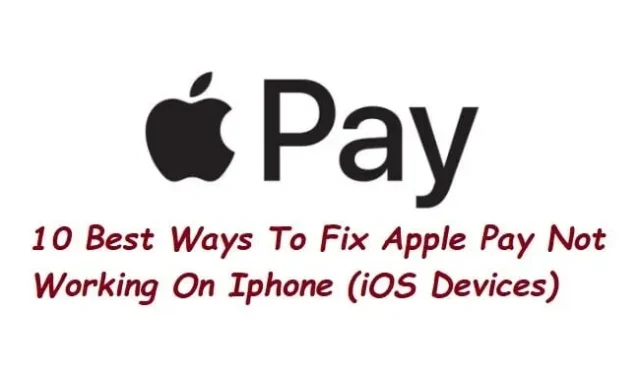
С Apple Pay вы можете использовать приложение «Кошелек» или сканирование NFC для совершения цифровых платежей у участвующих продавцов. То же самое можно использовать для покупок в Интернете, помогая уменьшить потребность в картах и наличных деньгах.
Проблемы с Apple Pay привели к тому, что у некоторых клиентов Apple Pay не работает на вашем iphone; если это так, попробуйте все приведенные ниже решения, чтобы устранить проблему.
Причины, по которым Apple Pay не работает на iPhone?
- Две наиболее распространенные причины, по которым Apple Pay не работает, заключаются в том, что батарея телефона разряжена или учреждение не может принимать Apple Pay.
- Когда Apple Pay не работает, с этим может быть неприятно иметь дело, если вы обычно не носите с собой наличные деньги.
- Виноваты могут быть серверы Apple Pay, проблемный цифровой платежный терминал или конкретная дебетовая или кредитная карта.
- Дополнительные причины включают
- Проверьте, принимает ли терминал Apple Pay.
- Отсутствие ApplePay.
- Проблема с вашим телефоном
- В приложении кошелька есть ошибка
Лучшие способы исправить ошибку Apple Pay, которая не работает должным образом
- Перезагрузите iPhone
- Настройте Face ID или Touch ID в своей учетной записи Apple.
- Удалите карту из приложения Wallet и добавьте новую карту.
- Убедитесь, что Apple Pay не отключен
- Убедитесь, что Apple Pay выполнил вход в iCloud (iOS)
- Выйти и снова войти
- Выберите карту вручную
- Проверьте наличие обновлений программного обеспечения на iPhone
- Сбросить телефон Apple
- Обратитесь в службу поддержки Apple Pay
1. Перезагрузите iPhone
Просто перезагрузить телефон — самый простой вариант. Первый подход в целом сработал. Вы можете сделать еще несколько шагов, если используете его для покупок в Интернете, а не в магазине.
Люди часто предполагают, что такое простое лечение никогда не будет успешным. Когда вы перезагружаете телефон, некоторые статистические данные и части данных сбрасываются. Перезапуск должен решить все проблемы с Apple Pay, которые могли быть затронуты.
2. Настройте Face ID или Touch ID в своей учетной записи Apple.
Если вы используете Apple Pay на iPhone с Touch ID, еще раз проверьте настройки PIN-кода и отпечатка пальца. Убедитесь, что Face ID настроен правильно, если вы используете Apple Pay на iPhone с Face ID. Эти мелочи также вызывают проблему Apple Pay Not Working в Apple Pay.
- На iPad Pro или iPhone откройте приложение «Настройки».
- Нажмите Face ID и код-пароль после прокрутки вниз.
- Введите пароль вашего iPhone, когда будет предложено.
- Затем нажмите «Настроить Face ID и код-пароль».
- Поместите свое лицо в кадр после этого.
- Завершите круг, медленно качая головой.
- Выберите Продолжить. Теперь аккуратно поверните голову, чтобы выполнить второе и последнее сканирование. Затем выберите Готово.
3. Удалите карту из приложения Wallet и добавьте новую карту.
- Выберите Кошелек и Apple Pay.
- Настройки Wallet и Apple Pay находятся в Настройках.
- Нажмите «Удалить карту» после выбора карты, которую вы хотите удалить.
- Чтобы добавить кредитную или дебетовую карту, нажмите «Добавить».
- Следуйте инструкциям на экране и повторите попытку Apple Pay.
4. Убедитесь, что Apple Pay не отключен
Сервисы Apple, как правило, надежны. Однако иногда система все же дает сбой. Проверьте страницу состояния системы Apple, чтобы узнать, не вызвана ли ошибка Apple Pay ошибкой компании.
Зеленый круг должен быть рядом с Apple Pay & Wallet, чтобы указать, что он запущен и работает. Причина может заключаться в простое веб-сервиса Apple Pay. В этой ситуации вам просто нужно дождаться, пока сервис снова будет онлайн.
5. Убедитесь, что вы вошли в iCloud (iOS) в приложении Apple Pay.
Чтобы Apple Pay работал, вы должны войти в iCloud на своем устройстве. Все карты удаляются с вашего устройства, если вы выходите из iCloud или меняете свой пароль, что делает невозможным использование приложения Apple Pay. Убедитесь, что iCloud зарегистрирован на вас.
- Откройте приложение «Настройки» на своем iPhone.
- Коснитесь синего текста «Войти в свой iPhone». Ваше имя и данные появятся здесь, если вы уже вошли в iCloud.
- Используйте свой Apple ID для входа. Адрес электронной почты будет служить вашим именем пользователя.
- При появлении запроса введите четырехзначный код доступа вашего iPhone.
- Теперь ваше имя появится в разделе Apple ID, iCloud, iTunes и App Store в верхней части приложения «Настройки». Потрогай это.
- После этого вы попадете на экран с надписью «Apple ID». Щелкните iCloud.
6. Выйдите и снова войдите
Чтобы выйти из своего Apple ID и восстановить Apple Pay, выполните следующие действия:
- На вашем устройстве нажмите «Настройки».
- Нажмите на Apple ID.
- «Выход» можно найти, прокрутив вниз.
- Подтвердите свое желание уйти. Установите соответствующие флажки, если вы хотите сохранить копию любых ваших данных на устройстве.
- Все, что вы сохранили в iCloud, все еще там.
- Вернитесь в «Настройки» и нажмите кнопку «Войти на свой iPhone/iPad» в правом верхнем углу, чтобы снова войти в систему.
- Нажмите «Меню Apple -> Системные настройки -> iCloud -> Выйти», если вы используете Mac. Теперь войдите снова.
7. Выберите карту вручную
Вы можете столкнуться с проблемами, потому что ваша карта по умолчанию может быть не такой, как вы думали. Войдите в приложение Wallet и вручную выберите карту, которую хотите использовать. Просто коснитесь ее, и если все в порядке, вы должны увидеть уведомление «[ИМЯ КАРТЫ] Готово к Apple Pay».
- На вашем iPhone перейдите в приложение Wallet.
- Выберите карту, которую хотите использовать прямо сейчас.
- Поднесите iPhone к устройству чтения кредитных карт.
- Используйте Face ID или Touch ID, чтобы подтвердить свою личность при появлении запроса.
- Проверьте, можете ли вы исправить неработающую проблему Apple Pay или нет.
8. Проверьте наличие обновлений программного обеспечения на iPhone
Новые функции и исправления ошибок включены в каждый выпуск программного обеспечения. Проверьте, есть ли ожидающие обновления программного обеспечения для вашего устройства, если у вас возникли проблемы с Apple Pay. Сделав это, вы сможете избежать проблем с Apple Pay в будущем.
- Нажмите «Общие» после открытия приложения «Настройки».
- Нажмите «Обновление ПО» на странице «Общие». Если обновление доступно, ваш телефон проверит его.
- Нажмите Загрузить и установить, чтобы установить все доступные обновления. Примите условия и подождите, пока ваш телефон загрузит обновление.
- Для завершения обновления нажмите «Установить» в конце.
- После обновления ПО проверьте, устранена ли проблема с Apple Pay.
9. Сбросьте настройки телефона Apple.
Попробуйте сбросить все настройки, если у вас по-прежнему возникают проблемы с работой Apple Pay. Конфликты на вашем устройстве могут быть вызваны несоответствием настроек iOS 14. Чтобы решить проблему:
- Откройте приложение «Настройки»
- Нажмите «Общие» после прокрутки вниз до него.
- Сбросьте настройки iPhone, нажав «Перенос» или сброс настроек телефона.
- Щелкните Сброс.
- Выберите «Сбросить все настройки», чтобы стереть iPhone.
- Вы должны ввести свой пароль, чтобы подтвердить действие, прежде чем настройки можно будет сбросить.
10. Обратитесь в службу поддержки Apple Pay.
Ваша карта может быть проблемой, или есть какие-то технические проблемы. Физическую карту можно протестировать в магазине, чтобы убедиться, что она работает. Обратитесь в свой банк или в службу поддержки Apple Pay . Иногда использование кредитных и дебетовых карт в мобильных кошельках или их физическое считывание приводит к ошибкам и сбоям.
Вам может понадобиться новая карта, которую выпустит для вас ваш банк. Также возможно, что некоторые типы карт не работают должным образом со считывателями карт магазина. Проблема может быть решена службой поддержки Apple и другими клиентами банка.
Заключение
Отсрочка покупки невероятно раздражает и может даже поставить вас в тупик. Существует несколько способов устранения неполадок, которые вы можете попробовать, когда столкнетесь с проблемой «Apple Pay не работает». Чтобы решить эту проблему «Apple Pay не работает», используйте описанные выше процедуры.
Часто задаваемые вопросы
Почему мой платеж Apple Pay не работает?
Убедитесь, что терминал поддерживает Apple Pay, если Apple Pay не работает на вашем iPhone. Если это так, попробуйте вручную выбрать кредитную карту в приложении Wallet. Два других предложения — изменить свою кредитную карту в приложении Wallet, выйти и снова войти, используя свой Apple ID.
Как сбросить Apple Pay?
Обновите свой почтовый адрес, адрес электронной почты и номер телефона в настройках транзакции по умолчанию, выбрав «Настройки» > «Wallet и Apple Pay» > прокрутив вниз. Обновите адрес доставки, адрес электронной почты и номер телефона в разделе «Транзакции по умолчанию» раздела «Wallet и Apple Pay» приложения Apple Watch на iPhone.
Как заставить Apple Pay работать?
Apple Pay легко настроить. Вы можете начать, добавив свою кредитную или дебетовую карту в приложение «Кошелек» на iPhone. Вы по-прежнему получаете все вознаграждения и преимущества, связанные с вашей картой, поэтому вы не потеряете с трудом заработанные мили или баллы. Apple Pay теперь установлен на вашем устройстве.
Могу ли я удалить Apple Wallet и переустановить его?
Вы не можете повторно загрузить или переустановить приложение Wallet на свой смартфон, так как это стандартное приложение для iOS. В отличие от некоторых других предварительно загруженных приложений для iOS, приложение «Кошелек» нельзя разгрузить или удалить, как приложения «Телефон» и «Сообщения».
Добавить комментарий