Исправлено: принтер не печатает черным цветом на ПК с Windows.
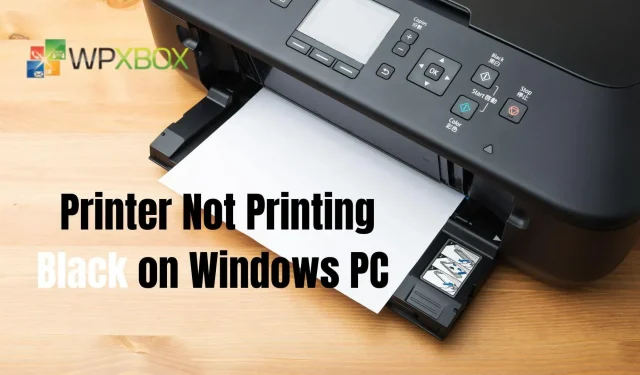
Печать документов бесполезна, если ваш принтер не печатает черным цветом, когда вы пытаетесь их распечатать. Для бумажной работы чаще всего выбирают черный цвет. В этом посте мы рассмотрим несколько исправлений, которые вы можете попробовать, если ваш принтер не печатает черным цветом на ПК с Windows. Он применим для Windows 11, Windows 10 и любой другой версии Windows.
Исправлено: принтер не печатает черным цветом на ПК с Windows.
Следуйте этим советам, чтобы решить проблему с черным принтером, который не печатает на ПК с Windows.
- Запустите средство устранения неполадок принтера
- Проверьте печатающую головку и картриджи
- Перейти к картриджам производителя
- Измените настройки бумаги на глянцевую фотобумагу.
- Обновите поврежденный или устаревший драйвер принтера
Для некоторых из них может потребоваться разрешение администратора.
1] Запустите средство устранения неполадок принтера.
Запуск средства устранения неполадок принтера позволит вам устранить любые ошибки, из-за которых принтер не печатает черным цветом. Когда вы запускаете его, он автоматически ищет проблемы и исправляет их.
- Откройте приложение «Настройки» (Win + I) .
- Нажмите Система
- Прокрутите вниз и нажмите на вкладку «Устранение неполадок».
- Затем нажмите Расширенные средства устранения неполадок.
- Найдите свой принтер в списке и выберите Запустить средство устранения неполадок .
- Вам будет предложено выбрать принтер, а затем продолжить.
После этого проверьте, решена ли проблема.
2] Проверьте печатающую головку и картриджи.
- Уровень чернил: проверьте, достаточно ли чернил в черном картридже. Вы должны иметь возможность проверить это с помощью программного обеспечения, или, если у принтера есть дисплей, он должен быть доступен там.
- Печатающая головка: проверьте чистоту печатающей головки. Он не будет печатать ничего черным, если он не будет чистым и полностью заблокированным.
3] Переключиться на картриджи производителя
Производители принтеров, такие как Panasonic, Samsung и другие, советуют использовать в своих принтерах чернильные картриджи. Хотя сторонние картриджи работают в большинстве случаев, иногда они не работают. Так что либо вы можете починить картриджи, либо заменить их на оригинальные.
4] Измените настройки бумаги на глянцевую фотобумагу.
Чтобы принтер снова начал печатать, попробуйте изменить настройки драйвера принтера на глянцевую фотобумагу . Это применимо только в том случае, если в вашем принтере есть два картриджа с черными чернилами, один на основе пигмента, а другой на основе красителя.
Обычно тип черных чернил, которые использует ваш принтер, обычно определяется типом бумаги, которую вы выбираете. Черный краситель лучше работает на глянцевой бумаге, чем матовый пигмент. Пробуем активировать или запустить любые черные картриджи, перейдя с одного типа бумаги на другой.
5] Обновите поврежденный или устаревший драйвер принтера
У вас должны быть соответствующие драйверы устройств для вашего ПК и подключенных аппаратных устройств для эффективной работы. Драйверы устройств являются неотъемлемой частью компьютерной системы, но мы часто игнорируем их, что со временем может привести к ряду проблем с производительностью. Установка последних версий драйверов позволяет добиться максимальной производительности вашего оборудования.
Для обновления драйвера принтера можно использовать следующие методы:
Установка обновлений драйверов Дополнительные обновления
Windows предлагает скачать и установить драйвера через Центр обновления Windows. Однако они являются необязательными, и администратор должен установить их вручную.
- Нажмите Win+I , чтобы открыть Настройки .
- Щелкните Центр обновления Windows или Обновление и безопасность.
- Выберите «Дополнительные параметры» > «Необязательные обновления».
- Проверьте, есть ли у вас обновление для вашего принтера, и установите его, если оно доступно.
Вы всегда можете отключить автоматическое обновление драйверов в Windows, если хотите избежать их.
Использование сайта производителя
Производители продолжают выпускать драйвера для конкретных моделей. Чтобы загрузить драйверы устройств, перейдите на веб-сайт компании, производящей ваш компьютер. Обычно они доступны в разделе «Поддержка» или «Загрузка». Вам придется искать по модели принтера.
Обновление драйверов с помощью сторонней программы
Сторонняя программа позволяет легко и просто обновлять драйверы устройств. Они удобны для людей, которые не хотят вручную проверять наличие обновлений драйверов или загружать драйверы с веб-сайта производителя.
Заключение
Итак, из этой статьи вы можете найти решения для вашего принтера, который не печатает черным цветом на вашем ПК с Windows. Параметр «Устранение неполадок принтера» и простые методы устранения неполадок, такие как проверка печатающих головок и картриджей, могут обеспечить наиболее надежные решения проблем с принтером.
Почему мой принтер печатает пустые черные страницы?
Если распечатка полностью черная, это означает, что либо источник питания высокого напряжения неисправен, либо картридж с тонером неисправен. Проверьте соединения картриджа с тонером и принтера, так как иногда они могут ослабнуть.
Как определить, что печатающая головка забита?
Скорее всего, у вас засорилась печатающая головка, если ЖК-экран вашего ПК или принтера показывает, что чернильные картриджи полны, но чернила не попадают на бумагу. Также пришло время удалить излишки чернил, если ваши документы нечеткие или изображения выглядят блеклыми.
Добавить комментарий