Как использовать Пункт управления в iOS 16 на iPhone
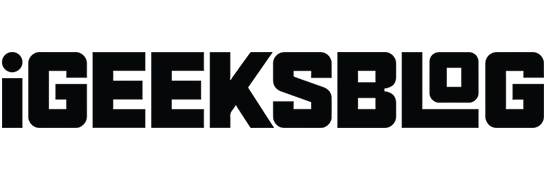
Центр управления на вашем iPhone дает вам доступ одним касанием к часто используемым функциям. Таким образом, вы можете включать и выключать Wi-Fi, активировать или деактивировать режим полета, регулировать громкость или яркость экрана и т. д. Но этим дело не ограничивается. Вы можете добавлять, удалять и изменять настройки в Центре управления. Итак, давайте узнаем, как настроить то, что вы видите в Центре управления на вашем iPhone, чтобы вы могли использовать его как профессионал!
Как получить доступ к Центру управления на iPhone
В зависимости от модели вашего iPhone существуют разные способы открытия и закрытия Пункта управления на вашем iPhone.
На iPhone с Face ID:
- Чтобы открыть Центр управления, проведите пальцем вниз от правого верхнего угла экрана.
- Чтобы закрыть Центр управления, проведите вверх от нижнего края экрана или коснитесь любого места, но не значков.
На iPhone с кнопкой «Домой»:
- Проведите пальцем снизу вверх, чтобы получить доступ к Центру управления.
- Коснитесь стрелки вниз в верхней части экрана или коснитесь кнопки «Домой», чтобы закрыть Центр управления.
Как настроить Центр управления на iPhone
- Запустите приложение «Настройки» на вашем iPhone.
- Щелкните Центр управления.
Отсюда вы можете внести следующие изменения в Центр управления:
- Добавление элемента управления. Коснитесь зеленого значка плюса рядом с любым элементом управления.
- Удаление элемента управления. Коснитесь красного знака минус рядом с опцией.
- Изменение положения органов управления. Коснитесь и удерживайте трехстрочный значок рядом с параметром и перетащите его в новое место.
Примечание. Вы не можете удалить или переместить настройки по умолчанию, такие как «Настройки сети», «Фокус», «Дублирование экрана», «Яркость», «Громкость», «Блокировка портретной ориентации» и «Сейчас исполняется».
Как отключить Центр управления при использовании приложений на iPhone
Когда вы отключаете доступ к Центру управления в приложениях, вы можете открыть его только с главного экрана.
- Перейдите в «Настройки» → «Пункт управления».
- Затем отключите переключатель «Доступ в приложениях».
Функции и ярлыки, доступные в Центре управления
Многие элементы управления доступны для добавления и изменения настроек Центра управления. Поэтому давайте разберемся с элементами управления и их функциями.
Подключение к сети или устройству Bluetooth
- Режим полета. Включив режим полета, вы можете ограничить все сотовые соединения на своем iPhone.
- Сотовые данные: включите сотовые данные, чтобы разрешить приложениям и службам мгновенно подключаться к интернет-сети вашего оператора.
- Wi-Fi: нажмите и удерживайте значок Wi-Fi, чтобы подключиться к доступной сети Wi-Fi.
- Bluetooth: включите Bluetooth и подключитесь к другим устройствам Bluetooth. И Wi-Fi, и Bluetooth можно перейти в приложение «Настройки».
- AirDrop: делитесь своими медиафайлами, местоположением и многим другим с другими находящимися поблизости устройствами Apple.
- Персональная точка доступа: разрешите другим устройствам, таким как компьютеры и мобильные телефоны, использовать ваш интернет-сервис.
Управление звуком
Нажмите и удерживайте аудиоплеер в правом верхнем углу Центра управления, чтобы управлять музыкой, подкастами и службами потоковой передачи.
Другие параметры в Центре управления
- Будильник: установите таймер пробуждения или измените расписание Sleep Focus.
- Калькулятор: откройте калькулятор одним касанием. Кроме того, вы можете получить доступ к научному калькулятору, повернув свой iPhone.
- Сканер кода: используйте встроенную камеру вашего устройства для сканирования QR-кода.
- Блокировка портретной ориентации: вы можете включить эту функцию, чтобы предотвратить поворот экрана во время FaceTiming или использования любого другого приложения/сервиса.
- Яркость: чтобы изменить яркость дисплея, нажмите и удерживайте значок «Яркость» и перетащите ползунок вверх или вниз.
- Громкость: чтобы изменить громкость любого воспроизводимого звука, просто нажмите регулятор громкости и перетащите ползунок громкости вверх или вниз.
- Фокус: Различные режимы повышают производительность, уменьшая отвлечение внимания на ваш iPhone. Вот наше полное руководство по использованию режима фокусировки.
- Камера: коснитесь и удерживайте камеру в Центре управления, чтобы делать селфи или портреты и записывать видео.
- Фонарик: вы можете превратить светодиодную вспышку вашей камеры в фонарик. Длительное нажатие для изменения яркости.
- Темный режим: используйте свой телефон в темном режиме, чтобы не напрягать глаза и получать наилучшие впечатления от просмотра при слабом освещении.
- Гид-доступ: если кто-то использует ваш iPhone, включите Гид-доступ. Он ограничит ваш iPhone определенным приложением и будет управлять доступными функциями.
- Режим низкого энергопотребления: когда батарея вашего iPhone разряжена или у вас нет доступа к розеткам, переключитесь в режим низкого энергопотребления.
- Лупа: вы можете использовать свой iPhone в качестве увеличительного стекла, чтобы увеличивать близлежащие объекты.
- Быстрые заметки: делайте быстрые заметки прямо из Центра управления при использовании приложения или любого экрана.
- Секундомер: рассчитайте продолжительность вашей сессии и запишите время прохождения круга.
- Размер текста: Вы можете увеличить или уменьшить размер текста для лучшего просмотра.
- Голосовые заметки. Вы можете настроить Пункт управления на iPhone для добавления голосовых заметок. Таким образом, вы можете быстро записывать, используя встроенный в iPhone микрофон.
- Дублирование экрана: беспроводная передача аудио, видео и изображений на Apple TV и другие устройства с поддержкой AirPlay.
- Запись экрана: нажмите и удерживайте кнопку записи экрана, чтобы начать запись экрана или трансляцию в Instagram/Messenger. Вы можете отключить микрофон вашего устройства.
- Распознавание звука: включение управления распознаванием звука будет обнаруживать определенные звуки, такие как сигналы тревоги, сирены и т. д., и предупреждать вас.
- Слух. Если вы используете слуховые аппараты, быстро подключите или отключите их или используйте Live Listen на AirPods из Пункта управления на iPhone.
- Кошелек: добавление элемента управления кошельком упрощает доступ к картам для Apple Pay или других услуг, таких как билеты в кино, билеты на самолет и многое другое.
Скрытые функции в Центре управления на iPhone
Знаете ли вы, что есть много дополнительных функций, которые вы можете добавить в Центр управления? Давай выясним!
- Ярлыки специальных возможностей: позволяет быстро активировать специальные возможности, такие как AssistiveTouch, Switch Control, Zoom и другие.
- Объявлять уведомления: если вы включите этот параметр, Siri будет читать уведомления на ваших AirPods или других совместимых наушниках Beats.
- Apple TV Remote: вы можете использовать свой iPhone для управления Apple TV.
- Дом. Управляйте своей любимой бытовой техникой, не открывая приложение «Дом».
- Night Shift: если вы долго нажимаете «Яркость», вы можете включить Night Shift. Таким образом, он превратит ваш дисплей в более теплый тон ночью.
- Контроль шума: при использовании AirPods контроль шума обнаруживает внешний шум и блокирует его.
- Заметки. Помимо быстрых заметок, есть еще один элемент управления «Заметки», который позволяет быстро записывать мысли, составлять списки, рисовать картинки и т. д.
- Распознавание музыки: больше не нужно угадывать неизвестную музыку. Вы можете включить распознавание музыки прямо из Центра управления, чтобы увидеть, что вы слушаете. Также сохраните результаты как историю распознавания музыки.
- Пространственный звук: как насчет 3D-звука или динамического прослушивания с AirPods Pro или AirPods Pro Max? Spatial Audio преобразует звуки так, что кажется, что они исходят со стороны вашего устройства.
- Таймер: при нажатии и удержании таймера отобразится ползунок. Итак, установите продолжительность времени, перетащив ползунок вверх или вниз, затем нажмите «Пуск».
- True Tone: еще один элемент управления в разделе «Яркость» — True Tone. Это позволяет автоматически адаптировать цвет и яркость дисплея к внешнему освещению.
Итак, на сегодня все, друзья!
Все мы ежедневно используем Центр управления для доступа к важным функциям. Итак, я надеюсь, что теперь вы понимаете, как использовать и настраивать Пункт управления на вашем iPhone, чтобы максимально использовать его возможности.
Добавить комментарий