Как создать ярлык для Google Password Manager на вашем телефоне Android для более быстрого доступа ко всем вашим учетным данным
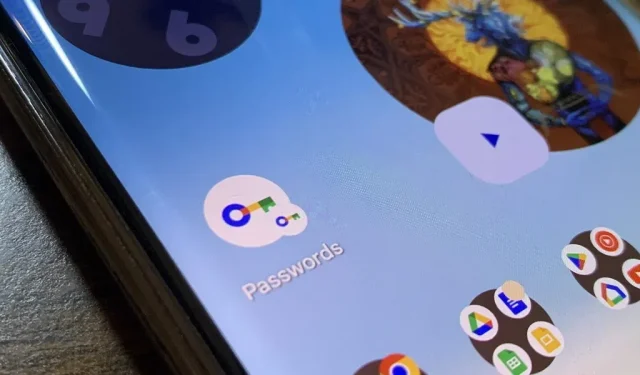
Каждый должен знать, что назначение сложных паролей конфиденциальным цифровым учетным записям — лучший способ защитить себя от взлома . Те, кто следует передовым методам создания паролей, также знают, что отслеживать пароли для каждой учетной записи практически невозможно, даже с парольными фразами. Вот почему настоятельно рекомендуется использовать менеджер паролей.
Менеджеры паролей также могут помочь с хранением конфиденциальной информации об учетной записи, созданием случайных строк символов для паролей и автоматическим заполнением паролей при входе в приложения и на веб-сайты. Но эти сервисы часто скрывают свои лучшие функции за моделью подписки или покупки в приложении.
Google Password Manager — это мощный, удобный и бесплатный вариант. Первоначально доступный через браузер и Chrome OS, теперь он тесно интегрирован в Android. Недостатком было то, что доступ к ним был не таким удобным, как к сторонним приложениям, но недавнее обновление сервисов Google Play изменило это.
Шаг 1. Обновите сервисы Google Play
Поскольку новая функция доступна через сервисы Google Play, убедитесь, что у вас установлена последняя версия. На любой модели телефона Android откройте Google Play Store, коснитесь значка своего профиля в правом верхнем углу главной страницы и выберите «Настройки». Затем выберите раздел «О программе», чтобы развернуть его.
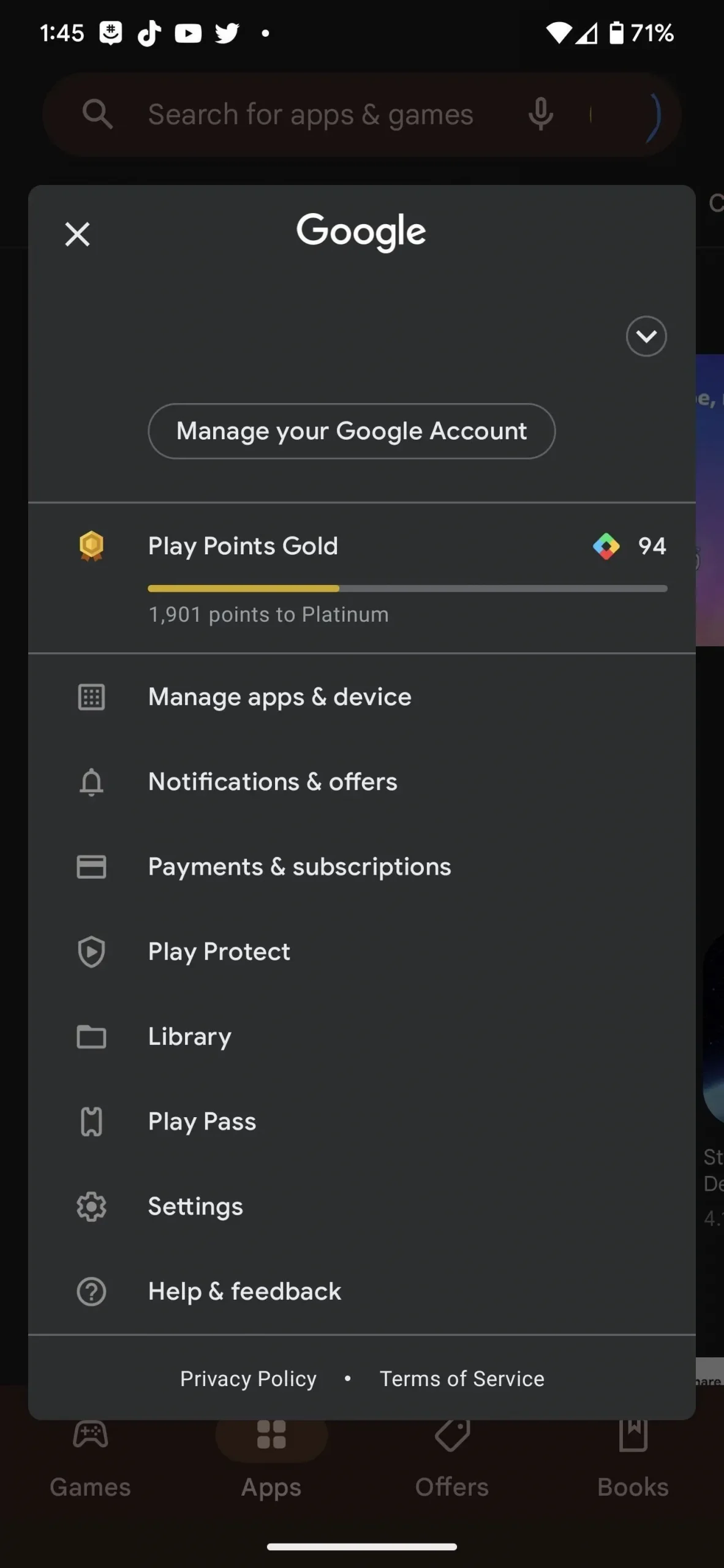
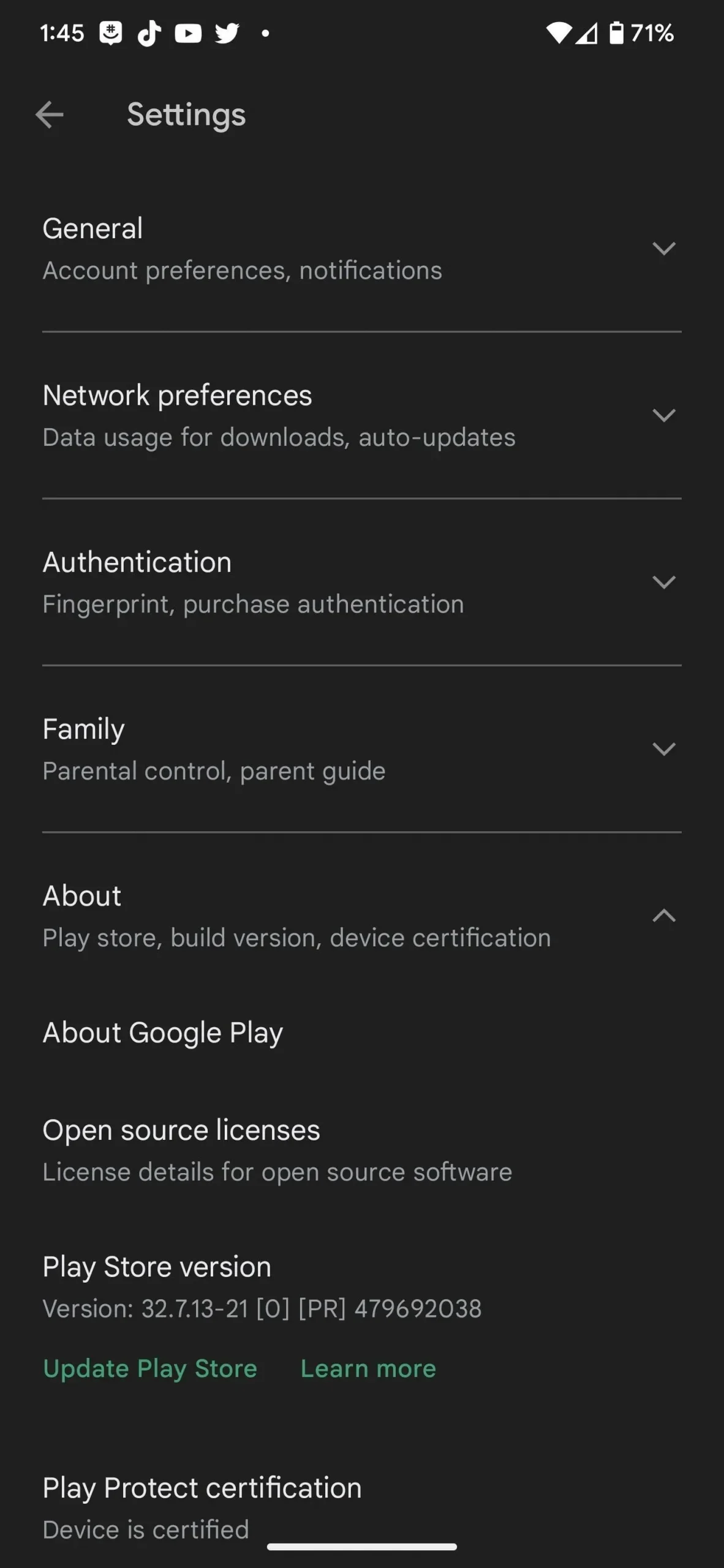
Вы сразу увидите, какую версию Play Store вы используете в настоящее время, и если вы используете версию 22.18 или выше (которая вышла в июне 2022 года), все должно быть в порядке. Тем не менее, обновление до последней версии — это всегда хорошо, поэтому все работает максимально гладко.
Коснитесь гиперссылки «Обновить Play Store» под текущей версией Play Store, и он сообщит вам, есть ли у вас обновление или оно актуально. В любом случае, нажмите «Понятно», чтобы продолжить.
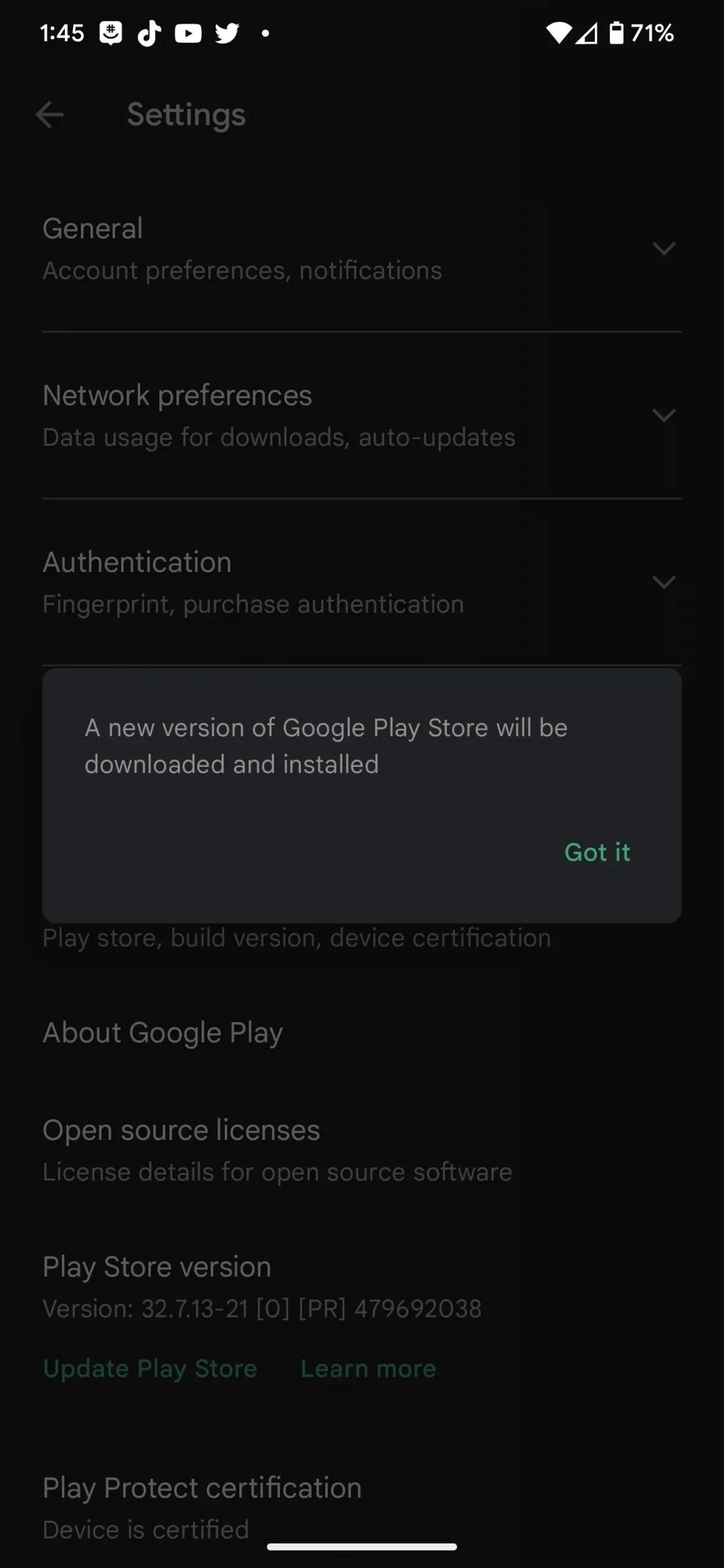

Альтернативный метод: обновить систему Google Play
Вам не нужно обновлять Сервисы Google Play из приложения Google Play Store. Вместо этого вы можете сделать это в приложении «Настройки» вашего телефона Android.
На своем Pixel перейдите в меню «Безопасность» и нажмите «Обновление системы Google Play». Этот вариант включает обновления от Google до Android, Google Play Store и Google Play Services. Если доступно обновление, нажмите «Перезагрузить сейчас».
Процесс аналогичен на других устройствах Android. Например, откройте «Настройки» на модели Samsung Galaxy, нажмите «Биометрия и безопасность», затем «Обновление системы Google Play». Если есть обновление, нажмите «Загрузить и установить», а затем «Перезагрузить сейчас», когда оно будет полностью загружено.
Шаг 2: Откройте диспетчер паролей Google.
Если у вас есть Pixel, откройте приложение «Настройки», прокрутите до раздела «Пароли и учетные записи» и коснитесь его. Вверху в категории «Пароли» коснитесь Google, затем выберите соответствующую учетную запись, если у вас несколько учетных записей.
На модели Samsung Galaxy откройте приложение «Настройки», прокрутите и выберите «Общее управление», затем нажмите «Пароли и автозаполнение». Выберите «Google» в разделе «Пароли», затем выберите соответствующую учетную запись, если у вас их несколько.
Кроме того, на Pixel, Galaxy или другом устройстве Android вы можете выполнить поиск «Менеджер паролей» в строке поиска «Настройки», чтобы перейти непосредственно к экрану выбора учетной записи или диспетчера паролей.
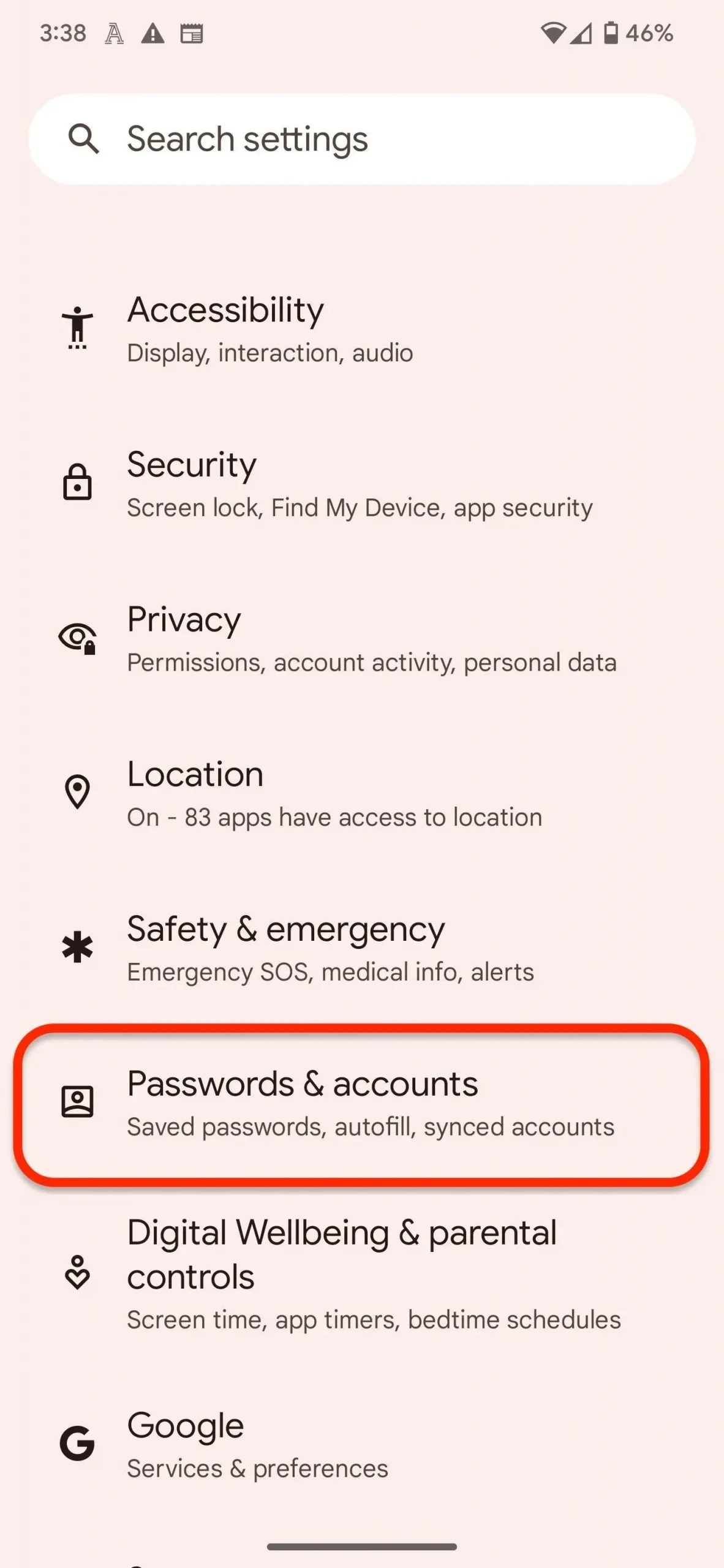

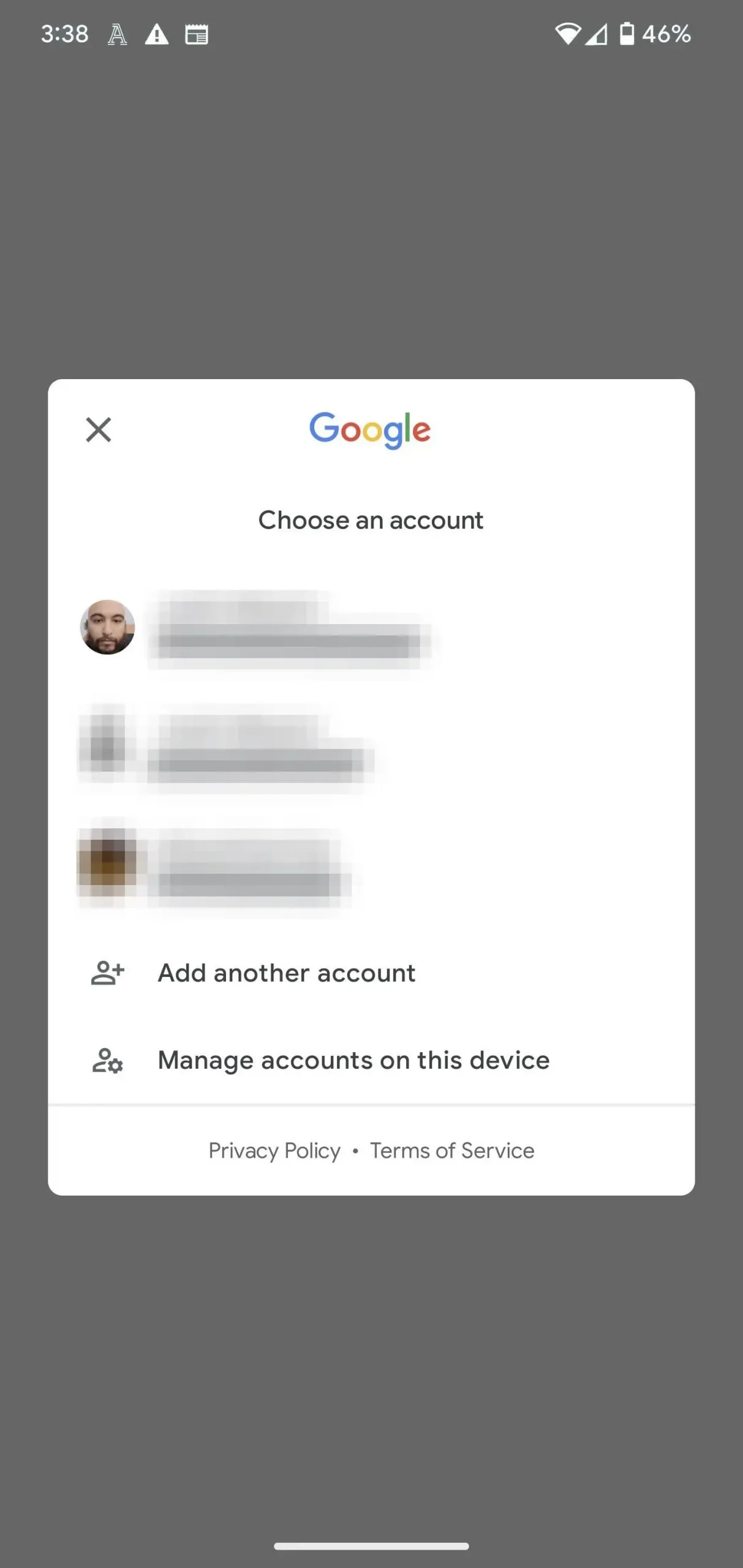
Шаг 3. Получите доступ к настройкам менеджера паролей.
Теперь вы находитесь в Менеджере паролей. Как видите, попасть сюда не так просто, как в другие приложения для управления паролями, поэтому давайте решим эту проблему на будущее. Коснитесь значка шестеренки под изображением своего профиля, чтобы получить доступ к настройкам, затем найдите и коснитесь параметра «Добавить ярлык на главный экран» в нижней части экрана.
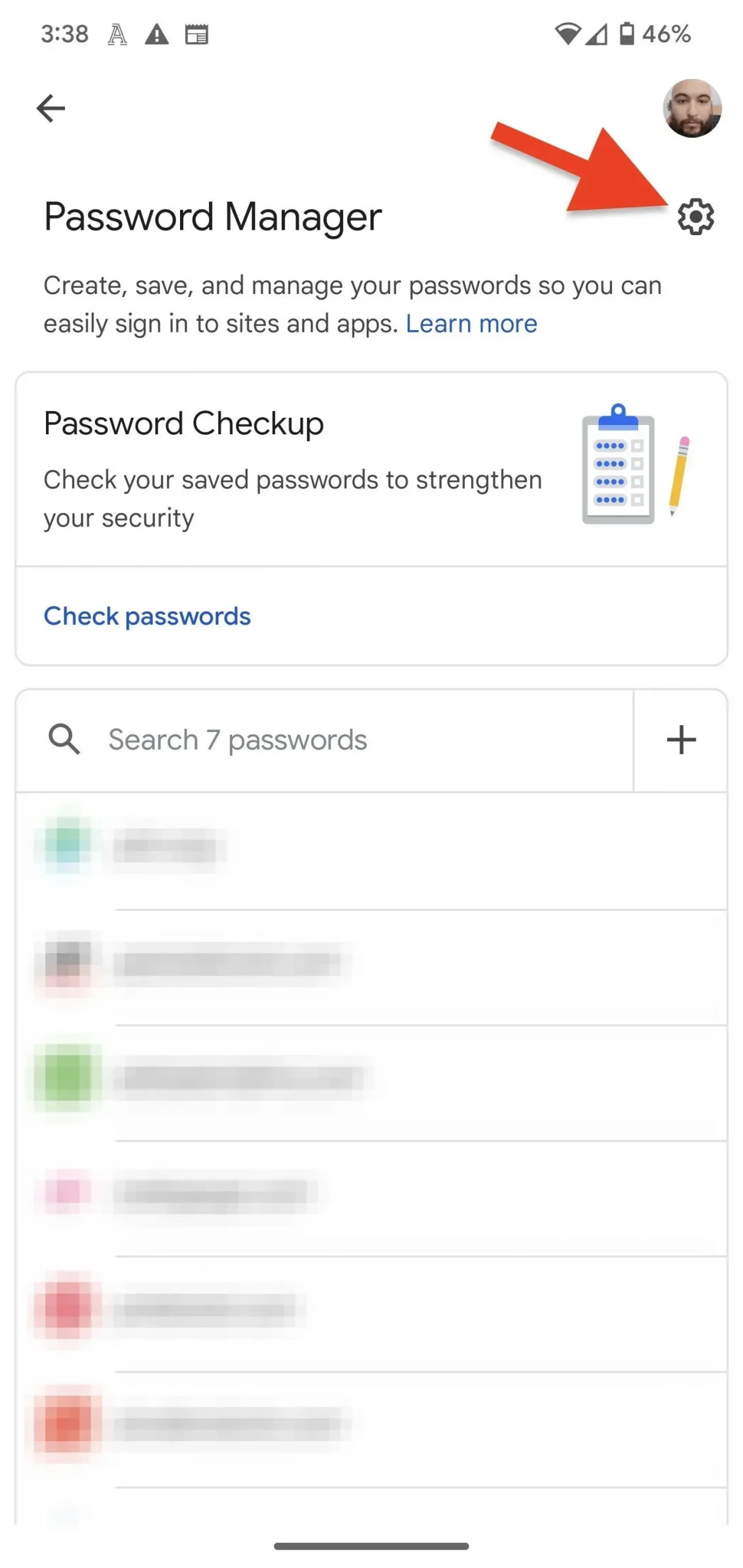
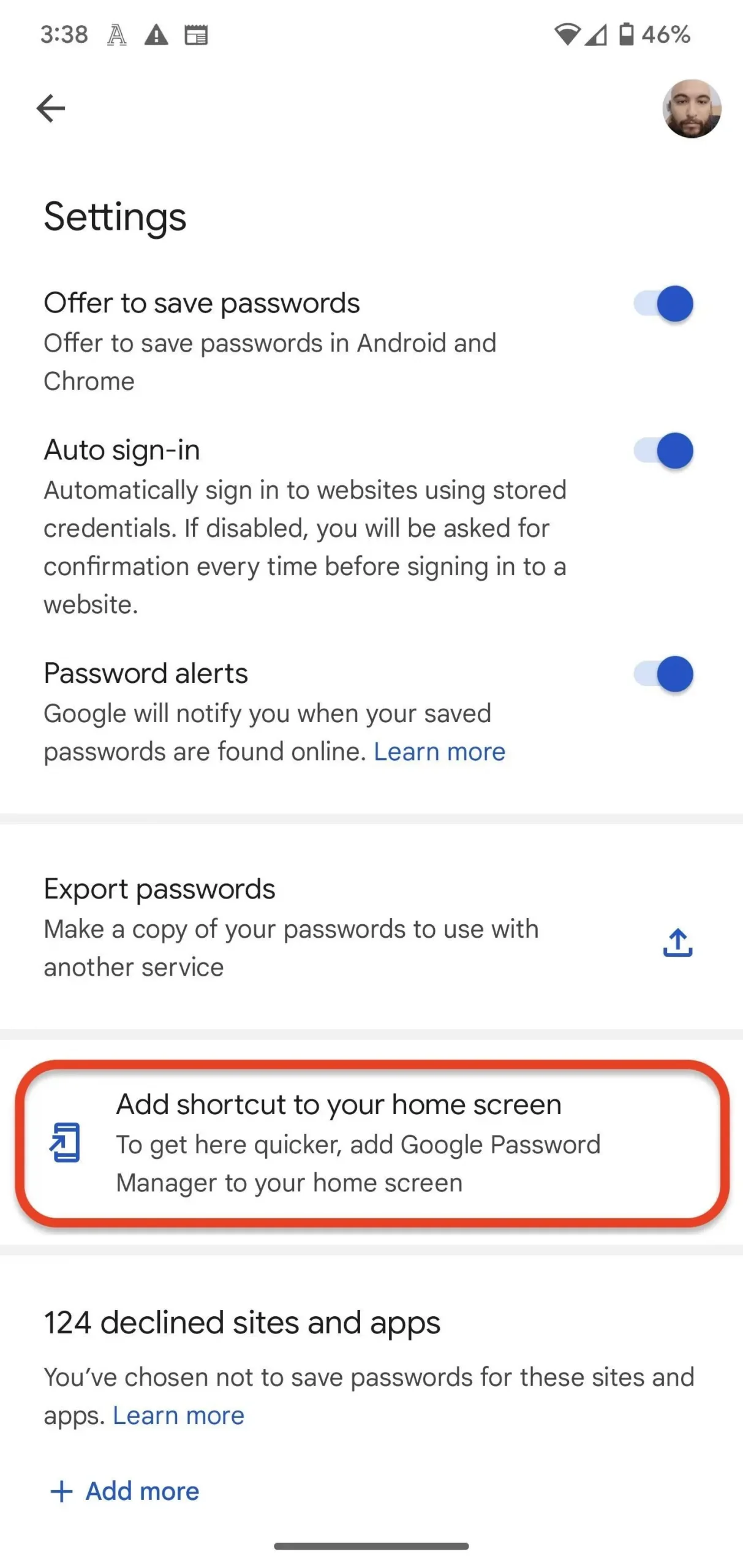
Шаг 4. Добавьте ярлык менеджера паролей
В диалоговом окне «Ярлык» у вас есть два варианта: вы можете нажать и удерживать значок виджета, чтобы вручную поместить его на главный экран или в папку, или вы можете нажать кнопку «Добавить на главный экран» или «Добавить», чтобы автоматически вставить его на первое доступное место. расположение на главном экране. В любом случае, теперь у вас будет доступ к вашим паролям в одно касание.
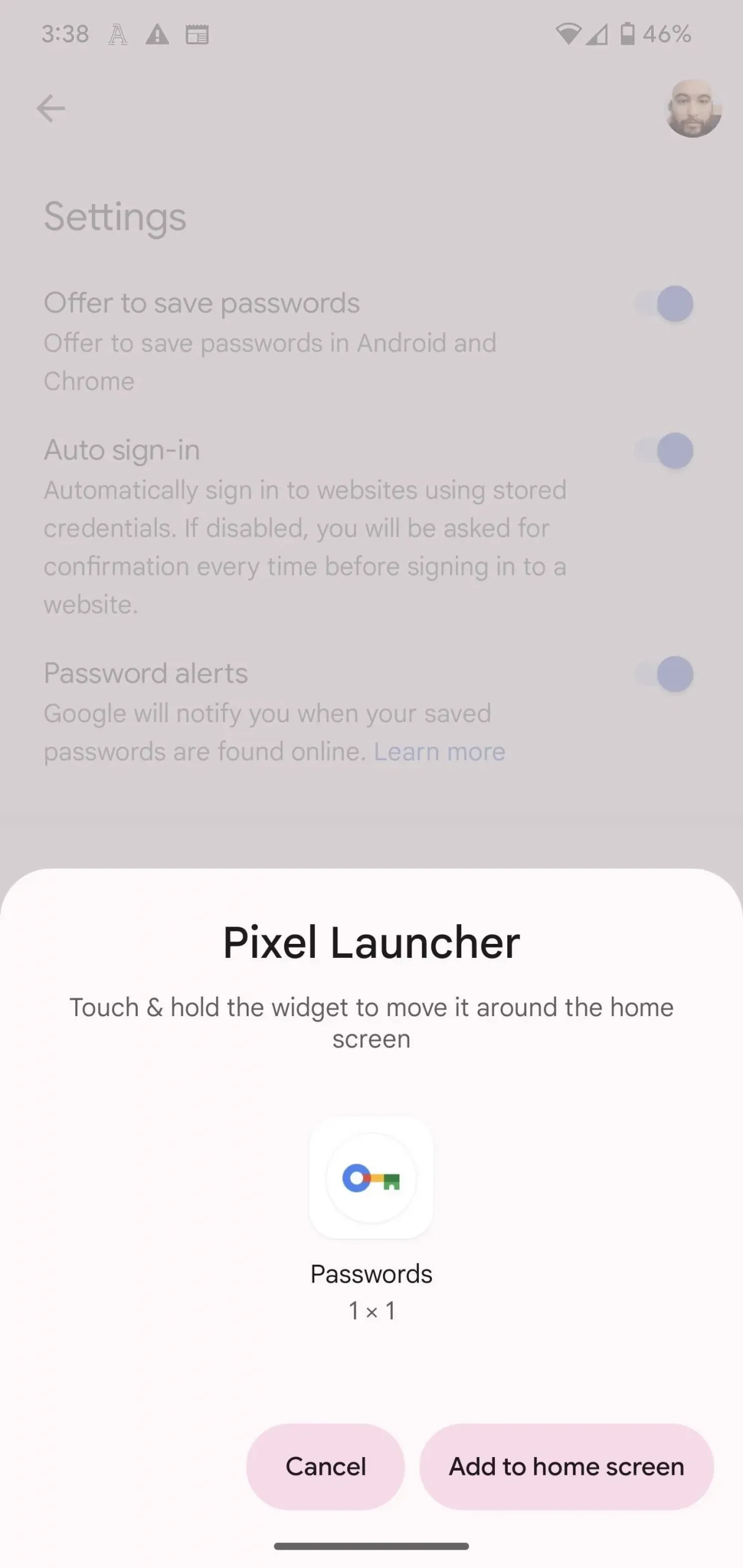

Добавить комментарий