Как использовать приложения «Файлы» для iOS и Android для очистки, обмена и т. д.
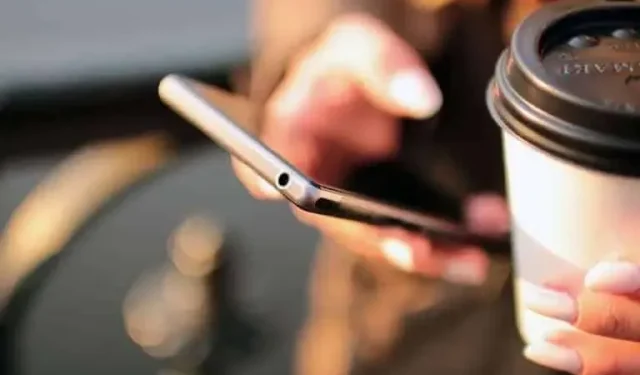
Приложения «Файлы» на iOS и Android теперь очень полны для повседневного управления файлами. Краткий презентационный тур.
Управление файлами только недавно появилось на наших смартфонах, но приложения «Файлы» по умолчанию, будь то на iOS или Android, теперь включают большое количество функций. За короткое время мы перешли от невозможности доступа к файлам на наших устройствах к почти полному контролю.
Поскольку эти приложения все еще относительно молоды, вы, возможно, никогда не открывали и не изучали их полностью. Независимо от того, работает ли ваше устройство под управлением Android или iOS, вот наиболее важные функции.
Андроид
Смартфоны Google Pixel и многие другие устройства поставляются с приложением «Файлы», разработанным Google. В меню вы можете быстро переключиться на «Загрузки», «Изображения», «Видео», «Аудиофайлы» и т. д. Нажмите «Приложения», затем «Большие приложения» или «Неиспользуемые приложения», чтобы увидеть, какие из них вы можете удалить, чтобы сэкономить место.
В меню перейдите в папку «Внутреннее хранилище», чтобы увидеть все на своем телефоне. Коснитесь трех маленьких точек рядом с любым файлом, чтобы переместить, скопировать, переименовать, поделиться и т. д. Вы также можете нажать «Информация о файле», чтобы получить подробную информацию. Вы найдете аналогичные параметры рядом с папкой.
Среди опций для отдельных файлов есть функция «Переместить в защищенную папку». Это защищенная PIN-кодом или шаблоном папка на вашем устройстве, которую вы можете использовать для хранения самых важных файлов. Даже если кто-то восстановит ваш смартфон, он не сможет получить доступ к этой защищенной папке. Чтобы получить к нему доступ, это снова через меню, а затем Secure Folder.
Нажмите на вкладку «Очистка», и приложение даст вам несколько советов о том, какие файлы вы можете удалить, чтобы сэкономить место. Временные файлы, которые вам больше не нужны, дубликаты изображений в вашей фотобиблиотеке, скриншоты и большие файлы. Будьте осторожны, чтобы ничего не стереть.
Третья вкладка называется «Общий доступ». Здесь вы можете использовать функцию Android Nearby Share для отправки файлов на близлежащие устройства Android через комбинацию Wi-Fi и Bluetooth. Нажмите «Отправить» или «Получить» и следуйте инструкциям.
Если у вас есть устройство Samsung, у вас по умолчанию установлено приложение Samsung My Files. Функции и параметры очень похожи, с некоторыми отличиями в названиях.
iOS
Apple iPhone также имеет комплексное приложение «Файлы» для доступа к файлам на вашем телефоне, а также к файлам, хранящимся в облаке (в том числе через iCloud). У вас также есть некоторые функции, которые также доступны в macOS.
Одной из таких функций является возможность ставить теги. Вы найдете эти теги, включая вкладку «Проводник», и вы можете переименовать их, удерживая кнопку нажатой. Чтобы пометить файл в приложении «Файлы», нажмите и удерживайте его, затем выберите «Теги» в меню. Здесь вы также можете копировать, перемещать, делиться, удалять, переименовывать и т. д.
Нажмите на три маленькие точки в правом верхнем углу вкладки «Исследования» и выберите «Изменить». Затем вы можете выбрать, какие облачные службы хранения данных включить в приложение «Файлы», например Google Диск, Microsoft OneDrive и Dropbox, если эти приложения установлены на вашем устройстве.
Интеграция этих сервисов в приложение «Файлы» делает передачу между смартфоном и облаком или наоборот очень простой. Опять же, просто нажмите и удерживайте файл, чтобы сделать с ним то, что вы хотите, или для быстрого предварительного просмотра, или создайте новую папку с этим элементом.
Когда вы находитесь в iCloud Drive или на экранах моего iPhone на вкладке «Обзор», нажмите на три маленькие точки в правом верхнем углу, и у вас будет несколько вариантов: вы можете изменить стиль отображения файлов (значки или списки), изменить сортировку , выберите несколько файлов и создайте новые папки. Существует также функция сканирования документов для сканирования файлов в телефон с помощью камеры.
Две другие вкладки в приложении «Файлы» — «Недавние» (для быстрого доступа к недавно созданным или измененным файлам) и «Общие»: последняя позволяет находить файлы и папки, которыми вы поделились с другими через iCloud Drive. Вы также можете управлять доступом к этим документам или папкам, если это необходимо.
Добавить комментарий