17 исправлений Call of Duty Black Ops Cold War продолжает зависать на ПК
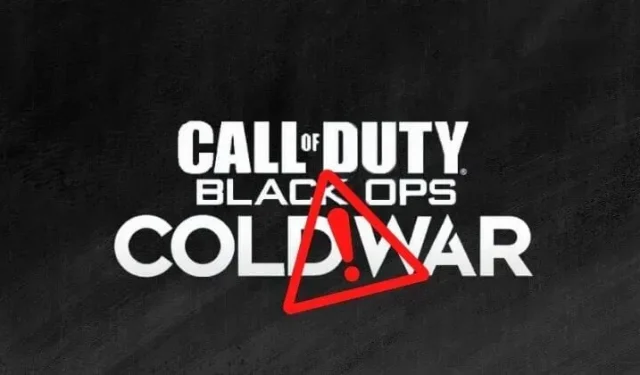
Устали от попыток играть в COD Black Ops Cold War, которая постоянно вылетает при запуске или во время игры? Иногда игры вылетают, но если это происходит часто, что-то не так. Если ваш компьютер Black Ops Cold War продолжает давать сбои, тормозить или зависать каким-либо образом, найдите исправления в этом руководстве.
Причины, по которым COD Black Ops Cold War продолжает зависать на ПК
- ПК не соответствует системным требованиям времен холодной войны
- Вы запускаете игру с более высокой графикой, которую ваш компьютер не поддерживает.
- Другие приложения, мешающие игре
- Недавно установленная программа вызывает проблемы совместимости
- Игра некорректно работает на DirectX 12
- Устаревшие графические драйверы или Windows
- Поврежденные файлы игры
- Включены V-Sync и трассировка лучей.
Как исправить Black Ops Cold War, из-за которой ПК постоянно зависает, зависает или тормозит?
- Перезагрузите компьютер
- Убедитесь, что ваш компьютер соответствует системным требованиям для игры COD Cold War.
- Проверьте подключение к Интернету
- Удалить недавно установленные программы
- Играйте в COD Cold War в режиме DirectX 11.
- Закройте и отключите ненужные программы
- Обновите графический драйвер
- Сканировать и восстанавливать файлы игры
- Обновите ОС Windows
- Отключить вертикальную синхронизацию в холодной войне
- Сменить игровой регион вашей игры (сменить игровой сервер)
- Убедитесь, что английский язык является языком отображения на вашем компьютере.
- Попробуйте оконный режим игры
- Свяжите свои учетные записи Activision и Blizzard
- Отключить аппаратное ускорение планирования графического процессора в Windows
- Отключите трассировку лучей в настройках графики игры.
- Переустановите Call of Duty: Black Ops Cold War
1. Перезагрузите компьютер
Если ваша холодная война обычно не дает сбоев или зависает, это может быть связано с временной ошибкой. Перезагрузите компьютер и перезапустите игру, чтобы посмотреть, решит ли это проблему.
2. Убедитесь, что ваш компьютер соответствует системным требованиям для COD Cold War.
Основная причина, по которой Black Ops Cold War вылетает на компьютерах, заключается в том, что компьютеру не хватает вычислительной мощности для запуска игры. Более того, если ваш компьютер поддерживает Cold War с минимальной графикой, а вы используете высокую графику, он также будет зависать или зависать. Итак, проверьте системные требования и убедитесь, что используемые вами игровые настройки соответствуют спецификациям вашего компьютера.
Минимальные требования для холодной войны:
- ОС: Windows 10 64-бит или выше
- Процессор: Intel Core i3 4340 или AMD FX 6300
- Оперативная память: 8 ГБ ОЗУ
- Жесткий диск: 32 Гб для MP, 85 Гб для всех режимов.
- Видео: NVIDIA GeForce GTX 670, GeForce GTX 1650, AMD Radeon HD 7950
Вот таблица системных требований времен холодной войны для разных настроек игры (Источник изображения: Call of Duty):
3. Проверьте подключение к Интернету
Возможны зависания и лаги в игре из-за медленного интернет-соединения в BOCW. Проверьте скорость вашего интернет-соединения, загрузив файл. Если скорость низкая, переподключите интернет на ПК, перезагрузите роутер и выключите другие устройства, подключенные к Wi-Fi.
4. Удалите недавно установленные программы
Некоторые пользователи сообщали, что игра работала гладко на их ПК, но после установки нового приложения у них возникали сбои в игре. Если это звучит знакомо, вам следует удалить новое приложение, так как оно может мешать игре, графическим драйверам или чему-то еще. После удаления новой программы перезагрузите компьютер и играйте.
5. Играйте в COD Cold War в режиме DirectX 11.
DirectX — это технология, которая обрабатывает тяжелые графические и другие игровые задачи на компьютерах с Windows. Call of Duty Black Ops Cold War поддерживает DirectX 12 и теперь запускает игру в DX 12 по умолчанию для поддержки расширенных функций, таких как трассировка лучей. Но если у вас возникают сбои, запустите игру в режиме DirectX 11.
- Откройте настольное приложение Battle.net на своем компьютере.
- Перейдите в раздел «Игры» и выберите «Call of Duty: BOCW» на боковой панели.
- Нажмите «Параметры», чтобы просмотреть список параметров, и выберите «Настройки игры».
- В разделе «Black Ops Cold War» установите флажок «Дополнительные аргументы командной строки» и введите
-d3d11в поле под ним. - Нажмите Готово.
Теперь ваша игра будет работать с DirectX 11.
6. Закройте и отключите ненужные программы
Если вы хотите, чтобы многие приложения оставались открытыми, ваша игра может зависнуть, потому что ваш компьютер будет загружен тяжелой игрой, а затем поддерживать работу этих многих приложений.
Таким образом, система может закрыть одну или несколько программ, чтобы дать ей передышку. Из-за этого вы испытаете крах холодной войны. Если он не закроет игру, игра может зависнуть и испортить игровой процесс.
Итак, когда вы играете в игру, убедитесь, что у вас нет ничего активного, кроме игры. Если вы хотите, чтобы определенные приложения оставались открытыми, убедитесь, что они не занимают слишком много памяти, и закройте только те программы, которые занимают много памяти.
- Перейдите в диспетчер задач, щелкнув правой кнопкой мыши панель задач и выбрав «Диспетчер задач».
- На вкладке «Процессы» вы найдете список приложений, ЦП и памяти, которые они используют. Закройте приложения, использующие избыточную память.
7. Обновите графический драйвер
Если вы не помните, как обновляли драйвер видеокарты, скорее всего, они не обновлялись. Для высококлассных игр, таких как COD BOCW, требуются последние версии всего важного аппаратного и программного обеспечения. Таким образом, устаревший графический драйвер может привести к зависанию или сбою Cold War.
Некоторые приложения автоматически обновляют графические драйверы, и даже Центр обновления Windows проверяет наличие обновлений драйверов, но вы также должны проверять наличие обновлений вручную.
7.1 Проверьте наличие обновлений в диспетчере устройств
- Нажмите «Пуск», введите «Диспетчер устройств» и выберите приложение.
- Дважды щелкните Драйверы дисплея.
- Щелкните правой кнопкой мыши графическое устройство и выберите «Обновить драйвер».
- В следующем мастере выберите «Автоматический поиск драйверов».
- Он найдет обновления в Интернете и установит обновления, если они доступны.
7.2 Обновите графический драйвер из Центра обновления Windows
Центр обновления Windows также проверяет наличие обновлений драйверов устройств. Следуй этим шагам:
- Откройте меню «Пуск», введите «Центр обновления Windows» и выберите приложение.
- Щелкните Проверить наличие обновлений.
- Если он показывает обновления, установите их и перезагрузите компьютер.
- После этого снова проверьте наличие обновлений.
- Когда это будет сделано, нажмите «Просмотр обновлений настроек».
- Выберите «Обновления драйверов».
- Проверьте наличие обновлений для графического драйвера и нажмите кнопку «Загрузить и установить».
7.3 Посетите веб-сайт производителя видеокарты или графического процессора
Если вы подозреваете, что ваши графические драйверы все еще устарели, загрузите последние версии драйверов с веб-сайта производителя графического процессора.
Для NVIDIA: посетите страницу драйверов NVIDIA и выберите видеокарту, для которой вы хотите загрузить драйверы.
Для других выполните поиск в Google «страница загрузки графического драйвера [название бренда]». Замените название бренда на производителя, например AMD, ASUS, MSI, Intel или других. Обязательно посещайте только официальный сайт производителя вашей видеокарты.
8. Сканировать и восстанавливать игровые файлы
Файлы игры со временем могут быть повреждены. В этом случае игра может вести себя странно, например, вылетать или зависать. Те же проблемы появляются, если отсутствует какой-либо из файлов игры. Вы должны отсканировать, проверить и исправить файлы игры. Следуй этим шагам:
- Откройте настольное приложение Battle.net.
- В разделе «Игры» выберите Call of Duty: BOCW.
- Нажмите «Параметры», а затем выберите «Сканировать и восстановить».
- Подождите, пока система проверит и исправит файлы игры.
- После этого снова откройте меню «Параметры» и выберите «Проверить наличие обновлений».
- После обновления перезагрузите компьютер и запустите игру.
9. Обновите ОС Windows
Если вы играете в обновленную игру на более старой версии Windows, она может зависнуть или зависнуть. Если вы сталкиваетесь с частыми сбоями COD: BOCW, обновите Windows. Также убедитесь, что вы используете Windows 10 или 11.
- Откройте меню «Пуск», введите «Центр обновления Windows» и выберите приложение.
- Выберите Проверить наличие обновлений.
- Он найдет и установит обновления.
- После обновления перезагрузите компьютер и запустите игру.
10. Отключите вертикальную синхронизацию во время холодной войны
Современные игры используют продвинутую графическую технологию для обеспечения плавного игрового процесса на вашем конкретном устройстве, известную как V-Sync. Функция V-Sync позволяет играм подстраивать FPS (количество кадров в секунду) игры в соответствии с частотой обновления вашего монитора, чтобы предотвратить разрывы экрана.
V-Sync или Vertical Sync управляет вашим графическим процессором для достижения этой цели. Но в некоторых случаях эта функция имеет неприятные последствия и приводит к зависанию или сбою игры. Отключите его в настройках игры, чтобы проверить, не вызывает ли V-Sync сбои во время холодной войны.
- Откройте Call of Duty: Black Ops Cold War.
- Нажмите кнопку «Настройки» в нижней части главного окна игры.
- На вкладке «Графика» в разделе «Оборудование» найдите «Gameplay V-Sync» и «Menu V-Sync» и отключите оба.
- Перезагрузите компьютер и поиграйте в игру, чтобы увидеть, устранена ли проблема.
11. Сменить игровой регион вашей игры (сменить игровой сервер)
В COD Cold War есть разные серверы, которые используются для многопользовательских игр. Если вы подключены к серверу с высоким трафиком, ваша игра может зависнуть или зависнуть. Вы можете не знать, является ли это причиной сбоя «Холодной войны» на вашем ПК, но вам все равно следует изменить регион сервера и повторить попытку.
- Откройте Battle.net и перейдите к Call of Duty: BOCW.
- Над большой кнопкой воспроизведения и под разделом «Регион» есть маленькая иконка мира/земли. Нажмите на нее, чтобы найти список доступных серверов и выбрать другой.
- Перезапустите Battle.net и попробуйте сыграть в «Холодную войну».
12. Убедитесь, что английский язык является языком интерфейса вашего компьютера.
Если в качестве языка отображения в Windows установлен любой другой язык, кроме английского, это может привести к конфликту с игрой и, что удивительно, также может привести к сбою игры.
Выбранный язык в вашей Windows звучит неуместно, но вы должны убедиться, что это английский язык, чтобы избежать сбоев времен холодной войны. Если нет, измените язык на английский и повторите попытку.
- Откройте меню «Пуск», введите «Язык» и выберите приложение.
- Проверьте, является ли язык дисплея английским.
- Нажмите кнопку «Добавить язык», чтобы изменить язык интерфейса.
- Появится окно поиска языка. Введите «английский» и выберите любой регион, например, выберите «английский (Австралия)» или «английский (США)» и нажмите «Далее».
- Установите флажок «Установить в качестве языка отображения Windows» и нажмите «Установить».
- Подождите, пока он установится.
- После этого перезагрузите компьютер и запустите «Холодную войну».
13. Попробуйте оконный игровой режим
Большинство игр Battle.net имеют три режима отображения: оконный режим, полноэкранный режим и оконный режим без полей. Некоторые пользователи сообщали, что COD Cold War перестала падать при переключении в оконный режим.
Чтобы переключиться в оконный режим, откройте игру и одновременно нажмите ALT + Enter.
14. Свяжите свои учетные записи Activision и Blizzard
Хотя объединение ваших учетных записей Activision и Blizzard не имеет ничего общего с настройками графики, игрой и вашим компьютером, некоторые пользователи сочли это решением проблем холодной войны. Дублируйте следующие шаги:
- Откройте веб-браузер и посетите Activision.
- Нажмите Войти.
- После авторизации зайдите в свой профиль, нажав «Профиль» в правом верхнем углу.
- На боковой панели выберите «Привязка учетной записи».
- Выберите «Связать с учетной записью Battle.net».
- Выберите Продолжить.
- Вы попадете на сайт Blizzard. Войдите, если необходимо, чтобы завершить процесс сопряжения.
15. Отключите аппаратное ускорение планирования графического процессора в Windows.
В более новых версиях Windows есть функция планирования GPU с аппаратным ускорением. Это уменьшает задержку и повышает производительность воспроизведения видео. Это позволяет графическому процессору управлять своей собственной памятью, а не Windows.
Но в некоторых случаях эта функция вызывает зависания, подтормаживания и сбои игры в «Холодной войне». Следуйте ниже, чтобы отключить его:
- Щелкните правой кнопкой мыши на рабочем столе и выберите «Параметры экрана».
- Нажмите «Настройки графики» внизу страницы.
- В разделе «Настройки по умолчанию» выберите «Изменить настройки графики по умолчанию» на следующем экране.
- Вы увидите кнопку включения и выключения в разделе «Аппаратное ускорение планирования GPU». Выключи это.
16. Отключите трассировку лучей в настройках графики игры.
Трассировка лучей — это расширенная графическая опция в играх. Это улучшает графику, показывая гораздо более реалистичное поведение света во время игры. Но, как и следовало ожидать, для работы этой функции требуется много оперативной памяти и мощности процессора.
Если ваш компьютер не поддерживает расширенные графические функции, такие как трассировка лучей, их включение может привести к сбою и зависанию игры. Обратитесь к таблице в патче 2, чтобы узнать, какую графику поддерживает ваша система. А пока отключите трассировку лучей и перезапустите игру. Следуй этим шагам:
- В игре «Холодная война» перейдите в «Настройки».
- Выберите вкладку «Графика».
- В разделе «Трассировка лучей» отключите три параметра трассировки лучей или один параметр трассировки лучей, в зависимости от вашей версии игры.
- Сохраните настройки и перезапустите игру.
Это исправление также полезно для сбоев времен холодной войны на консолях Xbox Series X/S и PlayStation.
17. Переустановите Call of Duty: Black Ops Cold War
Если приведенные выше исправления не помогли решить проблему сбоев во время холодной войны, выполните новую установку. Для этого вам нужно сначала удалить Cold War и Battle.net.
- Откройте меню «Пуск», введите «Установка и удаление программ» и выберите приложение.
- Найдите приложение Battle.net и удалите его.
- Если вы можете найти «Холодную войну», удалите и ее.
- Перезагрузите компьютер.
- Посетите Blizzard и получите настольное приложение Battle.net.
- Затем установите «Холодную войну».
Заключение
Существует много причин сбоев времен холодной войны на ПК под управлением Windows 7, 8, 10 или 11. Попробуйте одно за другим исправить указанные выше исправления, и если все не поможет, переустановите COD Cold War.
Добавить комментарий