Ваш iPhone может сканировать изображения, идентифицировать и отображать информацию об искусстве, насекомых, достопримечательностях, растениях и многом другом.
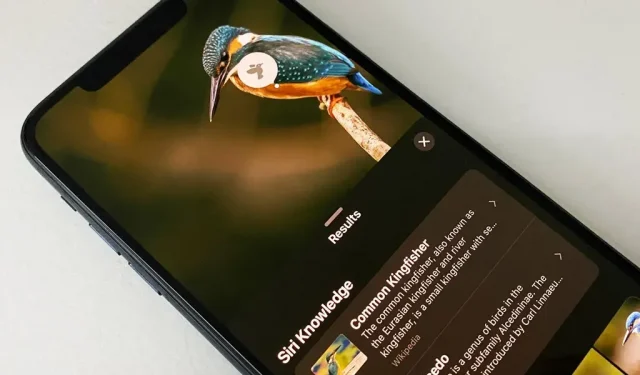
Когда вы фотографируете что-то интересное, например достопримечательность, произведение искусства, животное или растение, велика вероятность, что вам захочется узнать об этом больше, чем просто то, что вы видите в кадре. В этом случае вы можете использовать службу распознавания контента Apple для iOS и iPadOS без установки каких-либо сторонних приложений.
Система распознавания содержимого изображений Apple называется Visual Look Up, впервые представленная в iOS 15 и iPadOS 15, и может помочь вам найти больше информации об искусстве, памятниках, цветах, книгах и породах животных, и это лишь некоторые из них. (Visual Look Up также отвечает за новый инструмент для вырезания фотографий.)
Если вы обновили свой iPhone или iPad до iOS 16.0 или iPadOS 16.1 или более поздней версии, теперь вы можете добавлять птиц, насекомых, пауков и статуи в список поддерживаемых объектов, о которых Visual Look Up может предоставить вам дополнительную информацию. В общем, Visual Look Up — отличный ресурс для изучения названия чего-то вроде жука или возможного сорняка в вашем саду.
Кто может использовать визуальный поиск?
Visual Look Up работает на моделях iPhone и iPad с процессором A12 Bionic или более поздней версии под управлением iOS 15 или iPadOS 15 или более поздней версии. Вы также можете использовать Visual Look Up в macOS 12 (Monterey) или более поздней версии. Вы можете прочитать полный список совместимых устройств Apple в конце этой статьи.
Однако визуальный поиск доступен только для нескольких языков в некоторых регионах. Если на вашем iPhone или iPad не установлен один из перечисленных ниже языков и регионов, установка одного из них позволит вам использовать визуальный поиск.
- Английский (Австралия)
- Английский (Канада)
- Английский (Индия)
- Английский (Сингапур)
- английский (Великобритания)
- Английский Соединенные Штаты)
- французский (Франция)
- немецкий (Германия)
- итальянский (Италия)
- Японский (Япония)
- испанский (Мексика)
- испанский (Испания)
- испанский (США)
Как вы используете визуальный поиск?
Visual Look Up не просто изолирован в приложении «Фотографии»; Вы также можете получить к нему доступ через представление «Фотографии» в «Камере», «Safari», «Почте» и «Сообщениях», чтобы назвать наиболее распространенные места. Это те, которые я выделю ниже. Он также работает везде, где можно использовать Quick Look.
Вариант 1. В приложении «Фотографии» (или «Фотографии с камеры»)
Откройте приложение «Фотографии» или коснитесь значка последних фотографий в приложении «Камера». Выберите фотографию или скриншот элемента или объекта, который вы хотите идентифицировать, а затем откройте его, если он еще не открыт.
Если для выбранной фотографии доступна информация визуального поиска, значок информации (i) на панели инструментов будет иметь маленькие звездочки рядом с ним. Проведите вверх по изображению или коснитесь этой кнопки, чтобы открыть окно информации о фотографии.
Затем коснитесь тега поиска над метаданными или значка, который появляется над фотографией. Значок на изображении будет меняться в зависимости от категории идентифицируемого объекта или предмета; Например, значок листа для растений и цветов, фоторамка для искусства, значок лапы для домашних животных и т. д.
Когда вы нажимаете тег или значок поиска на фотографии, в окне визуального поиска могут отображаться знания Siri, связанные веб-изображения, предложенные Siri веб-сайты, карты и дополнительная информация об элементе или теме.
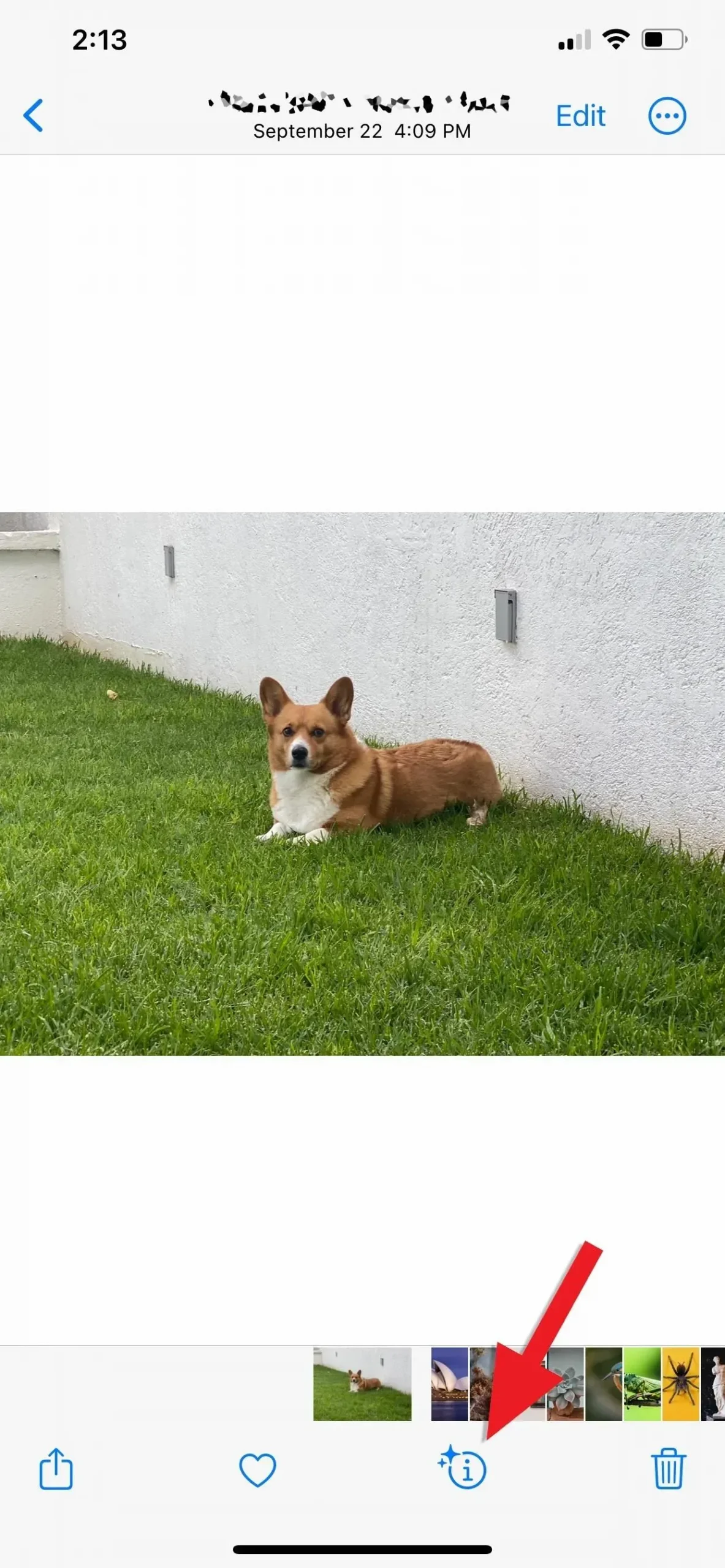
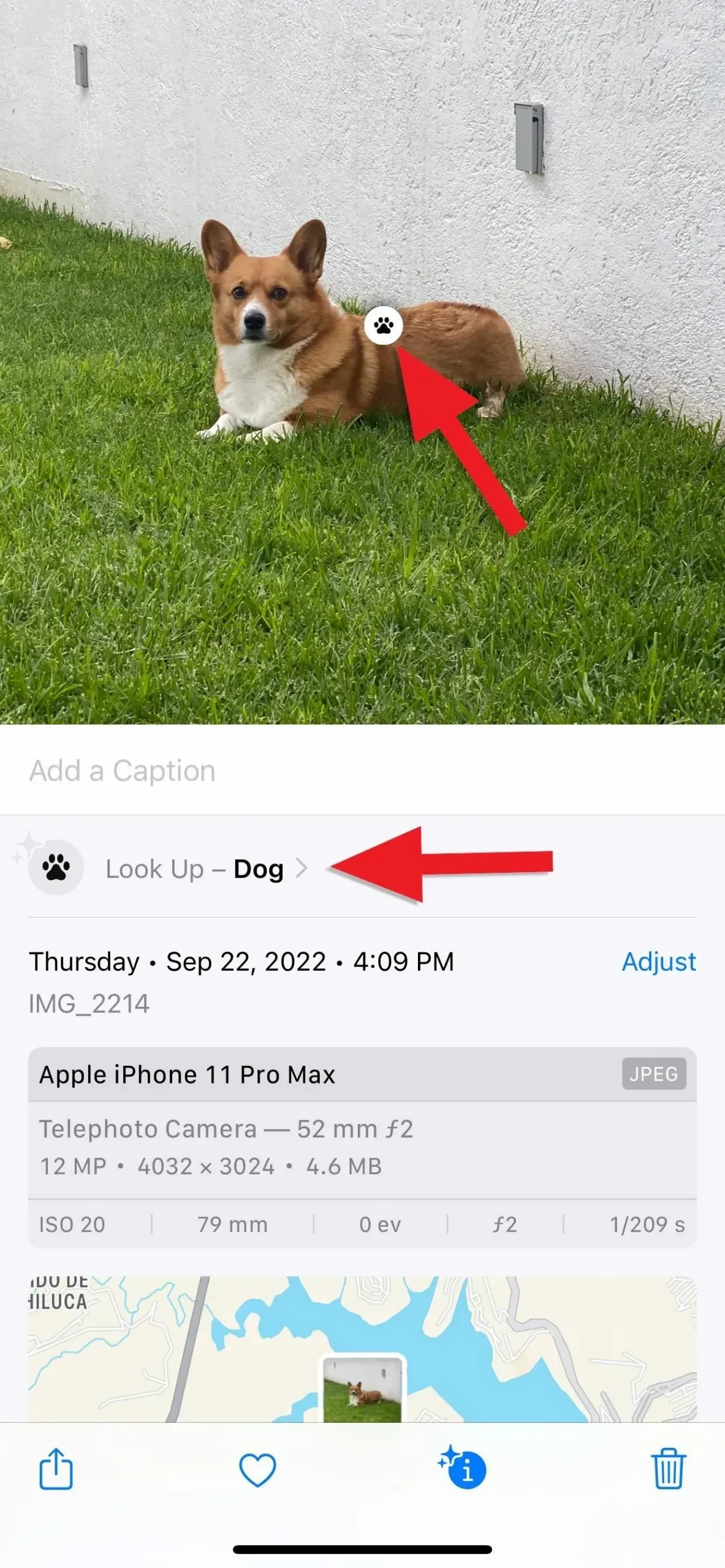
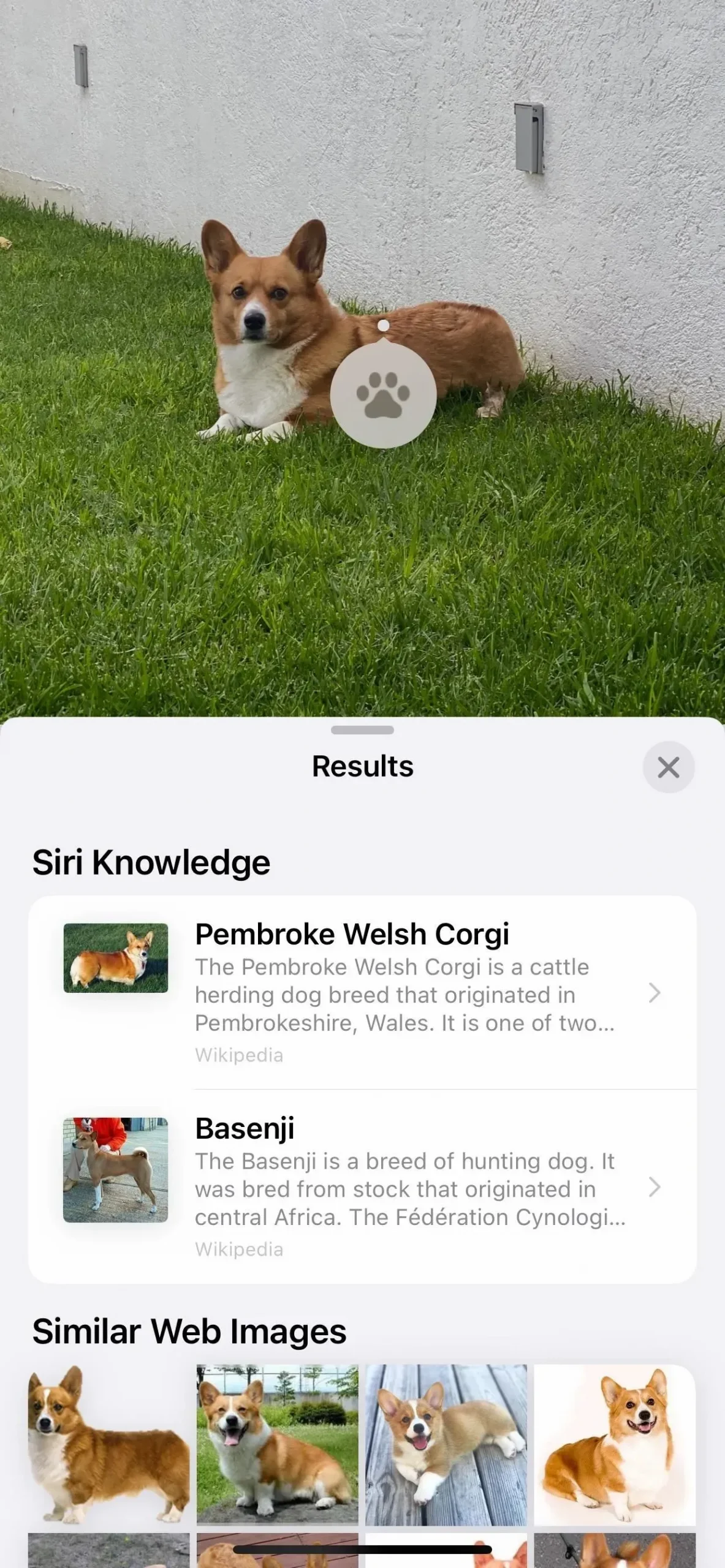
Вариант 2: в приложении Safari
Во время просмотра веб-страниц коснитесь и удерживайте практически любое изображение, чтобы вызвать быстрые действия, затем выберите «Поиск», чтобы отобразить результаты. Окно визуального поиска может отображать информацию о Siri, связанных веб-изображениях, предлагаемых Siri веб-сайтах, картах и дополнительную информацию об элементе или элементе.
Это лучше всего работает в Safari, но также совместимо со сторонними браузерами, такими как Firefox. Chrome опускает Look Up, предпочитая вместо этого собственный поиск изображений Google.

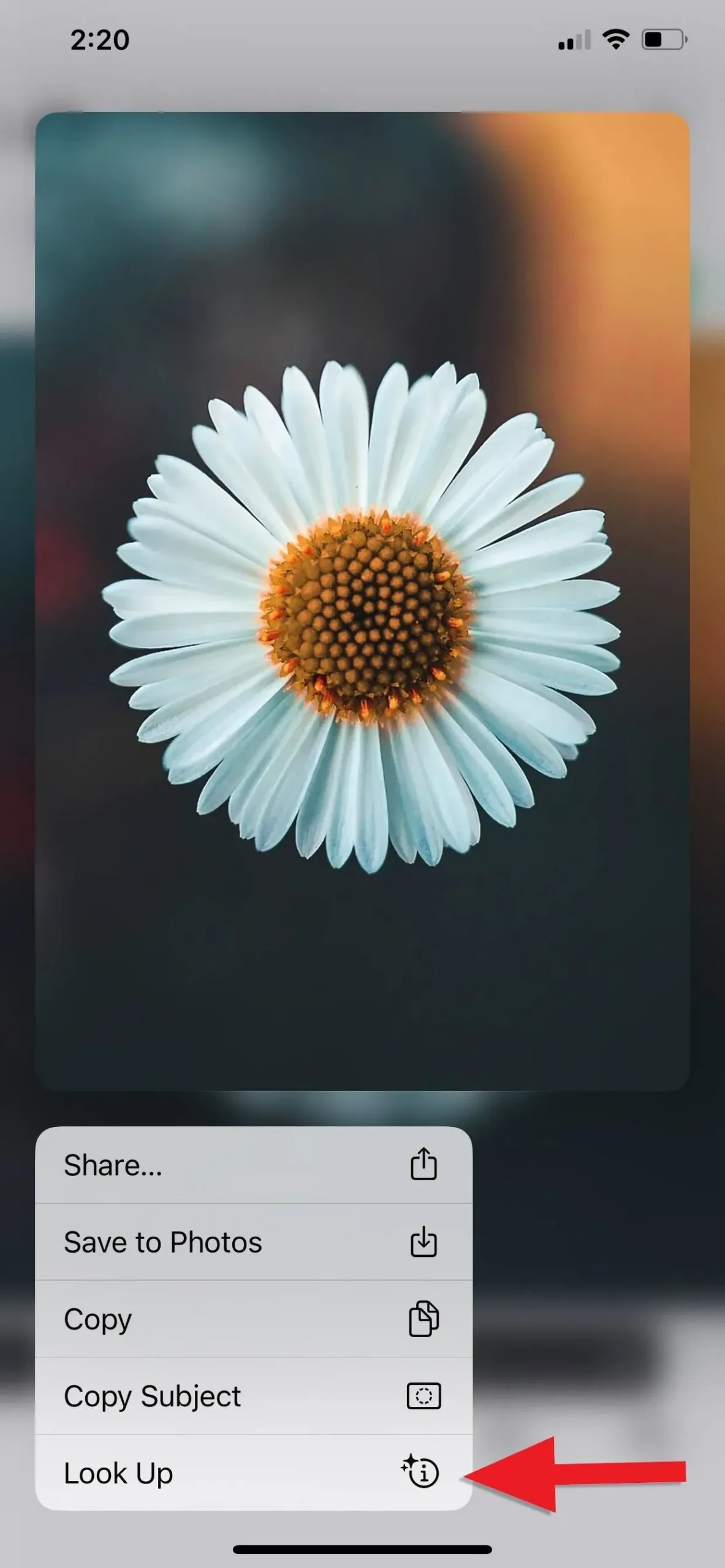
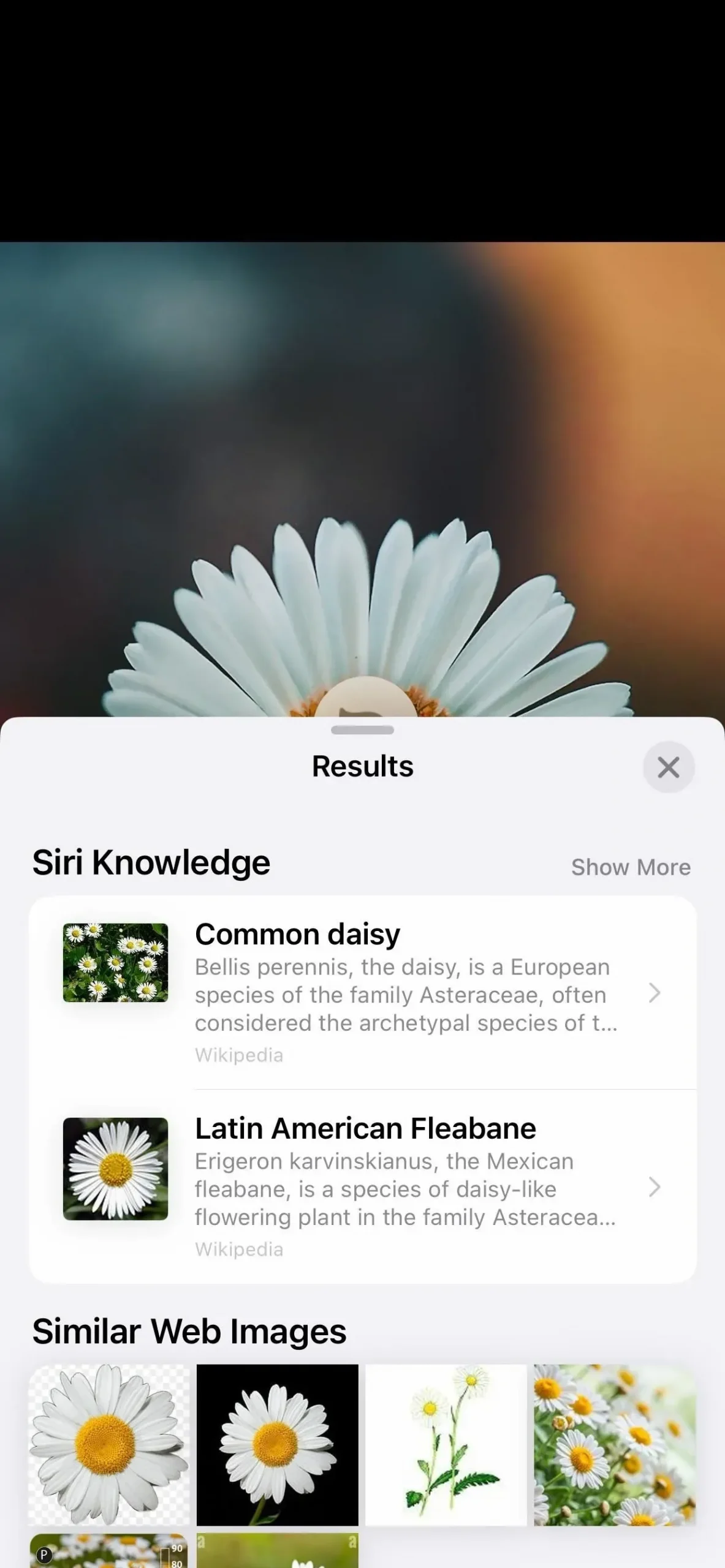
Вариант 3. В приложении «Сообщения».
В беседе в приложении «Сообщения» или в разделе «Фотографии» представления «Сведения о беседе» откройте изображение, затем нажмите кнопку информации (i) на панели инструментов, если на ней отображаются звездочки для обозначения результатов. Окно визуального поиска может отображать информацию о Siri, связанных веб-изображениях, предлагаемых Siri веб-сайтах, картах и дополнительную информацию об элементе или элементе.
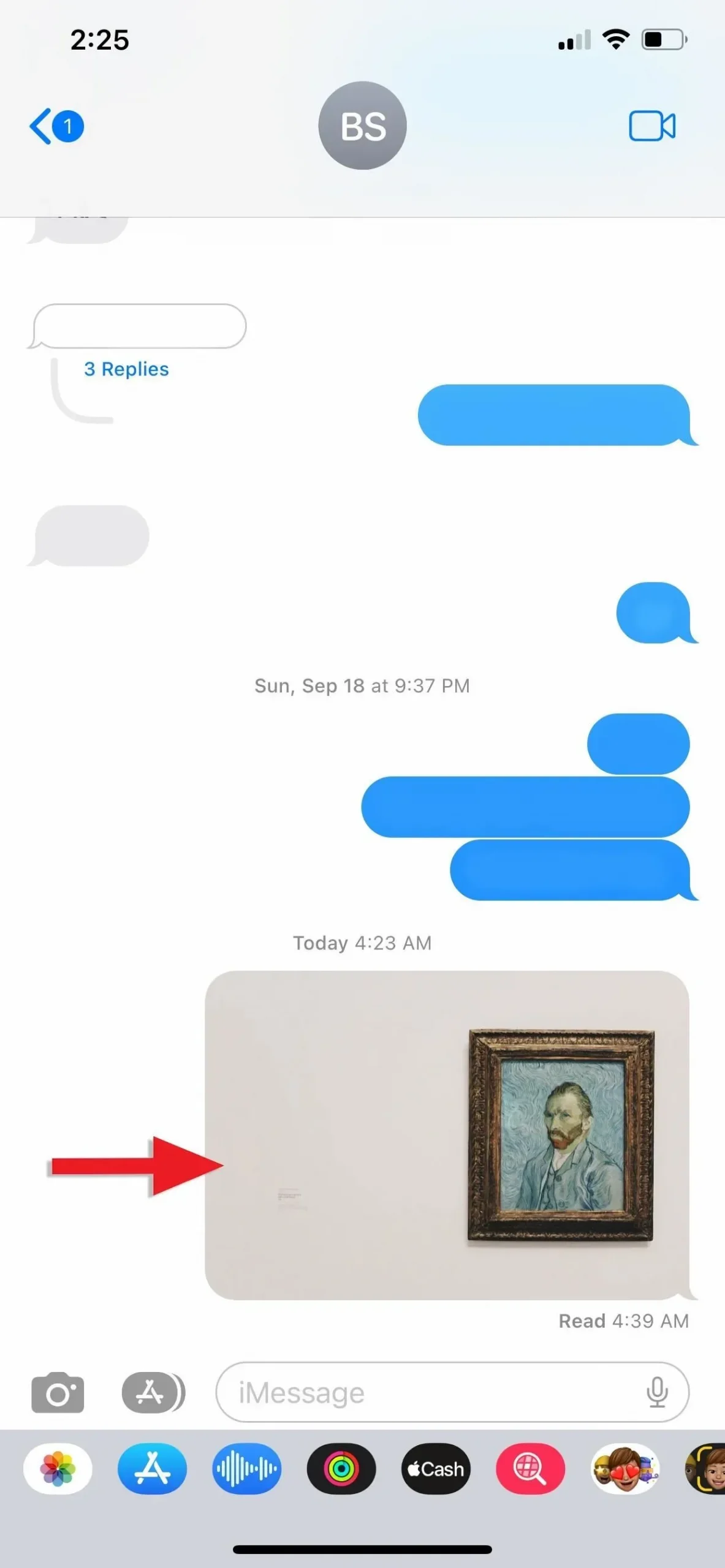

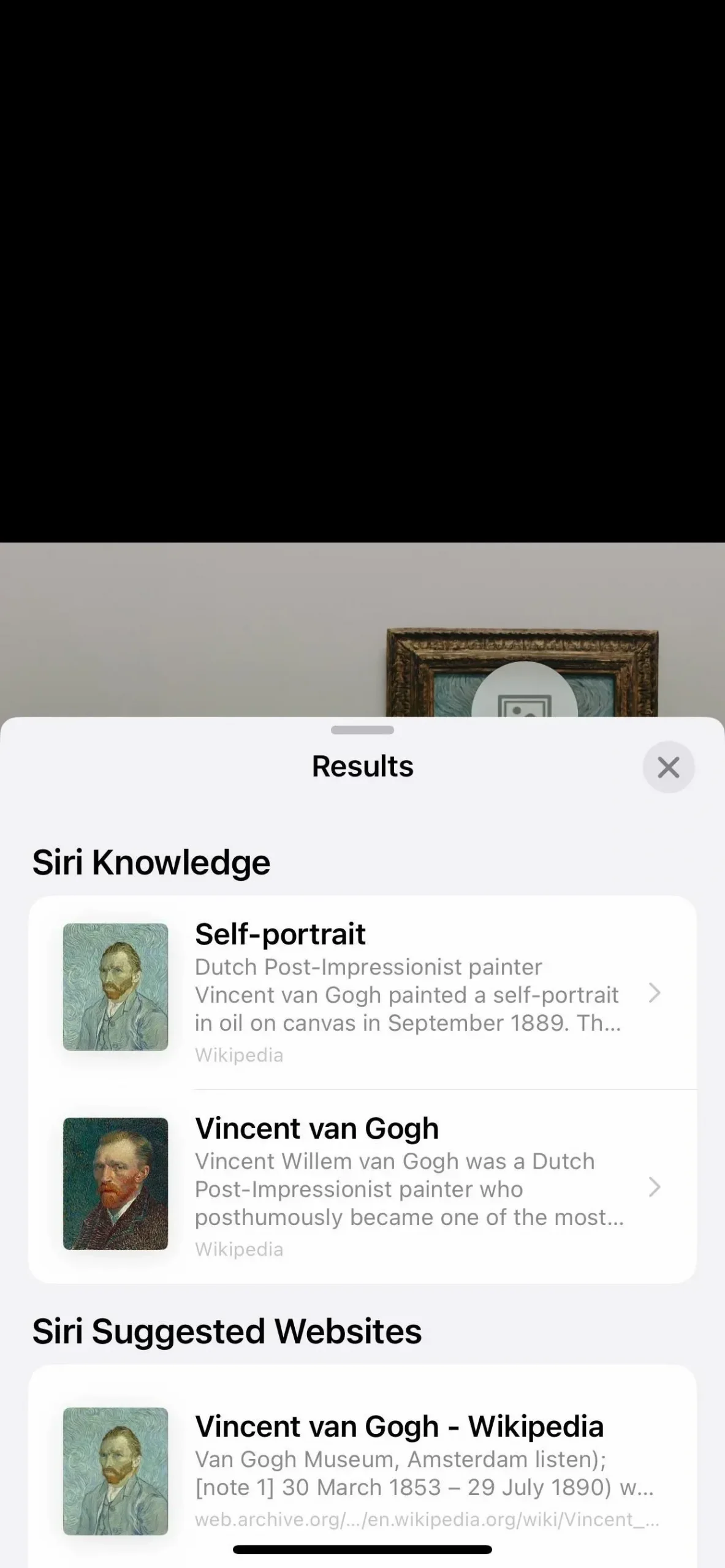
Вариант 4: в почтовом приложении
В электронном письме в приложении «Почта» сначала загрузите изображение, если вы видите кнопку «Загрузить» там, где должно быть изображение. Когда изображение станет видимым, нажмите и удерживайте его, затем выберите «Поиск» в меню «Быстрые действия». Либо коснитесь изображения, чтобы открыть его, затем коснитесь информации (i) на панели инструментов, если на ней показаны звездочки для обозначения результатов. Окно визуального поиска может отображать информацию о Siri, связанных веб-изображениях, предлагаемых Siri веб-сайтах, картах и дополнительную информацию об элементе или элементе.
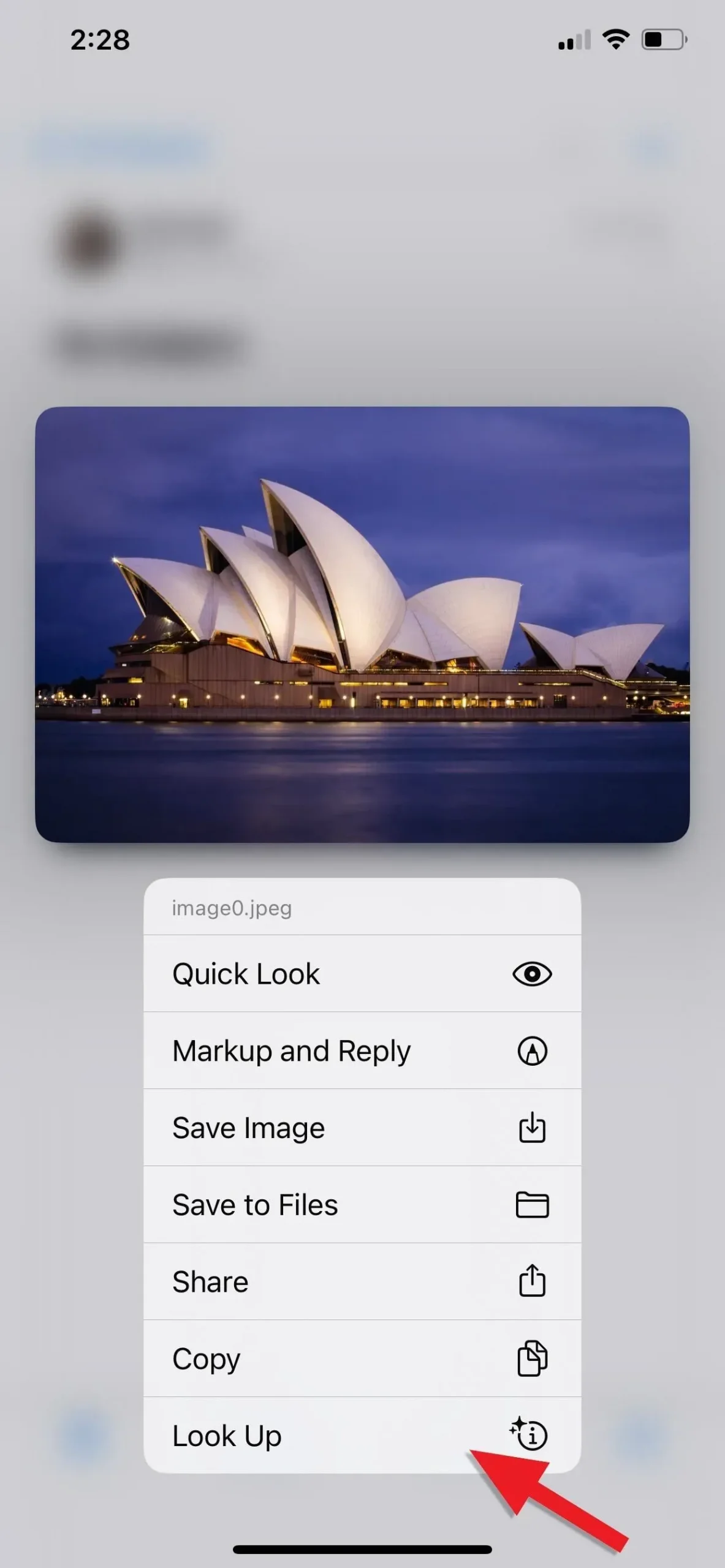


(1) Нажмите и удерживайте фотографию, а затем нажмите «Поиск». (2) Откройте фотографию и щелкните значок «Информация». (3) Оба метода будут отображать одинаковые результаты.
Совет
Для достижения наилучших результатов убедитесь, что объект или объект, который вы хотите идентифицировать, является основным объектом на изображении и находится в фокусе. Кроме того, поскольку Visual Look Up отображает информацию из Интернета, для его использования вам потребуется подключение к Интернету.
Добавить комментарий