4 исправления для перевернутого экрана в Windows
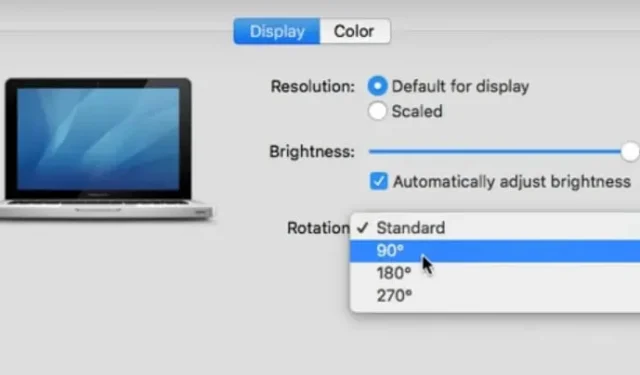
Вам когда-нибудь приходилось переворачивать экран компьютера вверх дном? Или, возможно, вы подключили внешний монитор, из-за чего ваш основной экран стал дезориентированным. Ваша работа может быть более сложной, если ваш экран не настроен должным образом.
Чтобы повернуть экран в альбомную, книжную или перевернутую сторону, Windows 10 предлагает несколько вариантов. В этой статье будут показаны различные способы переворачивания или поворота мониторов Windows 10 и Windows 7.
Почему дисплей моего монитора перевернут/перевернут?
Проблема «экран компьютера вверх ногами» может возникать из-за ошибки драйвера монитора или проблемы с дисплеем. Не все ПК поддерживают этот метод, особенно ПК с графическими картами не Intel.
- Чтобы это исправить, удерживайте CTRL+ALT, одновременно нажимая клавишу СТРЕЛКА ВВЕРХ на клавиатуре. Это также относится к боковому дисплею.
Как перевернуть или повернуть экран в Windows 10?
Полезно знать, как настроить ориентацию экрана на компьютере. Вы можете повернуть экран в Windows 10 с помощью сочетаний клавиш, если ваш планшет, ноутбук или настольный компьютер поддерживает это. Сочетание клавиш Ctrl+Alt+Стрелка вверх можно использовать для возврата к ориентации по умолчанию.
- Ctrl + Alt + стрелка вверх: ландшафтный режим.
- Ctrl + Alt + стрелка вниз: поворот экрана на 180 градусов (альбомная ориентация).
- Ctrl + Alt + стрелка вправо: поворот экрана на 90 градусов (вправо).
- Ctrl + Alt + стрелка влево: поворот экрана на 90 градусов (влево).
Способы исправления перевернутого экрана в Windows 10
- Попробуйте сочетания клавиш / комбинации горячих клавиш
- Используйте панель управления видеокартой для поворота экрана
- Используйте меню настроек дисплея, чтобы изменить ориентацию экрана
- Обновите драйверы графической подсистемы Windows для настольных ПК
1. Попробуйте сочетания клавиш / комбинации горячих клавиш
Вы можете непреднамеренно использовать определенные сочетания клавиш, чтобы перевернуть экран компьютера вверх ногами. Вы можете попытаться повернуть экран дисплея в нормальное положение, нажав сочетания клавиш.
- Нажмите сочетания клавиш Ctrl+Alt+Стрелка вверх, Ctrl+Alt+Стрелка влево, Ctrl+Alt+Стрелка вниз или Ctrl+Alt+Стрелка вправо.
- Проверьте, поворачивается ли экран рабочего стола после нажатия сочетаний клавиш.
- Если это так, продолжайте нажимать комбинации клавиш, пока не появится нужная ориентация экрана.
Если нет, горячие клавиши вашего компьютера, скорее всего, деактивированы. Чтобы включить горячие клавиши, следуйте инструкциям ниже:
- На рабочем столе выберите Пустая область, щелкнув ее правой кнопкой мыши и выбрав Параметры графики или аналогичный параметр.
- Убедитесь, что он включен, перейдя в «Горячие клавиши».
- Попробуйте несколько раз использовать сочетания клавиш, чтобы перевернуть экран компьютера вверх ногами.
2. Используйте панель управления видеокартой для поворота экрана.
Допустим, у вас есть видеокарта от Intel, NVIDIA или AMD. В этом случае вы можете поворачивать экран с помощью программного обеспечения панели управления каждого производителя для управления различными аспектами настроек видео.
панель управления Нвидиа
- На рабочем столе щелкните правой кнопкой мыши пустое место и выберите Панель управления Nvidia.
- В меню слева выберите «Повернуть дисплей» в разделе «Экран».
- Выберите монитор, который вы хотите перевернуть, затем выберите «Портрет» или «Пейзаж (перевернутый)».
- Выберите ориентацию (или используйте элементы управления справа).
- На кнопке Применить нажмите.
- При необходимости отрегулируйте выравнивание монитора в соответствии с выбранной вами настройкой.
- Теперь проверьте, устранена ли проблема «экран компьютера вверх ногами» или нет.
Панель управления AMD
Используйте графическую карту AMD/ATI, чтобы повернуть дисплей. Если ваша видеокарта от AMD или ATI, вы можете повернуть экран с помощью Catalyst Control Center.
- На рабочем столе щелкните правой кнопкой мыши и выберите Catalyst Control Center.
- В разделе «Общие задачи отображения» выберите «Повернуть рабочий стол». Если вы не видите этот выбор, ваши драйверы необходимо обновить.
- Выберите нужный дисплей из выпадающего меню.
- Выберите ориентацию просмотра для этого дисплея.
- Теперь проверьте, устранена ли проблема «экран компьютера вверх ногами» или нет.
3. Используйте меню настроек дисплея, чтобы изменить ориентацию экрана.
Вы можете перевернуть экран компьютера с Windows через меню настроек Windows. Этот параметр, вероятно, был изменен случайно.
- На рабочем столе щелкните правой кнопкой мыши пустую область и выберите «Параметры экрана».
- Прокрутите вниз и выберите «Ориентация дисплея» в раскрывающемся списке.
- Вероятно, вам следует изменить настройку обратно на «Пейзаж», если она установлена на «Портрет (перевернутый)» или «Пейзаж (обратный)».
- Подтвердите или отмените настройку при появлении запроса.
- Теперь проверьте, устранена ли проблема с «перевернутым экраном компьютера».
4. Обновите графические драйверы Windows для настольных ПК.
Ваш дисплей редко вращается из-за поврежденных или устаревших драйверов. Обновление до самых последних драйверов вернет этот выбор и повысит производительность.
- Перейдите на веб-сайт NVIDIA или AMD , в зависимости от производителя вашей видеокарты.
- Чтобы веб-сайт искал видеокарту на вашем компьютере, запустите инструмент автоматического обнаружения.
- Кроме того, вы можете использовать эти средства диагностики DirectX для прямого поиска вашей модели.
- Установите последние версии драйверов, загрузив их. Программа установки автоматически удалит все устаревшие драйверы и заменит их последними.
- Теперь проверьте, устранена ли проблема с «перевернутым экраном компьютера».
Как перевернуть экран компьютера вверх дном (macOS)
В операционной системе компьютера Mac выполните следующие действия, чтобы решить проблему и вернуть экран в нормальное состояние.
- Перейдите в Системные настройки. «Системные настройки» можно найти, выбрав меню Apple.
- Перейдите в меню «Дисплеи».
- Нажмите «Дисплеи», удерживая нажатыми «Command» и «Option».
- Выберите ориентацию экрана, которую вы хотите использовать, щелкнув меню «Поворот».
Заключение
Случайные нажатия клавиш пользователем могут привести к зависанию экранов ПК и ноутбуков. Он меняет настройки дисплея или подключает гаджет к другому дисплею компьютера.
Используйте все шаги, перечисленные выше, чтобы решить проблему «перевернутого экрана компьютера», если экран на вашем ноутбуке или ПК с Windows зависает, отображая изображение вверх ногами или сбоку.
Добавить комментарий