Добавьте или измените адрес доставки и платежный адрес Apple ID.
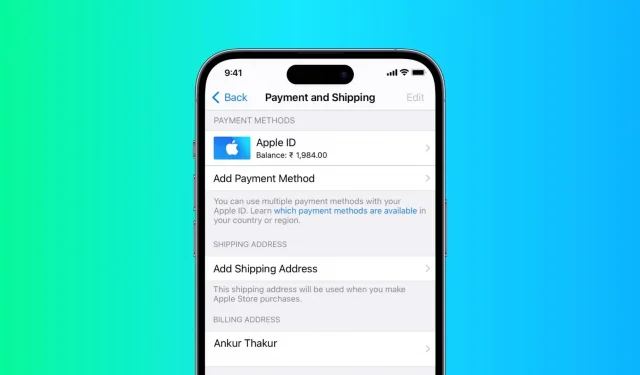
В этом руководстве мы покажем вам, как добавлять, редактировать и изменять адрес доставки и платежный адрес вашего Apple ID с помощью вашего iPhone, iPad или Mac.
Примечание. Добавление или изменение адресов связано с вашим Apple ID. Поэтому, как только вы внесете изменения на одном устройстве, скажем, на своем iPhone, они также отразятся на вашем iPad, Mac и всех других устройствах, использующих этот Apple ID. Вам не нужно менять адрес на каждом принадлежащем вам устройстве.
Добавить или изменить адрес доставки
Когда вы посещаете интернет-магазин Apple для размещения заказа, он дает вам возможность добавить адрес доставки или изменить текущий добавленный адрес во время оформления заказа.
Рекомендуется обновить адрес доставки, чтобы ускорить оформление заказа и предотвратить случайное использование старого адреса доставки.
Использование iPhone или iPad
1) Откройте приложение «Настройки» и коснитесь своего имени вверху.
2) Нажмите «Оплата и доставка».
3) Введите свой пароль Apple ID, если будет предложено.
4) Теперь вы должны увидеть экран оплаты и доставки. Он будет иметь заголовок «Адрес доставки». Нажмите «Добавить адрес доставки» (если вы еще не добавили его) или нажмите на существующий адрес доставки, чтобы изменить его (левое изображение ниже).
Если вы не видите экран «Оплата и доставка», это означает, что вы находитесь на экране «Добавить платеж». В этом случае нажмите «Назад» (правое изображение ниже). Теперь вы должны увидеть экран оплаты и доставки.

5) Введите новый адрес доставки и нажмите Готово.
Примечание. Даже после того, как вы нажмете «Готово», вы можете не увидеть никакого визуального подтверждения. В этом случае попробуйте коснуться его еще несколько раз или подождите минуту на этом экране. Если он все еще остается на экране адреса, просто нажмите назад. Теперь снова перейдите на экран «Оплата и доставка», и вы увидите, что он уже сохранил ваш адрес доставки.
Использование Mac
1) Щелкните значок Apple и выберите «Системные настройки».
2) Нажмите Apple ID.
3) Выберите «Оплата и доставка» на левой боковой панели.
4) Если адрес доставки не добавлен в вашу учетную запись, нажмите Добавить адрес доставки. И если он уже добавлен, нажмите «Изменить» рядом с ним.
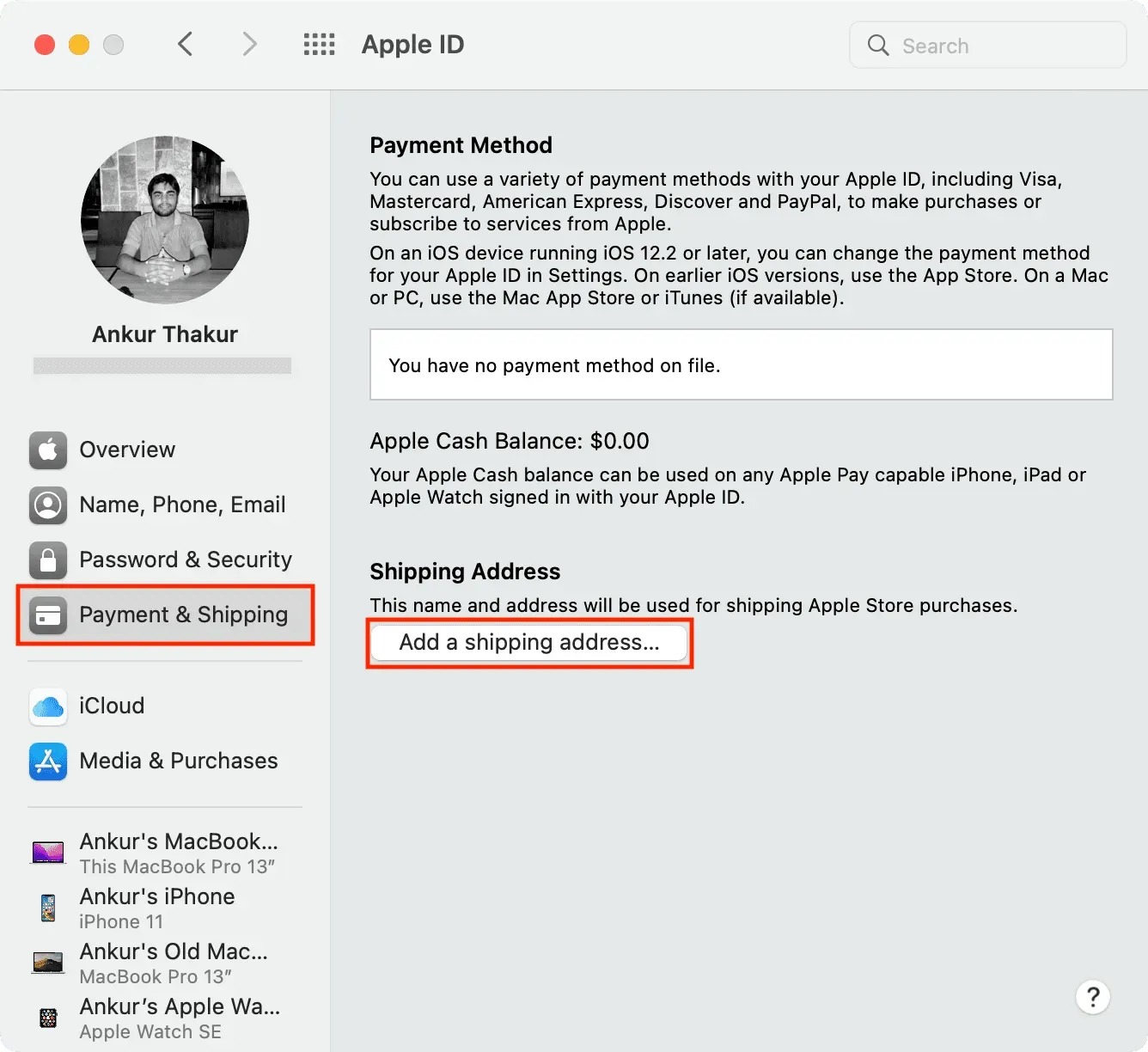
5) Введите новый адрес доставки и нажмите Сохранить.
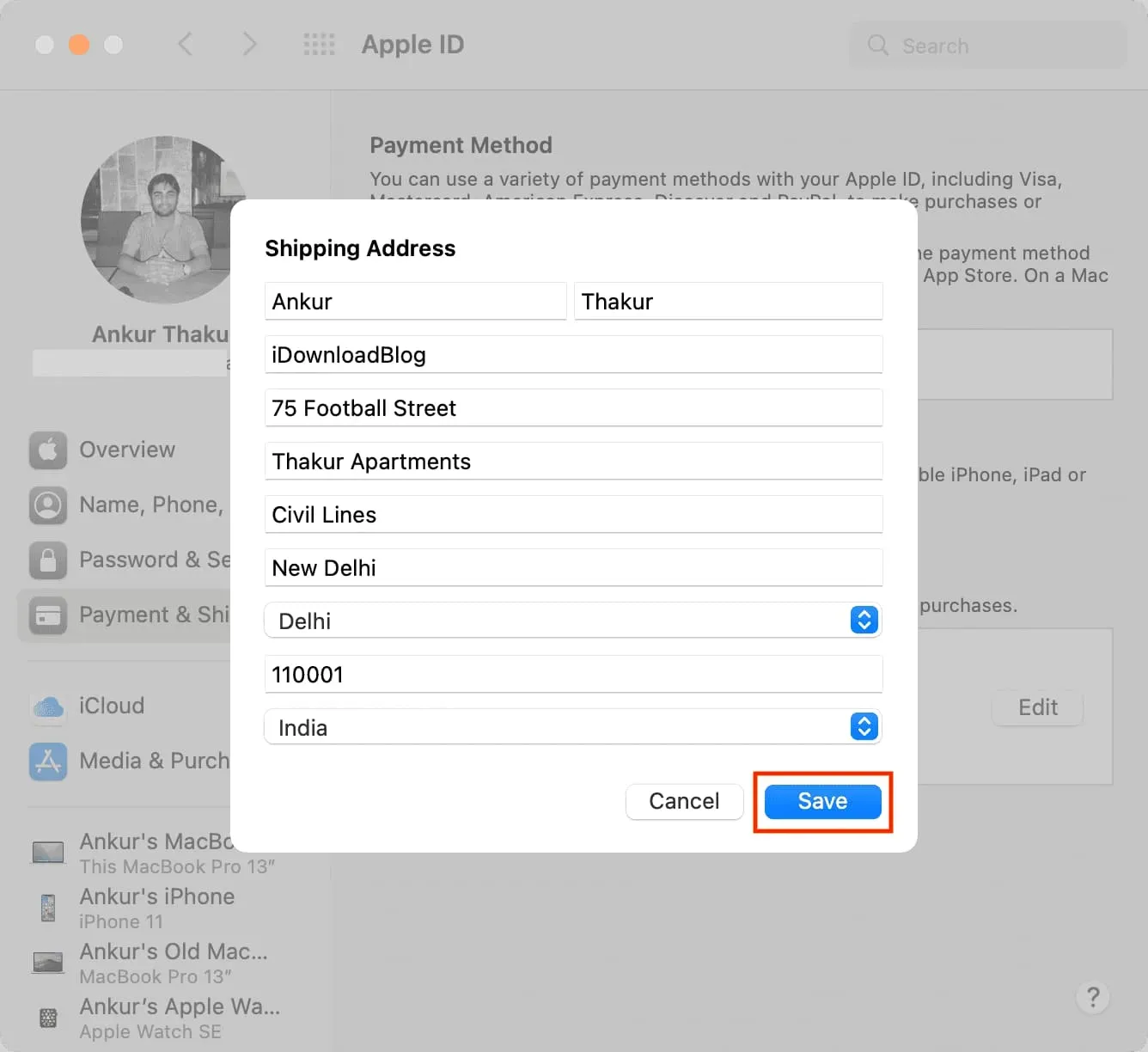
Добавить или изменить платежный адрес
У вас должен быть обновленный платежный адрес для вашего Apple ID, как он указан в вашем счете за приложения, подписки и услуги, которые вы приобретаете в App Store, iTunes Store и т. д. Правильный адрес может быть полезен для целей записи, а также пригодится при получении пособий, возмещений и споров.
При первом использовании нового Apple ID для загрузки бесплатного или платного приложения App Store попросит вас добавить платежный адрес. Просто коснитесь этого всплывающего окна и введите свой платежный адрес.
А если вы переехали в новое место, обновление текущего платежного адреса займет всего несколько минут. Вот как.
Использование iPhone или iPad
1) Откройте приложение «Настройки» и коснитесь своего имени вверху.
2) Нажмите «Оплата и доставка».
3) Коснитесь плитки под платежным адресом.
4) При необходимости введите обновленную улицу, город/поселок, штат, почтовый индекс, страну/регион и номер телефона. Нажмите «Готово», чтобы сохранить новый платежный адрес Apple ID.
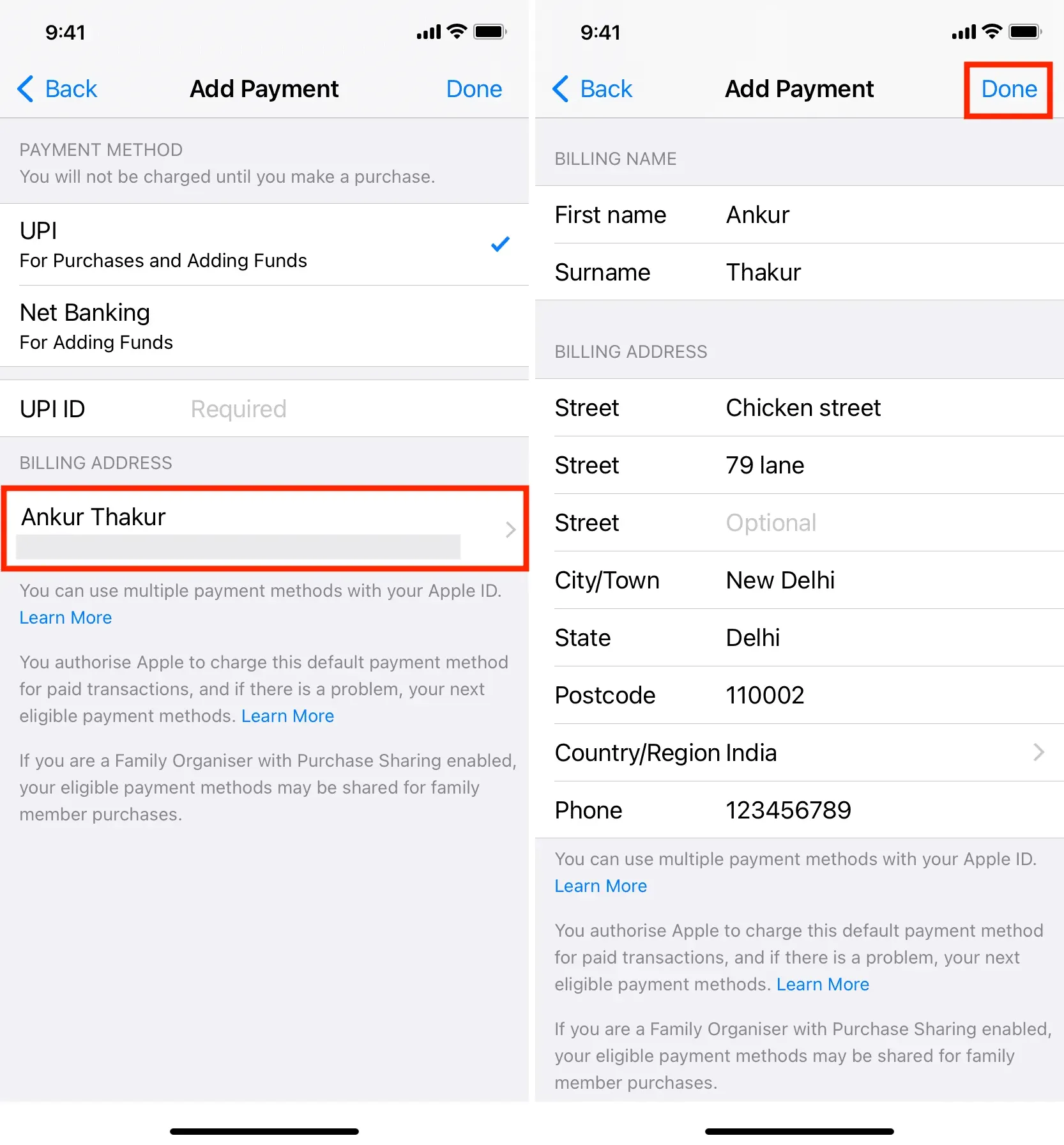
Использование Mac
1) Откройте приложение «Музыка» или «ТВ» на своем Mac. Мы выбираем Музыку.
2) Нажмите «Учетная запись»> «Настройки учетной записи» в верхней строке меню.
3) Введите свой пароль Apple ID, если будет предложено, и вы увидите страницу с информацией об учетной записи.
4) Под заголовком «Сводка Apple ID» нажмите «Изменить» рядом с «Платежный адрес».
5) Внесите изменения в свой платежный адрес и нажмите Готово.
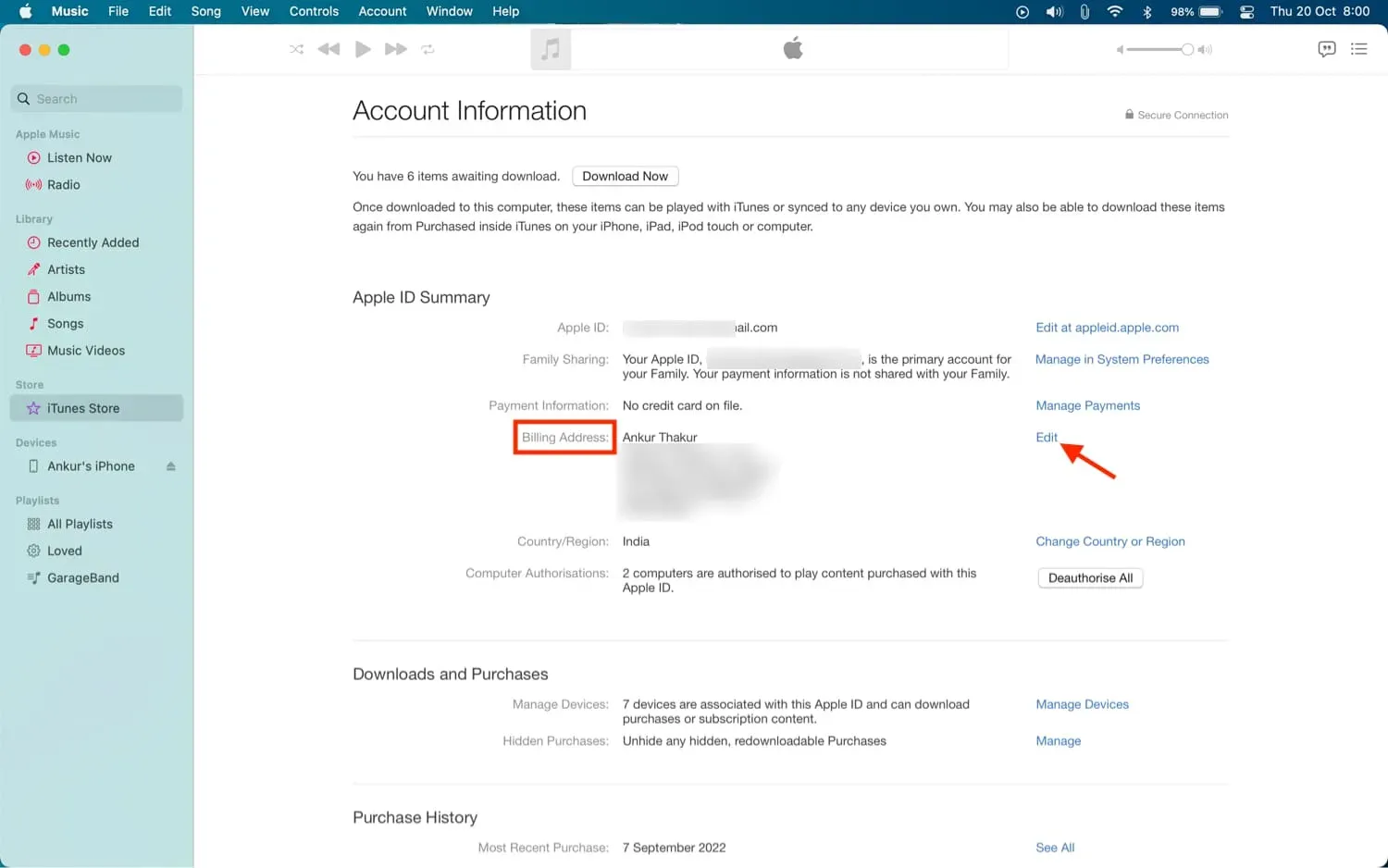
Примечание. Совершенно нормально иметь тот же адрес, что и ваш платежный адрес и адрес доставки.
Вы используете Apple Card?
Если вы используете Apple Card, вы можете обновить свой платежный адрес в приложении iOS Wallet. Откройте Wallet и выберите Apple Card > кнопка «Дополнительно» (три точки внутри круга) > «Сведения о карте» > «Платежный адрес» > коснитесь своего текущего адреса > «Обновить платежный адрес». Наконец, введите новые данные и сохраните их.
Не можете изменить свой платежный адрес?
Выполните следующие действия, если вы не можете изменить платежный адрес Apple ID:
- Перезагрузите устройство и повторите попытку.
- Попробуйте изменить его на другом устройстве Apple.
- Иногда на серверах Apple могут возникать временные сбои, из-за которых вы не можете редактировать данные. Повторите попытку через некоторое время.
- Перейдите в «Настройки» > «Экранное время» > «Контент и ограничения конфиденциальности». Прокрутите вниз и убедитесь, что в параметрах «Изменить пароль» и «Изменить учетную запись» указано «Разрешить». Если нет, нажмите и выберите «Разрешить» на следующем экране.
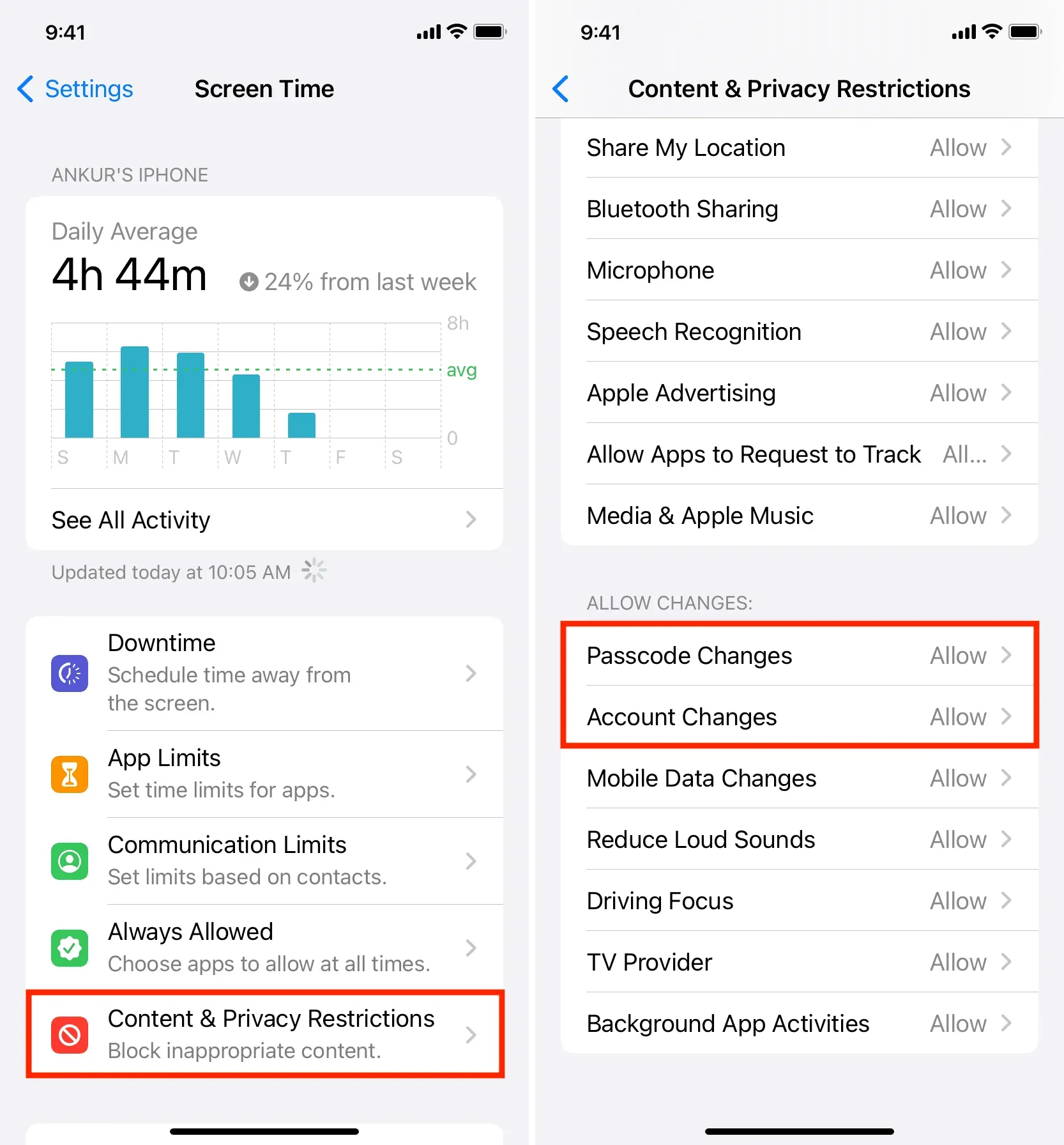
Добавить комментарий