Как исправить «Не удалось загрузить файл, содержимое файла отличается» в Minecraft
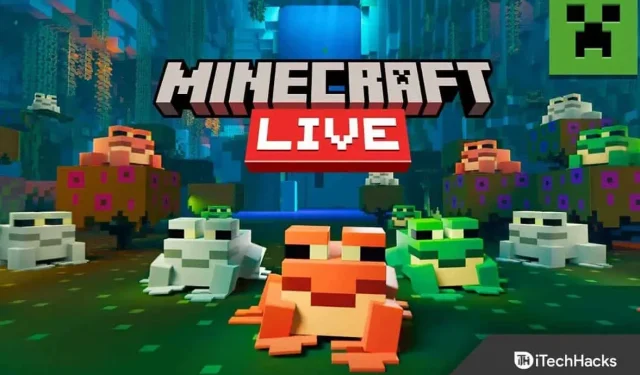
Minecraft — одна из самых популярных игр в мире, так как в ней достаточно функций, чтобы вызвать у пользователей зависимость. Вы знаете все о его возможностях, если давно играете в игру.
Но многие люди сталкиваются с ошибками при запуске лаунчера Майнкрафт. Появляется ошибка с сообщением «Не удалось загрузить файл; Содержимое файла не соответствует вашим ожиданиям».
Если вы также столкнулись с той же проблемой, вы находитесь в правильном месте. Здесь я проведу вас через весь процесс исправления ошибки.
Содержание:
- 1 Исправить Не удалось загрузить файл, содержимое файла отличается в Minecraft
- 1.1 Исправление 1: обновить Minecraft
- 1.2 Исправление 2: настройка параметров для расширения Open.Jar
- 1.3 Исправление 3: отключить брандмауэр
- 1.4 Исправление 4: удалить поврежденный мод
- 1.5 Исправление 5: Используйте VPN
- 1.6 Исправление 6: загрузка файла вручную
- 1.7 Исправление 7: переустановите программу запуска
- 2 Вывод:
Исправлена ошибка загрузки файла, содержимое файла отличается в Minecraft
Может быть несколько причин, вызывающих проблему «Не удалось загрузить файл» или «Содержимое файла отличается», и мы не можем точно определить одну из них. Но мы можем попробовать разные вещи, и что-то из них обязательно сработает для вас.
Я поделился 7 простыми исправлениями с пошаговым руководством, чтобы помочь вам ясно понять, так что давайте начнем.
Исправление 1: обновить Minecraft
Если вы используете устаревшую программу запуска Minecraft, это может вызвать проблемы с загрузкой файлов. Поэтому лучше обновиться до последней версии и определить, сохраняется ли проблема.
- Сначала откройте программу запуска Minecraft на своем компьютере.
- Рядом с именем пользователя вы увидите кнопку «Параметры»; щелкните по нему.
- Затем нажмите «Принудительно обновить» и подождите, пока он обновится.
Исправление 2: настройка параметров для расширения Open.Jar
Если вы не настроили правильное приложение для просмотра java-файлов, то программа запуска Minecraft не сможет сломать компоненты. Вы можете установить приложение по умолчанию для анализа файлов. jar, выполнив следующие действия:
- Сначала щелкните правой кнопкой мыши значок Windows.
- Затем выберите «Выполнить» из списка различных вариантов.
- Там вы найдете поле, введите %appdata%\.minecraft\assets\indexes\ и нажмите OK.
- Он покажет вам много файлов; щелкните правой кнопкой мыши любой файл с расширением «. Баночка» или «. Джава».
- Затем щелкните Свойства. [Вы также можете увидеть здесь расширение файла, показанное как «тип файла»].
- Вы получите вариант, который говорит «открывается с»; рядом с ним нажмите кнопку Изменить.
- Наконец, выберите Java или OpenJDK Platform Binary из списка приложений и нажмите «Применить», а затем «ОК».
Исправление 3: отключить брандмауэр
Брандмауэр Windows может препятствовать загрузке файлов, поэтому попробуйте отключить его.
Но имейте в виду, что это может подвергнуть вас угрозам, и вы можете потерять свои данные.
- Сначала нажмите кнопку «Пуск» на вашем компьютере.
- Затем нажмите значок «Настройки».
- Теперь выберите «Обновления и безопасность» из различных вариантов, которые вы там найдете.
- Щелкните Безопасность Windows в левой части экрана.
- Затем нажмите «Брандмауэр и защита сети».
- Теперь выберите сеть, к которой вы подключены, будь то частная или общедоступная.
- Наконец, выключите переключатель брандмауэра Защитника Windows.
Исправление 4: удалить поврежденный мод
Поврежденный мод может вызвать проблему с загрузкой файла в Minecraft. Вы можете легко удалить поврежденный мод, выполнив следующие шаги, и попробуйте снова открыть программу запуска Minecraft.
- Во-первых, убедитесь, что вы закрыли программу запуска Minecraft и вышли из панели задач.
- Затем щелкните правой кнопкой мыши меню «Пуск» и выберите «Выполнить».
- Введите %appdata% в соответствующее поле и нажмите OK.
- Он покажет вам список всех приложений, установленных на вашем компьютере; выберите Minecraft оттуда.
- Внутри этого каталога файлов вы найдете файл Mods; дважды щелкните, чтобы открыть его.
- Выберите все файлы внутри папки и скопируйте их в другое место на вашем компьютере.
- Затем удалите все моды, выбрав все моды и нажав кнопку удаления на клавиатуре.
Исправление 5: используйте VPN
Minecraft иногда показывает сбои региональных серверов, что приводит к проблемам с загрузкой файлов. Итак, вы можете использовать VPN и снова попробовать запустить программу запуска Minecraft.
- Загрузите любой VPN на свой компьютер.
- Откройте его и попробуйте подключиться к разным серверам из разных мест.
Исправление 6: ручная загрузка файлов
Вы также можете вручную загрузить файлы с веб-сайта Minecraft и вставить их в каталог файлов.
Чтобы сделать это легко, выполните следующие действия:
- Сначала перейдите по ссылке https://libraries.minecraft.net/net/sf/jopt-simple/jopt-simple/4.5/jopt-simple-4.5.jar.
- Он автоматически загрузит файл на ваш компьютер.
- Снова откройте программу запуска Minecraft, чтобы увидеть путь к файлу. Это будет похоже на «C:\Users\%username%\AppData\Roaming\.minecraft\libraries\net\sf\jopt-simple \jopt-simple\4.5\».
- Удалите имя файла с конца; в этом случае вам нужно удалить «jopt-simple\4.5\» и оставить все остальное при себе.
- Теперь откройте проводник на своем компьютере и перейдите к местоположению файла, которое вы нашли в программе запуска.
- Затем удалите файл в папке, которая вызывала проблемы.
- Теперь найдите загруженную папку, скопируйте ее в это место и распакуйте.
Исправление 7: переустановите программу запуска
Последнее исправление — сначала удалить программу запуска, а затем переустановить ее, и вы можете сделать это, выполнив следующие действия:
- Щелкните правой кнопкой мыши меню «Пуск» и выберите «Выполнить».
- Введите %appdata% в соответствующее поле и нажмите OK.
- Теперь из файлов всех установленных приложений выберите Minecraft.
- Затем скопируйте папку «Сохраненные» в другое место, чтобы сохранить игровой прогресс.
- Теперь снова щелкните правой кнопкой мыши меню «Пуск» и выберите «Приложения и функции».
- Он покажет вам все приложения, установленные на вашем устройстве; найти Minecraft оттуда, или вы также можете поискать.
- Теперь нажмите на его имя, а затем нажмите «Удалить».
- Подтвердите свой запрос на удаление приложения и следуйте инструкциям на экране, чтобы завершить процесс.
- Теперь перезагрузите компьютер и подождите, пока он загрузится.
- Снова запустите команду %appdata% из меню «Выполнить» и удалите файл Minecraft.
- Теперь запустите команду AppData и удалите все файлы Minecraft из Local, LocalLow и Roaming.
- Наконец, снова загрузите Minecraft с официального сайта и установите его на свое устройство. https://www.minecraft.net/ru-ru
Заключение:
Итак, это было полное руководство по исправлению «Не удалось загрузить файл, содержимое файла отличается» в Minecraft с 7 простыми исправлениями. Я надеюсь, что приведенные выше решения помогли вам решить проблему. Если у вас все еще есть какие-либо вопросы, не стесняйтесь комментировать ниже.
Добавить комментарий