Как перенести фотографии с Android на iPhone: 7 простых решений
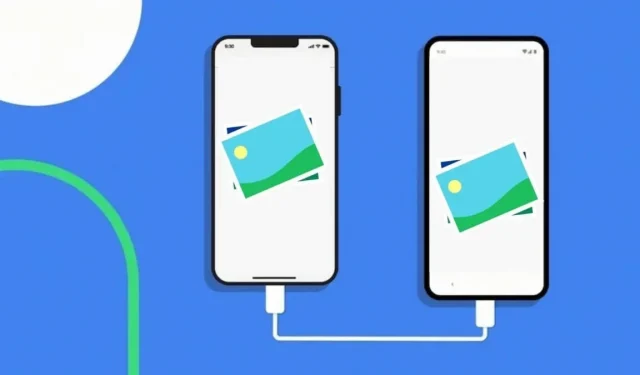
Устали постоянно менять карты памяти? Застряли, потому что не знаете, как перенести фотографии с Android на iPhone? Вот руководство, которое поможет демистифицировать процесс.
Одна из самых больших проблем при переходе на новый телефон возникает, когда вам нужно перенести данные с одного телефона на другой, особенно когда передача осуществляется между Android и iPhone.
Среди всех других данных фотографии являются одной из самых важных вещей, которыми все хотят поделиться, но передача этих данных в приложения социальных сетей может снизить качество изображения.
Если вы ищете способ перенести свои фотографии с Android на iPhone без ущерба для качества изображения, эта статья определенно для вас.
В этой статье мы обсудим несколько быстрых и простых способов переноса фотографий с Android на iPhone.
Решения для переноса фотографий с Android на iPhone
- Перенос фотографий с Android на iPhone через Bluetooth
- Перенос фотографий Android на iPhone с помощью Google Фото
- Как перенести изображения с Android на iPhone с помощью ПК
- Отправить фотографии с Android на iPhone по электронной почте
- Как перенести фотографии с Google Диска
- Отправляйте изображения с iPhone на Android с помощью перетаскивания
- Сторонние приложения для переноса фотографий с Android на iPhone
1. Перенос фотографий с Android на iPhone через Bluetooth
Самый простой и надежный способ передачи данных с Android на iPhone — это использование Bluetooth.
Прежде чем приступить к основной процедуре передачи данных, необходимо сначала включить Bluetooth на обоих устройствах. Вы можете сделать это, щелкнув значок Bluetooth в раскрывающемся списке, или вы можете установить его вручную.
Кроме того, вам нужно убедиться, что опция «видима для других устройств» включена, чтобы мы могли подключить оба устройства.
Ниже приведены шаги для передачи файлов с Android на iPhone с помощью Bluetooth:
- На устройстве Android откройте приложение диспетчера файлов, найдите папку DCIM и коснитесь ее.
- Теперь нажмите и удерживайте изображение, чтобы автоматически установить флажки изображения, чтобы вы могли выбрать несколько изображений одновременно.
- Выберите изображения, которые вы хотите передать.
- Когда это будет сделано, щелкните значок общего доступа и выберите Bluetooth.
- На экране появится куча устройств; выберите устройство, которое хотите передать. Если устройство не отображается, нажмите «Обновить».
- На экране появится запрос на передачу. Нажмите «Принять», чтобы начать процесс переноса.
Скорость передачи зависит от модели Bluetooth и объема передаваемых данных; поэтому для передачи всех файлов может потребоваться некоторое время.
2. Перенесите фотографии Android на iPhone с помощью Google Фото
Другой метод, который можно использовать для передачи данных с Android на iPhone, — это метод Google Photos.
Первоначально вам нужно иметь Google Фото на обоих телефонах, поэтому загрузите его на свой телефон Android из магазина Google Play и на свой iPhone из магазина приложений iTunes.
После этого включите параметр резервного копирования и синхронизации в приложении Google Фото на телефоне Android. Это обеспечит автоматическую загрузку и сохранение всех фотографий на Google Диске.
Теперь откройте приложение на своем iPhone и коснитесь функции резервного копирования и синхронизации. Это автоматически начнет показывать фотографии, которые у вас есть в Google Фото, на вашем телефоне Android.
Примечание:
Убедитесь, что вы вошли в одну и ту же учетную запись Google Фото на обоих телефонах; иначе этот метод не сработает.
3. Как перенести изображения с Android на iPhone с помощью ПК
Вы также можете использовать ПК для передачи файлов с Android на iPhone. В этом методе решаются две основные задачи:
- Скопируйте фотографии с Android на ПК
- Перенос фотографий с ПК на iPhone через iTunes
Шаги по переносу фотографий с Android на iPhone с помощью ПК
- Подключите свой телефон Android к ПК
- Чтобы найти свои фотографии и видео, перейдите в раздел «Мой компьютер» и дважды щелкните имя своего устройства. Прокрутите и найдите файл с именем DCIM, нажмите на него и оттуда выберите камеру.
- Выберите фотографии и видео, которые вы хотите передать, и переместите их в папку на вашем компьютере.
- Отключить телефон Android от ПК
- Подключите ваш iPhone к ПК через USB-кабель
- Откройте iTunes на компьютере со своей учетной записью iPhone, а затем перенесите туда все свои данные.
4. Отправляйте фотографии с Android на iPhone по электронной почте.
Еще один простой способ перенести фотографии с Android на iPhone — использовать электронную почту.
Единственное, что вам нужно для этого метода, это адрес электронной почты. Вот шаги, которые необходимо выполнить, чтобы завершить этот метод:
- На устройстве Android откройте свою галерею.
- Нажмите и удерживайте фотографию, чтобы активировать несколько вариантов. Выберите все фотографии, которые вы хотите передать.
- Нажмите на значок «Поделиться» в верхней части экрана.
- Выберите Электронная почта или Gmail.
- Введите адрес электронной почты на вашем iPhone в поле «Кому», затем нажмите кнопку «Отправить».
- Откройте электронную почту на своем iPhone.
- Коснитесь и удерживайте каждое прикрепленное изображение, затем коснитесь «Сохранить изображения». Изображения будут сохранены, и вы сможете получить к ним доступ в приложении «Фотографии» на iPhone.
Единственным недостатком этого метода является то, что вы не можете отправить более 25 МБ данных за один раз.
5. Как перенести фотографии с Google Диска
Метод Google Drive работает почти так же, как метод Google Photo. Чтобы использовать этот метод для передачи файлов, вам необходимо выполнить следующие действия:
- Загрузите и войдите в Google Диск на своем устройстве Android.
- Выберите файл или видео, которым вы хотите поделиться, из своей галереи, нажмите кнопку «Поделиться» и выберите «Поделиться через Google Диск», чтобы загрузить изображения.
- Теперь установите и войдите в Google Диск на своем iPhone.
- Открыв приложение Google Диск, вы сможете найти там все загруженные изображения и видео. Вы можете щелкнуть фотографии и видео и нажать «Сохранить», чтобы перенести их на iPhone.
6. Отправляйте изображения с iPhone на Android с помощью перетаскивания.
Метод перетаскивания также требует ПК для передачи данных с Android на iPhone. Вот шаги для этого метода:
- Сначала подключите оба телефона к компьютеру с помощью USB-кабелей.
- Перейдите в «Мой компьютер» в Windows и посмотрите на «Портативные устройства». Здесь вы найдете оба своих телефона.
- Откройте хранилище Android и хранилище iPhone в отдельном окне соответственно.
- В окне хранилища Android найдите папку, в которой находятся ваши фотографии.
- Выберите фотографии, которые вы хотите передать. Перетащите их из папки изображений Android в папку изображений iPhone.
Если у вас возникли проблемы с этим методом или ваш компьютер зависает, вы можете сначала переместить изображения на свой компьютер, а затем перенести их с компьютера на iPhone.
7. Сторонние приложения для переноса фотографий с Android на iPhone
переключиться на айос
Если вы только что купили новый iPhone, вы можете использовать официальный инструмент Apple для переключения с телефона Android под названием Move to iOS.
Но вы должны помнить, что этот метод перенесет все ваши данные с Android на iPhone, а не только фотографии.
Требования
- Если ваш iPhone уже был настроен, вам нужно стереть его и начать заново, выбрав «Настройки»> «Основные»> «Сброс»> «Удалить все содержимое и настройки». Если вы хотите что-то сохранить, сделайте резервную копию своих данных и восстановите их позже.
- Обязательно включите интернет-соединение на Android-устройстве и установите приложение Move to ios.
Вот шаги, которые вам необходимо выполнить:
- Включите iPhone и следуйте инструкциям по настройке, чтобы выбрать язык, регион и сеть.
- Когда появится экран «Приложения и данные», выберите «Переместить данные с Android».
- Теперь на устройстве Android запустите приложение «Переместить на iOS»> нажмите «Продолжить»> нажмите «Принять условия» после их прочтения> выберите «Далее» в правом верхнем углу экрана поиска кода.
- На iPhone выберите «Продолжить движение» на экране Android > Подождите, пока обычно не появится код (6-10-значный код).
- Затем на устройстве Android введите код на iPhone> подождите некоторое время, пока не появится экран «Передача данных»> выберите контент, который вы хотите передать, и нажмите «Далее».
Скорость передачи данных зависит от объема контента, который вы передаете с телефона Android на iPhone.
Программное обеспечение Anytrans
Anytrans — это программное обеспечение для управления/переноса данных iOS, для которого требуется ПК для передачи данных с устройств Android и iOS.
Вы должны выполнить следующие шаги для передачи изображений с помощью программного обеспечения Anytrans.
- Загрузите бесплатную пробную версию Anytrans с http://dl.imobie.com/anytrans-setup.exe.
- Запустите программное обеспечение.
- Подключите оба устройства к ПК с помощью USB-кабелей.
- Нажмите «iOS Mover», затем «Экран быстрого доступа».
- Нажмите на кнопку Контент для iOS.
- Выберите папку, содержащую данные для передачи, и щелкните стрелку вправо, чтобы начать процесс.
Скорость передачи будет зависеть от количества передаваемого контента. Так что дождитесь завершения передачи.
Приложение для передачи фотографий
Photo Transfer App — это мобильное приложение, которое позволяет передавать медиафайлы с одного устройства на другое.
Поэтому вы также можете использовать его для передачи файлов с Android на iPhone . Вот шаги, которые вам необходимо выполнить:
Загрузите и запустите приложение на обоих устройствах.
- На телефоне Android нажмите кнопку отправки, затем выберите другие устройства.
- Теперь нажмите «Выбрать», чтобы выбрать фотографии, которые вы хотите передать.
- На iPhone нажмите кнопку «Получить».
- Нажмите кнопку «Обновить устройства», чтобы найти свое Android-устройство в сети.
- Нажмите на Android и нажмите «Получить фотографии», чтобы начать процесс передачи фотографий.
Заключение
Все упомянутые выше методы являются быстрыми и эффективными для передачи данных с Android на iPhone. Вы можете использовать Google Фото, Google Диск, Bluetooth, сторонние приложения и даже свой компьютер для передачи.
Теперь вам решать, какой метод подходит вам лучше всего и какой контент вы будете передавать.
Добавить комментарий