Как использовать приложение Freeform на iPhone и iPad: полное руководство
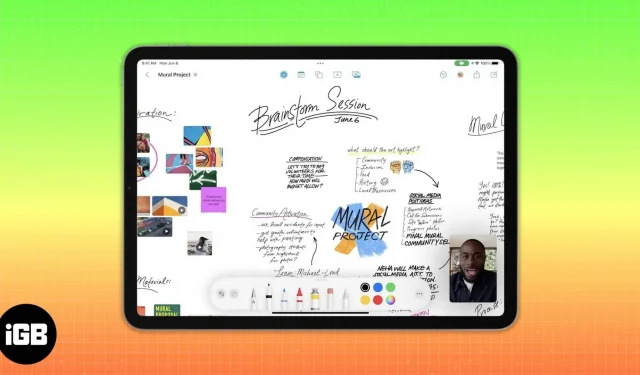
Что нужно знать перед использованием приложения Freeform на iPhone и iPad
- Вам нужно включить Freeform в настройках iCloud.
- У вас должна быть iOS 16.2, iPadOS 16.2 или новее.
Ожидание наконец закончилось, и приложение Freeform доступно на iOS 16. Это новая гибкая доска для совместной работы на холсте от Apple. Возможно, вы видели некоторые из его функций на программном докладе WWDC22 в июне 2022 года. В этой статье вы узнаете, как использовать приложение Freeform на вашем iPhone или iPad.
- Что такое Apple Freeform?
- Как включить Freeform на iPhone и iPad
- Как использовать приложение Freeform на iPhone или iPad
Что такое Apple Freeform?
Freeform — это новая интерактивная доска, встроенная в устройства Apple. Это универсальный холст, на котором вы можете сотрудничать с более чем 100 людьми на одной доске. Итак, работайте вместе над эскизами дизайна в реальном времени, создавайте доски настроения и обсуждайте идеи со своей командой. Вы также можете использовать FaceTime или отправлять сообщения другим членам команды во время совместной работы на доске.
Эта цифровая доска позволяет добавлять изображения, видео, PDF-файлы, документы, ссылки и многое другое. Кроме того, вы можете использовать разные цвета, типы кистей, формы и элементы рисования. Мне понравились его функции, позволяющие добавлять комментарии и сканировать документы прямо из приложения. Кроме того, с уникальными курсорами вы можете сразу увидеть действия каждого соавтора на доске.
Вы можете использовать приложение на своем iPhone, iPad или Mac. Но пользователи iPad могут использовать его с Apple Pencil. Давайте посмотрим, как использовать Freeform.
Как включить Freeform на iPhone и iPad
- Запустите приложение «Настройки» на своем iPhone → коснитесь своего имени, чтобы открыть свой Apple ID.
- Выберите iCloud.
- После этого нажмите «Показать все» в разделе «Приложения, использующие iCloud».
- Наконец, прокрутите вниз и включите Freeform.
Как использовать приложение Freeform на iPhone или iPad
Freeform доступен только на iOS 16.2, iPadOS 16.2 и macOS Ventura или более поздней версии. Итак, если вы еще этого не сделали, обновите свой iPhone, iPad и Mac до последней версии. После установки обновления приложение Freeform появится на главном экране. Чтобы открыть приложение, коснитесь его.
Кроме того, есть возможность обмена, редактирования и другие возможности для организации вашей доски. Не волнуйся! Я буду обсуждать каждую функцию шаг за шагом.
Уверяю вас, Freeform покажется вам знакомым. Потому что вся его навигация аналогична родным приложениям Apple, таким как Notes, Pages, Reminders или Files. Вы можете просматривать свои доски на главной странице, включая «Все доски», «Недавние», «Общие», «Избранное» и «Недавно удаленные».
Вы можете взаимодействовать со всеми своими досками из All Boards. Из «Недавних» вы можете получить доступ к недавно созданным или отредактированным доскам. Папка Shared упрощает поиск общих досок. Также, если вы удалили доску по ошибке, вы можете восстановить ее из раздела «Недавно удаленные» в течение 30 дней.
Кроме того, вверху есть панель поиска, кнопка для создания новой доски и параметры редактирования. Если вы коснетесь значка с тремя точками, вы сможете упорядочить свои доски, отсортировав их и создав группы по дате. Кроме того, просматривайте свои доски в виде списка. Поскольку вы включили синхронизацию с iCloud, вы можете видеть свои доски на всех устройствах.
Создайте доску и используйте панель инструментов Freeform
При первом запуске приложения откроется пустой холст с точками. Итак, можно приступать к рисованию. Вместо этого вы можете нажать «Новая доска» на главной странице Freeform. Или выберите значок пера в разделе «Все доски». Когда вы закончите с доской, нажмите «Готово», чтобы сохранить все. Вы также можете выбрать значок пера на доске, чтобы создать новый.
Теперь, когда вы создали новую доску, давайте перейдем к ее функциям. На плате есть панель инструментов с пятью функциями. Вы можете настроить все элементы и разместить их в любом месте, перетащив их.
- Примечание. При нажатии на нее на доске появится желтая заметка. Вы можете редактировать его и перемещать, чтобы выделить определенную часть доски.
- Формы: значок «Фигуры» показывает множество предопределенных форм и объектов. Вы можете найти основные линии, круги, стрелки, 3D-объекты, животных, еду, людей и т. д. Всего существует 16 различных категорий с 700 уникальными формами. Также используйте кнопку «Поиск», чтобы быстро найти конкретный предмет. Кроме того, он позволяет изменять цвет, размер, местоположение и т. д. фигуры.
- Текстовое поле: при выборе этого значка будет добавлено текстовое поле с пользовательскими шрифтами, стилями, цветами и размерами. Кроме того, измените отступ, добавьте маркеры, продублируйте текстовое поле или скопируйте стиль. Таким образом, вы можете писать заголовки или описания на доске по своему усмотрению.
- Перо: при нажатии на него отображается широкий выбор кистей и перьев Apple. Вы также можете изменить тип кисти, цвет, ширину штриха, непрозрачность и т. д.
- Вложение: Вы можете вставлять фотографии и видео с вашего iPhone или iCloud. Или напрямую отсканируйте документ с помощью встроенного сканера документов или щелкните фотографию прямо с доски. Вы также можете аннотировать их, как хотите, не выходя из приложения. Самое приятное в Freeform то, что вы можете добавить любую ссылку на сайт.
Вы также можете увидеть четыре значка в верхней части доски. Это параметры «Отменить», «Поделиться», «Меню» и «Новая доска» соответственно. Если вы нажмете на значок меню из трех точек, у вас будут варианты «Переименовать», «Дублировать», «Избранное», «Найти», «Скрыть сетку», «Экспортировать в PDF» и «Печать».
Простота совместной работы — одна из лучших функций, которая выделяет приложение Freeform для iPhone и iPad. Кроме того, вы можете экспортировать свою доску в формате PDF, чтобы поделиться статической копией с другими или сохранить ее в Книгах. Для этого:
- Коснитесь трехточечного значка в верхней части доски. Или удерживайте доску на странице «Все доски» и нажмите «Поделиться».
- Затем выберите «Экспортировать как PDF».
- Наконец, выберите Сохранить в файлы. Кроме того, вы можете отправить это по почте или в сообщениях. Или сохраните PDF-файл в приложении «Заметки» или «Книги».
Шаги по добавлению людей на доску Freeform:
- Нажмите кнопку «Поделиться» в верхней части доски. Появится окно «Поделиться». Здесь вы можете изменить настройки приглашения. Если вы настроили общий лист, вы можете изменить разрешения общего доступа по умолчанию. Кроме того, вы можете запретить людям приглашать кого-либо.
- Затем выберите приложение, чтобы отправить ссылку вашей команде.
- Если вы установите параметры приглашения «Все, у кого есть ссылка», вы можете провести слева направо и выбрать «Пригласить по ссылке».
- Затем нажмите «Копировать ссылку» в списке «Действия».
После того, как вы поделились доской, вы увидите значок «Соавтор» рядом с кнопкой «Поделиться». Нажав на нее, вы сможете начать чат, аудиозвонок или FaceTime со своей командой. Кроме того, вы можете управлять разрешениями на общий доступ, выбрав «Управление общей доской».
Масштабирование вашей доски в Freeform
На первый взгляд вы можете подумать, что это «неограниченный холст», поскольку границ доски нет. Хотя технически он не безграничен. Масштабирование колеблется от 10% до 400%. Вы можете использовать инструмент масштабирования в левом нижнем углу доски в Freeform на Mac или iPad. Или сведите два пальца, чтобы увеличить или уменьшить масштаб доски. Уровень масштабирования по умолчанию на доске составляет 100%.
Используйте свободную форму в темном режиме
Как и в случае с приложением Notes, вы можете подумать, что использование Freeform в темном режиме сделает холст черным. Но нет! При использовании темного режима тускнеет только панель инструментов, а доска остается белой. Вместо этого все другие страницы в приложении, такие как страница «Папки» или «Все доски», будут в темном режиме.
Включить поддержку Apple Pencil произвольной формы на iPad
Apple Pencil — идеальный компаньон для использования приложения Freeform и рисования с его помощью. Так почему бы не попробовать? Получите свой iPad и следуйте инструкциям:
- Перейдите в «Настройки» и нажмите «Свободная форма», прокрутив вниз.
- Включите «Выбор» и прокрутите до раздела «Apple Pencil».
Итак, на сегодня все, друзья!
Freeform станет следующим определением цифровой доски. Вы можете провести мозговой штурм со своими товарищами по команде, просто создав доску. Что вы думаете об этом новом приложении для iOS 16? Дай мне знать в комментариях.
Добавить комментарий