PIN-код WPS Руководство по принтеру HP
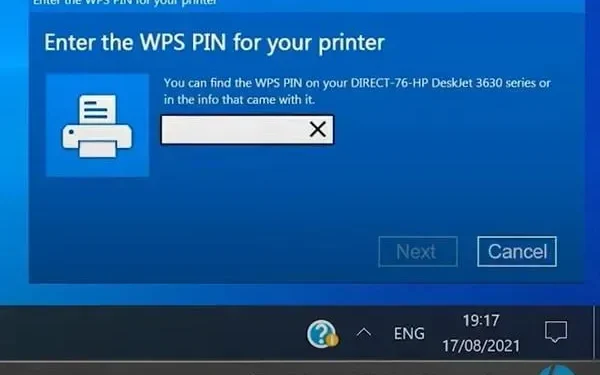
Вы, должно быть, заметили, что всякий раз, когда вы пытаетесь подключить принтер HP Laserjet к Windows 10 , он запрашивает пин-код WPS. Это может появиться почти для всех беспроводных принтеров. WPS расшифровывается как WiFi Protected Setup for Wireless Networks. Опция WPS PIN — это 8-значный PIN-код, необходимый для установления беспроводного соединения.
Технология WPS довольно распространена в новейших принтерах. Вы можете назвать это беспроводной точкой доступа. Это также самый безопасный способ подключения к другим устройствам по сравнению с USB. Но люди находят установление этой связи довольно трудным.
Это потому, что они не знают, где найти пин-код WPS для принтера HP. Так что, если вы ищете те же ответы, продолжайте читать. Это руководство проведет вас через все шаги по беспроводному подключению принтера.
Что такое WPS-пин?
В наше время, с развитием технологий, беспроводные гаджеты стали более популярными. Устройство бесполезно, если оно не может установить беспроводное соединение. Ведь времена кабелей давно прошли. Точно так же вы можете подключить принтер HP по беспроводной сети.
Но для этого вам нужен WPS-пин. Это пин-код Wifi Protected Setup, который содержит около 8 цифр. PIN-код WPS предоставляет вам безопасную сеть для установления беспроводного соединения. Это соединение может быть установлено между принтером и другим персональным устройством.
Ваши беспроводные устройства должны использовать пароль для установления соединения. Пароль обычно шифруется с использованием протоколов безопасности WPA Personal или WPA2 Personal. Вы можете начать настройку беспроводной сети, нажав кнопку WPS.
Где я могу найти принтер HP с выходом WPS?
Некоторые принтеры HP поставляются с экраном, например HP envy 4520 или HP Officejet 4650, а другие — нет. Таким образом, владельцы принтеров HP с экранами смогут найти PIN-код на экране.
Для принтеров без экрана, таких как HP Deskjet, существует другой процесс настройки принтера. Возможно, вам придется полагаться на экран вашего компьютера.
Типы подключения WPS (принтер HP)
Принтеры HP бывают двух типов. У некоторых есть светодиодные экраны, а у других нет. Таким образом, процесс установления беспроводного соединения также отличается. Имея в виду, что существует два типа соединений WPS:
Кнопка WPS
Это для принтеров HP, у которых нет светодиодного экрана. Это автоматически попросит вас ввести новый пин-код, после чего вы сможете пользоваться ПК. Посетите панель управления принтером HP на ПК, чтобы узнать больше.
ПИН-код WPS
Соединение обычно устанавливается с помощью контакта WPS. Это для принтеров с поддержкой экрана. Он покажет вам номер WPS на встроенном экране.
Решение: Как подключить принтер HP с помощью PIN-кода WPS?
- Подключите принтер HP с помощью PIN-кода WPS
- Подключите принтер HP с помощью кнопки WPS.
1. Подключите принтер HP с помощью PIN-кода WPS.
Последние модели принтеров HP поставляются с экранами. Итак, если у вас есть принтер HP со светодиодным экраном, то вам нужно будет использовать этот метод для подключения к другим устройствам:
- Включите принтер. Если он включен, то перезапустите его.
- Перейдите на панель управления вашего принтера HP.
- Нажмите кнопку «Беспроводная сеть». Синий индикатор будет мигать после того, как вы нажмете кнопку беспроводной связи.
- Теперь откройте «Настройки» и оттуда выберите «Настройки сети».
- Щелкните Параметры беспроводной сети.
- Теперь выберите параметр WPS Pin в настройках Wi-Fi Protected.
- PIN-код WPS, обычно 8-значный, будет мигать на экране принтера.
- Чтобы начать печать, введите PIN-код WPS на своем компьютере. Обратите внимание, что для ввода PIN-кода у вас должен быть доступ к программному обеспечению беспроводной связи.
- После завершения настройки откройте «Все программы», затем щелкните папку HP на принтере.
- Теперь выберите Настройка принтера и программное обеспечение.
- Нажмите «Подключить новый принтер», чтобы начать установку драйвера сетевого принтера.
Обратите внимание, что срок действия PIN-кода WPS истекает в течение 10 секунд. Итак, если вы не наберете его в течение 10 секунд, вам придется создать новый.
2. Подключите принтер HP с помощью кнопки WPS.
Установить беспроводное соединение с помощью кнопки WPS очень просто. Этот метод работает как в старых, так и в новых принтерах.
Так что не имеет значения, есть ли у вас принтер с поддержкой экрана или принтер без экрана. Принтеры HP без светодиодного экрана можно подключить по беспроводной сети с помощью следующих инструкций:
- Включите принтер и нажмите кнопку Беспроводная связь. Вы можете найти его на панели дисплея.
- Зеленый или синий свет будет мигать, когда вы нажмете кнопку беспроводной связи. Как только вы увидите этот свет, вы можете отпустить кнопку.
- Возьмите беспроводной маршрутизатор и нажмите кнопку WPS. Вы найдете его на обратной стороне. Удерживайте кнопку около 4-5 секунд.
- Пока вы продолжаете нажимать кнопку, индикатор WPS будет мигать. Подождите, пока индикатор на вашем принтере и маршрутизаторе перестанет мигать.
Как только индикаторы перестанут мигать, оба устройства будут подключены. Установите приложение HP Printer Smart на свое устройство, чтобы начать процесс печати.
Иногда, несмотря на наличие светодиодного экрана на вашем принтере, вы можете подключить его к компьютеру с помощью кнопки. Этот метод по-прежнему работает на принтерах без светодиодного экрана.
Это наиболее рекомендуется в случаях, когда экран вашего принтера разбит. Итак, вы можете выполнить следующие шаги, чтобы подключить принтер к компьютеру с помощью кнопки:
- Включите принтер HP и откройте панель управления.
- Выберите параметр «Беспроводная сеть».
- После того, как синий индикатор начнет мигать, найдите Wi-Fi Protected Setup. Коснитесь кнопки на экране принтера.
- Нажмите кнопку WPS на роутере примерно на 4-5 секунд. Вы можете найти кнопку на задней панели маршрутизатора.
- Индикатор WPS на беспроводном маршрутизаторе начнет мигать. Подождите, пока индикаторы на обоих устройствах не перестанут мигать. Как только индикатор погаснет, это означает, что устройства подключены.
Проверьте экран принтера для подтверждения. Будет мигать сообщение, указывающее, что соединение установлено. Если вы видите это сообщение, это означает, что устройства теперь подключены.
Теперь ваш принтер подключен к беспроводной сети. Чтобы начать печать, установите на свое устройство прикладное программное обеспечение интеллектуального принтера.
Заключение
Это единственно возможные способы подключения принтера к другим устройствам. Программное обеспечение для беспроводной связи должно быть установлено на обоих устройствах, чтобы установить беспроводное соединение. Без программного обеспечения для беспроводной связи ваше устройство не сможет подключиться по беспроводной сети.
Для запуска процесса печати необходимо установить приложение. Вы можете установить приложение Smart Printer на свой ноутбук, компьютер или мобильный телефон.
Обратите внимание, что вы не сможете печатать без установления соединения. Обратитесь в службу поддержки, если вы выполнили все шаги, но по-прежнему не можете найти пин-код WPS.
Добавить комментарий