Как добавить заметки на домашний экран iPhone или iPad и экран блокировки
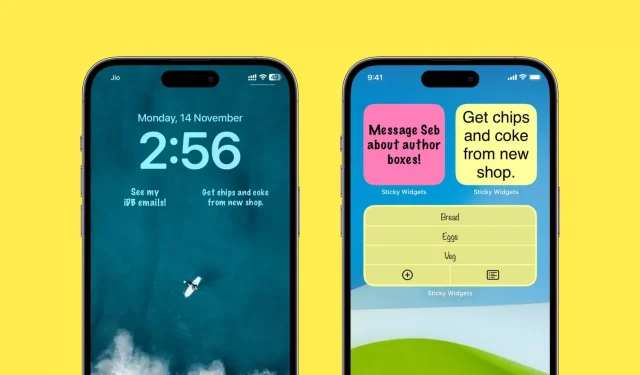
Липучка отлично подходит для быстрого написания короткого предложения или пункта списка дел. Мне нравится иметь несколько заметок на главном экране моего iPhone, поскольку они всегда видны и привлекают мое внимание. Мне не нужно заходить в какое-либо приложение, чтобы увидеть их, что на удивление часто приводит к тому, что работа, упомянутая в этих наклейках, завершается вовремя.
Если вы чувствуете то же самое или хотите попробовать, вот как добавлять, редактировать и использовать заметки на главном экране iPhone или iPad и экране блокировки.
Добавляйте заметки на главный экран
1) Загрузите Sticky Widgets бесплатно из App Store.
2) Откройте приложение и нажмите кнопку «плюс» (+), чтобы создать новую заметку.
3) Введите короткую заметку и нажмите Готово.
Вы также можете создать список дел, нажав «Список» вверху. И нажмите «Настроить», чтобы персонализировать такие вещи, как изменение шрифта, выравнивания или желтого цвета фона на что-то другое, например, розовый или синий. Бесплатная версия делает свое дело, но вы можете разблокировать несколько параметров настройки с помощью небольшой покупки в приложении.
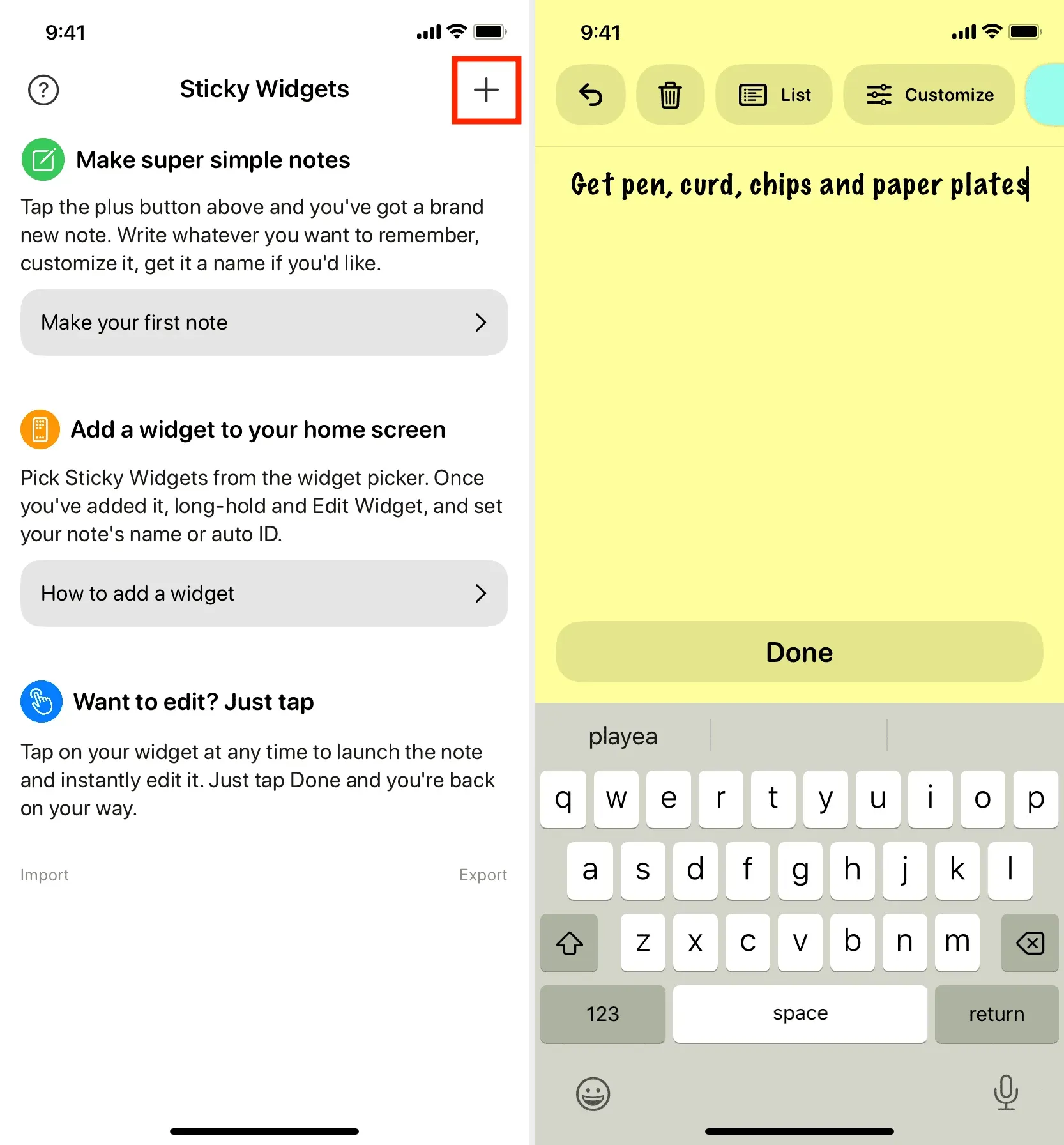
4) После того, как вы нажмете «Готово» и сохраните заметку, приложение перенесет вас на главный экран со списком всех ваших заметок. Для каждой заметки вы увидите идентификатор заметки. Запомните этот идентификатор заметки, так как он понадобится вам на шаге 7 ниже.
Кроме того, вы можете щелкнуть значок с тремя точками для заметки> Переименовать> дать имя> Сохранить. Теперь вместо идентификатора заметки вы можете использовать это имя заметки на шаге 7 ниже.
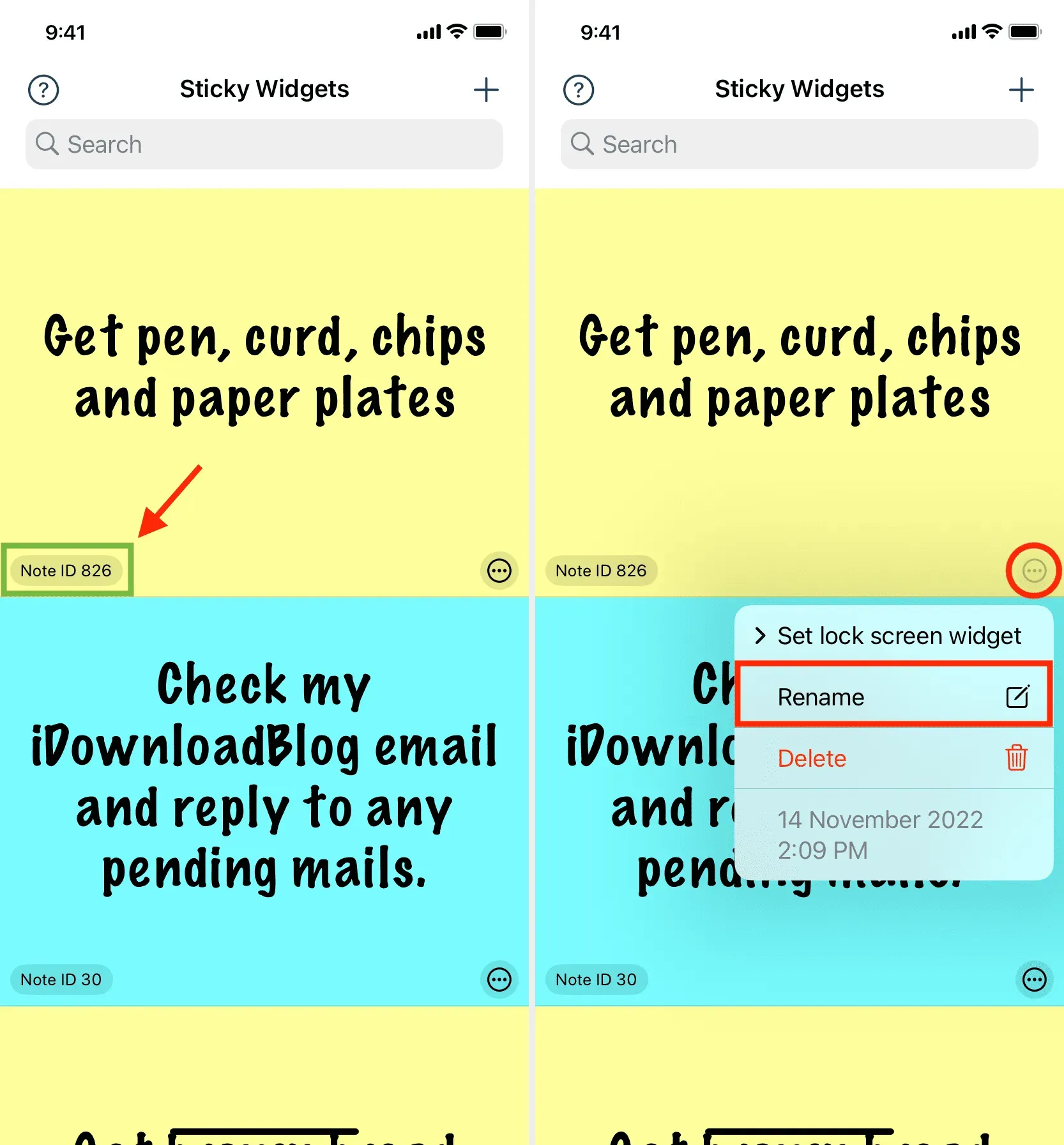
5) Перейдите на главный экран iPhone, нажмите и удерживайте пустую область, пока все приложения не начнут покачиваться. Затем нажмите кнопку «плюс» в левом верхнем углу. Теперь прокрутите вниз и нажмите Sticky Widgets > Add Widget под одним из размеров виджета.
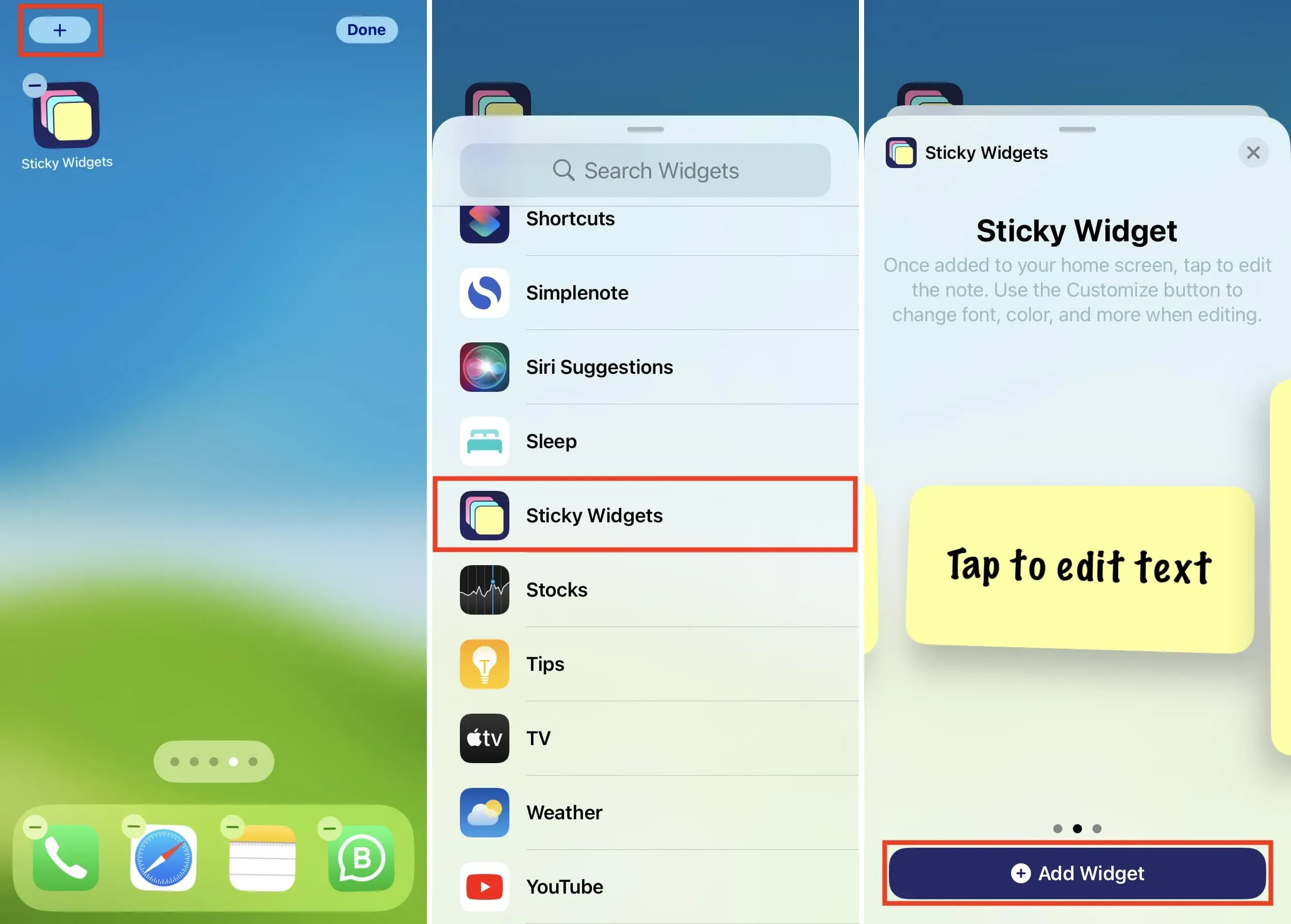
6) Когда виджет появится на главном экране, нажмите, чтобы отредактировать его. Позже в будущем вы сможете редактировать виджет, коснувшись его на главном экране и выбрав «Редактировать виджет».
7) На экране редактирования коснитесь идентификатора текущей заметки и выберите идентификатор заметки, который вы видели на шаге 4 выше. Чтобы избавить себя от прокрутки, введите идентификатор заметки в поле поиска и выберите его.
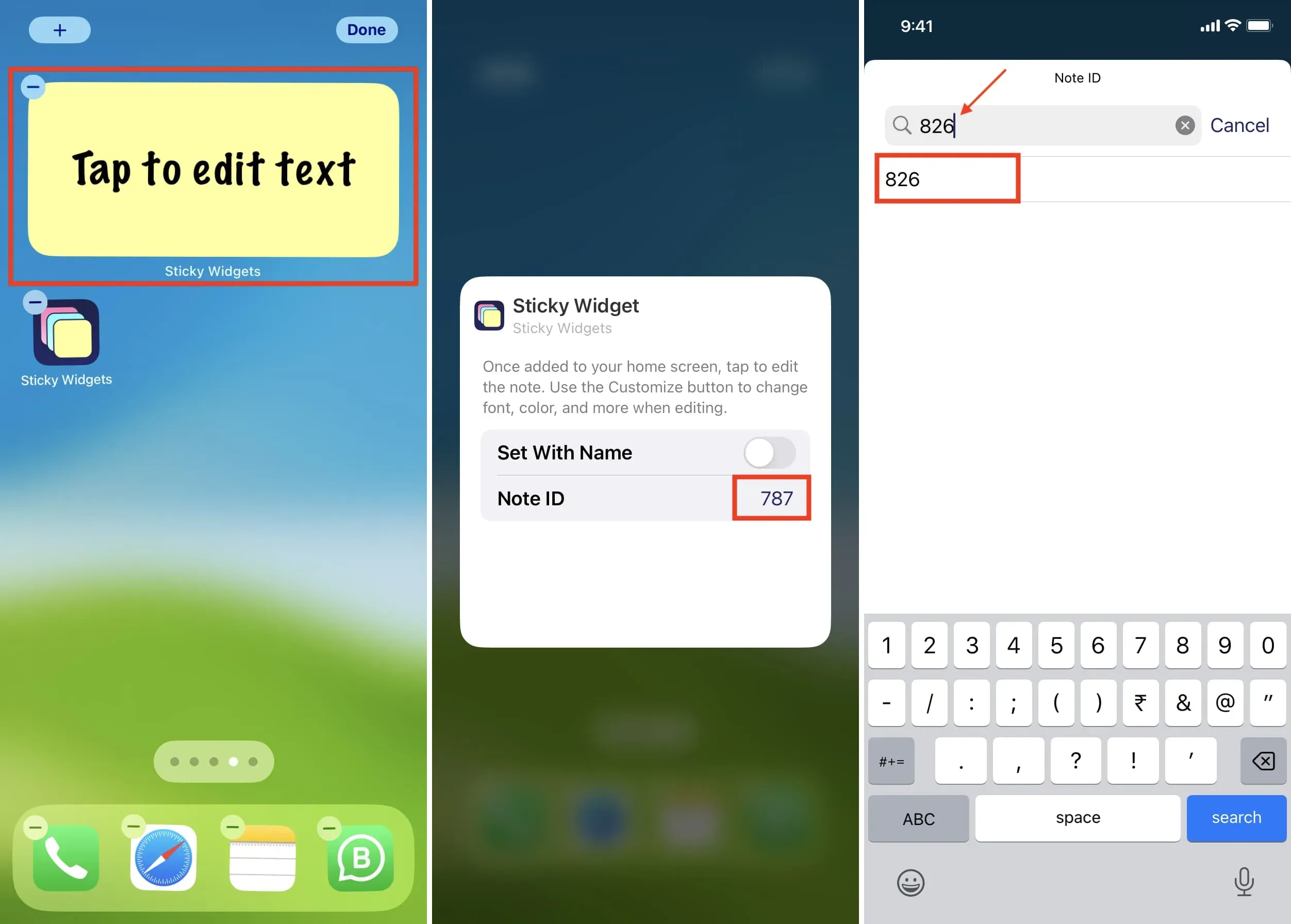
Помимо использования Note ID, вы можете включить переключатель «Установить с именем». После этого коснитесь текста рядом с названием заметки и введите именно то имя заметки, которое вы установили на шаге 4 выше. Затем нажмите Готово.
8) Нажмите в любом месте за пределами виджета, чтобы выйти из экрана редактирования. Вы увидите заметку на главном экране вашего iPhone, отображающую вашу заметку.
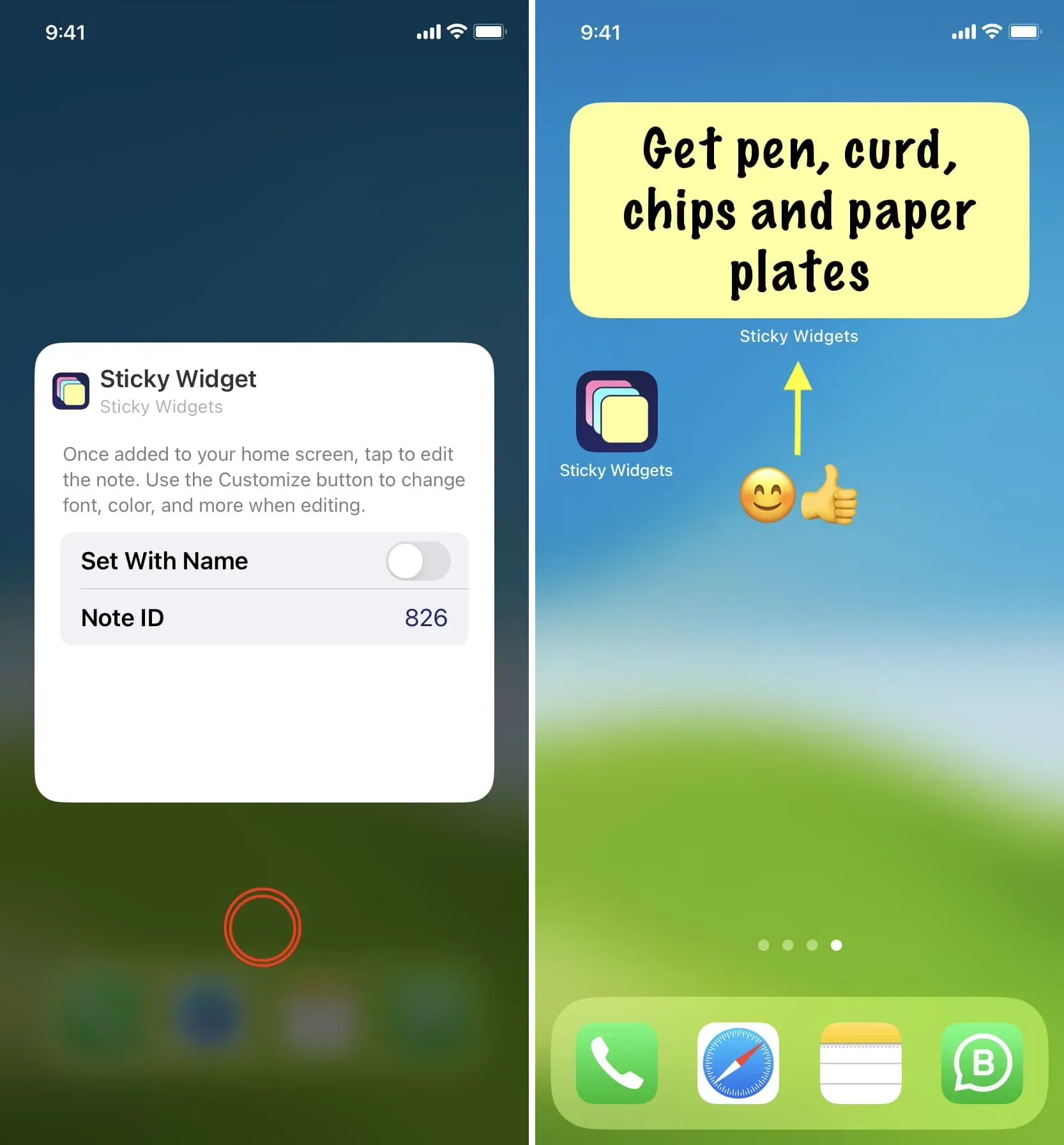
Другой более простой способ
1) Выполните шаг 5, упомянутый выше, чтобы добавить Sticky Widgets на главный экран iPhone.
2) Когда виджет появится на главном экране, коснитесь виджета с надписью «Нажмите, чтобы отредактировать текст».
3) Введите то, что вы хотите сказать в заметке, и нажмите Готово > Готово. Вы увидите, что липкий виджет теперь показывает эту заметку на главном экране.
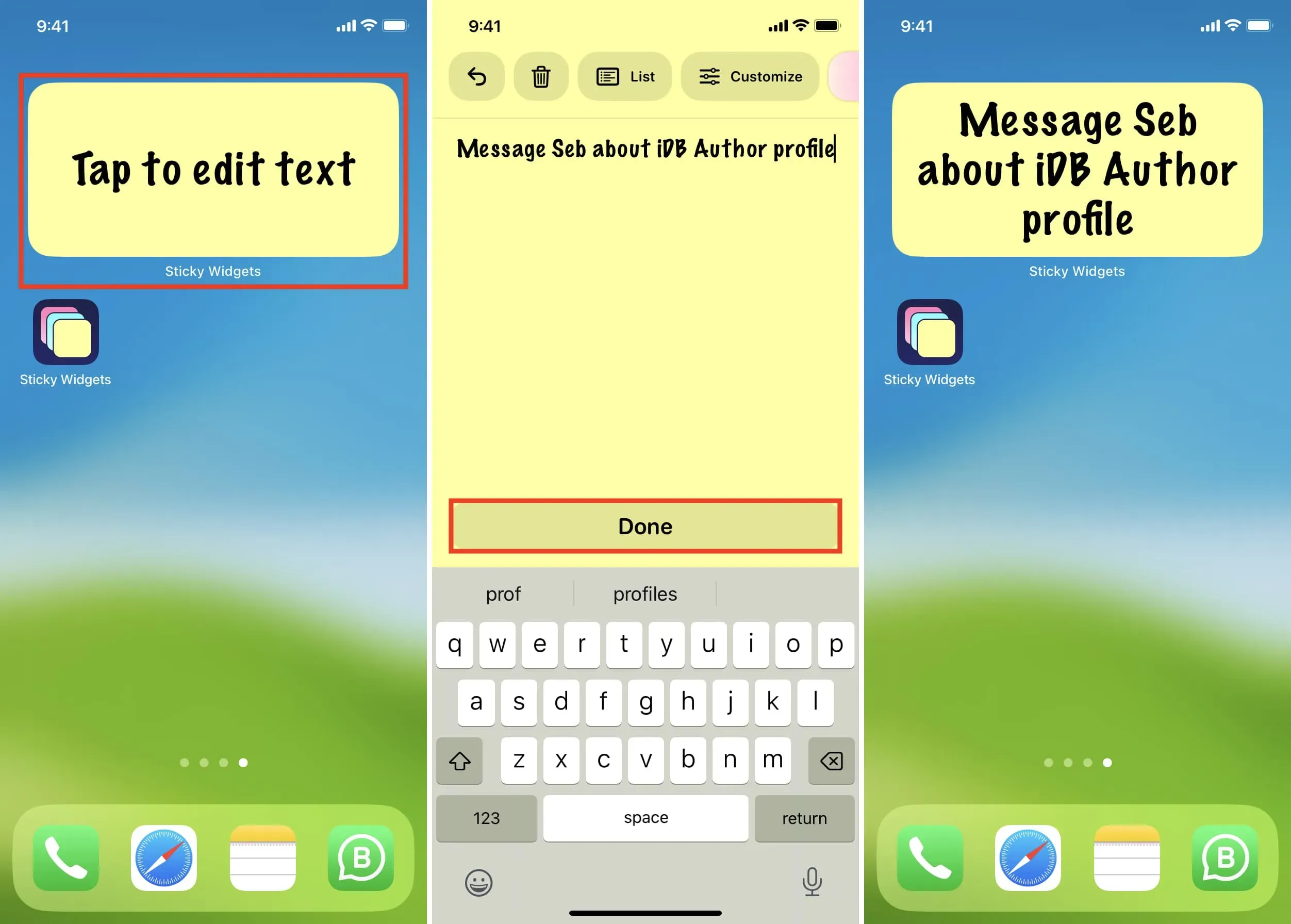
Изменить заметку
Чтобы отредактировать заметку, коснитесь ее на главном экране, внесите изменения и коснитесь «Готово».
Удалить заметку
Откройте приложение Sticky Widgets, коснитесь значка заметки с тремя точками и выберите «Удалить». Заметка будет немедленно удалена.
Добавить заметки на экран блокировки iPhone
1) Откройте приложение Sticky Widgets, чтобы просмотреть все свои заметки.
2) Коснитесь значка с тремя точками и выберите «Установить виджет экрана блокировки».
3) У вас есть три слота, а это значит, что вы можете поместить три стикера на экран блокировки. Выберите слот 1 на данный момент.
4) Теперь следуйте обычным шагам, чтобы добавить виджет Sticky Widgets на экран блокировки вашего iPhone или iPad.
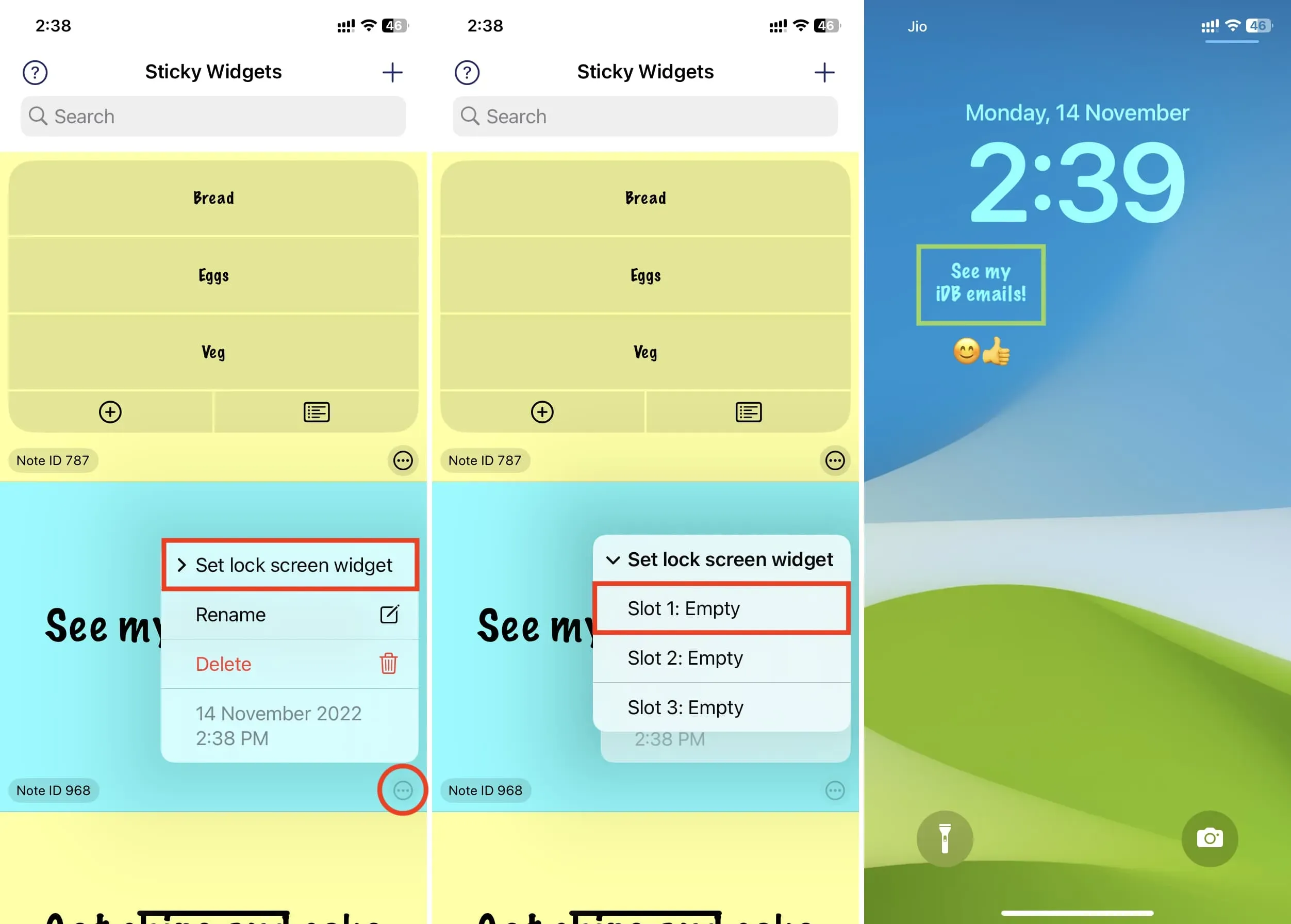
Используйте приложение Apple Notes
Я предпочитаю использовать приложение Sticky Widgets (упомянутое выше) для быстрых заметок на главном экране. Однако, если вы не хотите загружать дополнительное приложение, вы можете добавить встроенный виджет приложения Notes на главный экран iPhone. Но опыт нигде не похож на приложение Sticky Widgets.
Коснувшись виджета приложения «Заметки» на главном экране и выбрав «Редактировать виджет», вы можете выбрать папку для заметок. Но вы не можете установить конкретную заметку для отображения в виджете. Вместо этого виджет приложения iOS Notes показывает пару строк заметок внутри этой папки. В целом, это не заметка, а простой способ быстро перейти к определенной заметке. Итак, чтобы действительно иметь липкие заметки, я рекомендую использовать приложение Sticky Widgets.
Добавить комментарий