Как вернуться на экран настроек iPhone | Помощник по настройке iOS
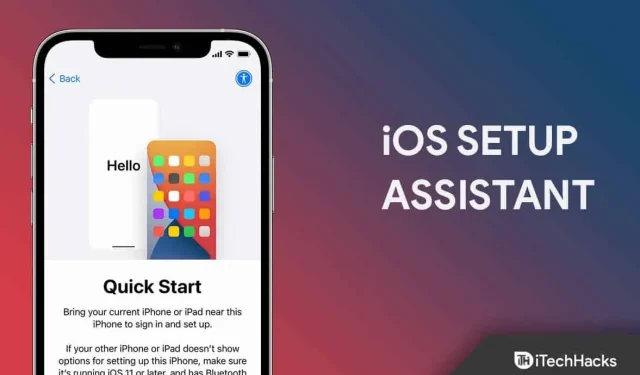
Иногда случается так, что мы случайно устанавливаем неправильные настройки при настройке нашего нового iPhone/iPad. Однако в этой ситуации мы, как правило, хотели бы вернуться к нашему экрану помощника по настройке устройства iOS. К сожалению, в итоге мы не нашли способ сделать это.
Но не волнуйтесь, здесь, в этой статье; здесь мы объясним, как вы можете вернуться к экрану настройки iPhone. Таким образом, если вы хотите это сделать, обязательно следуйте методам, которые мы упомянули ниже. Но перед этим вам нужно будет сделать резервную копию ваших данных. Итак, теперь приступим.
Содержание:
- 1 Что такое Ассистент настройки iOS?
- 2 Как настроить iOS Assistant?
- 3 Как мне вернуться к экрану помощника по настройке iOS?
Что такое Ассистент настройки iOS?
Ассистент настройки iOS проведет вас через весь процесс настройки телефона. Итак, говоря простым языком, вы можете активировать новые или стертые устройства, настроить основные параметры и настроить такие параметры, как язык и идентификатор.
Как настроить iOS Ассистент?
Если у вас новый iPhone и вам интересно, как получить доступ к помощнику по настройке iOS, обязательно следуйте исправлениям, которые мы упомянули ниже, поскольку известно, что эти шаги делают именно это. Итак, начнем с них:
- Первоначально вы должны включить свой новый iPhone с помощью кнопки питания.
- После этого, если у вас уже есть другое устройство с вашими данными, обязательно нажмите « Быстрый старт» . В противном случае вам придется делать это вручную, используя дальнейшие шаги, которые мы упомянули.
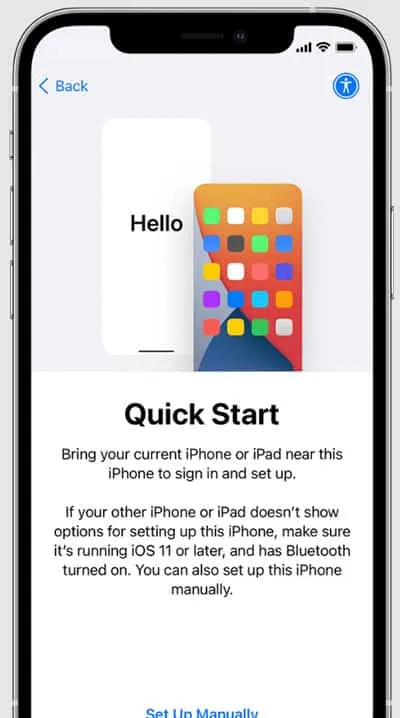
- Теперь активируйте свое устройство, но для этого вам необходимо подключить iPhone к сотовым данным, Wi-Fi или iTunes, чтобы установить соединение.
- Затем просто настройте Face ID или Touch ID и пароль для защиты вашего iPhone.
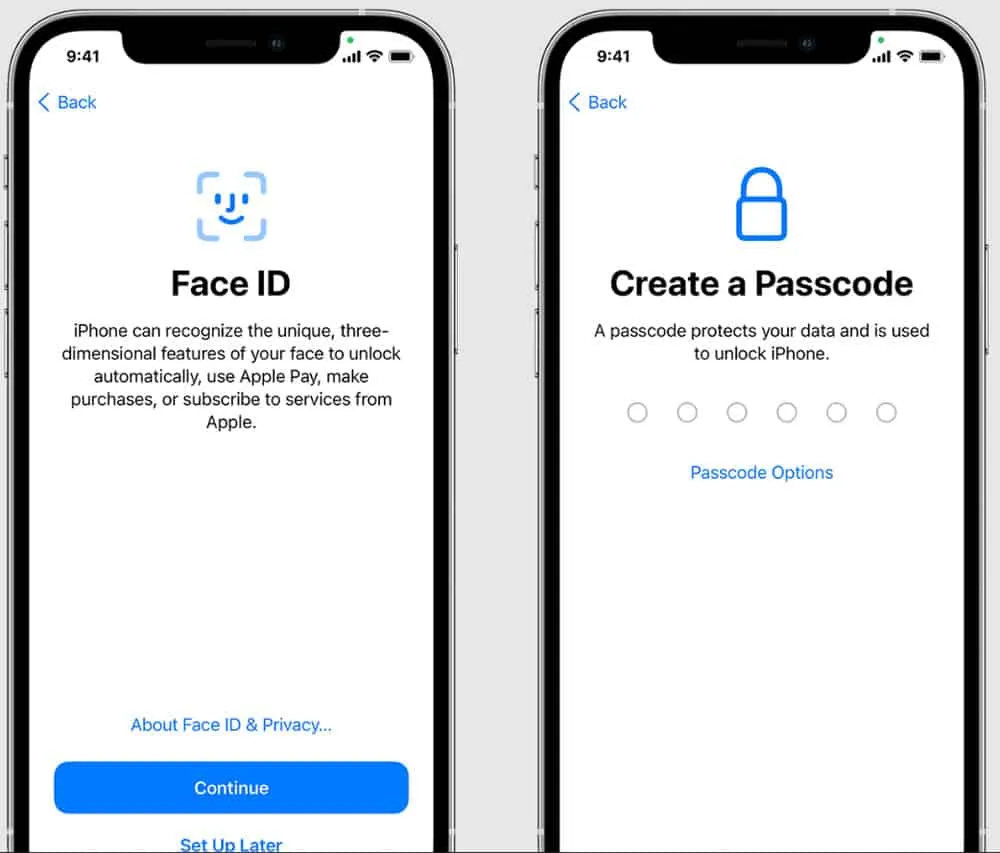
- После этого восстановите или перенесите данные с предыдущего устройства.
- Теперь используйте свой Apple ID для входа. Затем обязательно включите автоматические обновления и настройте другие необходимые функции (такие как Siri, Screen Time и т. д. ).
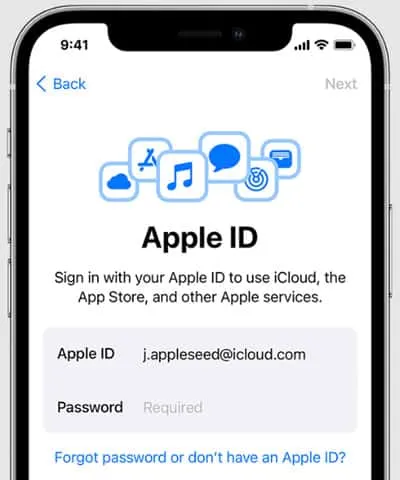
Как вернуться к экрану помощника по настройке iOS?
Итак, как мы уже упоминали, как настроить свой iPhone для первого использования, но что, если вы допустили какую-то ошибку в процессе настройки и теперь хотите ее изменить. Ну, для этого не так много трюков; вы должны перезагрузить свой iPhone.
Это связано с тем, что, кроме сброса настроек iPhone, у вас нет другого способа вернуться к экрану помощника по настройке iOS. Таким образом, если вы хотите знать, как перезагрузить iPhone, чтобы снова настроить iPhone, обязательно выполните следующие действия:
- Для этого вам нужно получить доступ к настройкам iPhone . Так что просто откройте страницу настроек.
- Затем найдите и щелкните вкладку Общие.
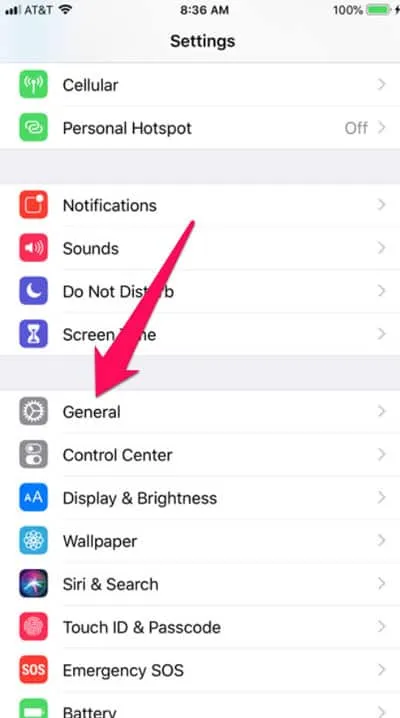
- После этого нажмите «Сброс» и выберите «Стереть все содержимое и настройки».
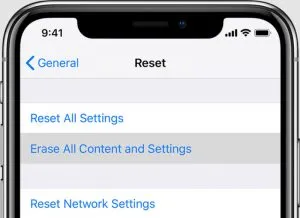
Отказ от ответственности: использование этого метода полностью сотрет телефон. Затем вам будет предложено снова пройти через экраны настройки и выбрать «Восстановить из резервных копий iTunes» (если есть), когда будет предоставлен выбор. При восстановлении резервной копии убедитесь, что ваш телефон подключен к Wi-Fi и подключен к зарядному устройству. Между тем, если вы не знакомы с iOS, обязательно выполните дальнейшие шаги, упомянутые для резервного копирования данных вашего iPhone.
Как сделать резервную копию данных с помощью iCloud?
Обычно рекомендуется сделать резервную копию данных перед перезагрузкой телефона. Но если вы не знаете правильный способ резервного копирования данных на устройствах iOS, вы можете столкнуться с потерей данных. Поэтому, чтобы этого избежать, вот несколько шагов, которые вам помогут:
- Чтобы создать резервную копию данных iPhone в iCloud, откройте страницу настроек на своем устройстве.
- После этого вы можете просто нажать на запись имени пользователя Apple.
- Теперь найдите и щелкните значок iCloud.
- Затем наведите указатель мыши на раздел «Резервное копирование iCloud» и нажмите кнопку «Создать резервную копию сейчас» .
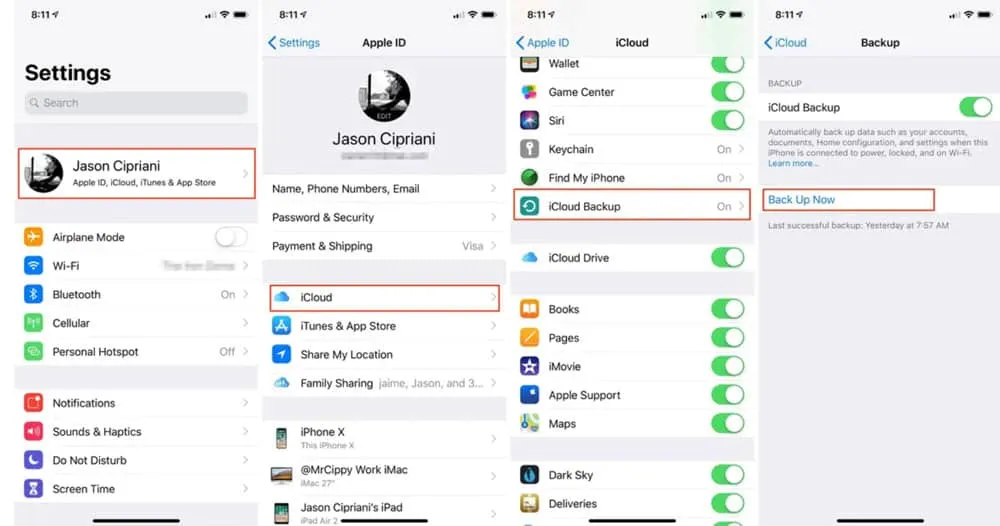
Ну, если вам интересно, почему вы выбрали iCloud вместо других приложений, таких как Google, iTunes и т. д. Что ж, я действительно не рекомендую вам использовать iCloud, но, по моему мнению, использование iCloud для резервного копирования ваших данных будет самым простым для новички. пользователи.
Из авторского стола
Как мы упоминали в этом руководстве, кроме удаления всех настроек до заводских, у вас нет другого варианта доступа к странице помощника по настройке iOS. Поэтому подумайте дважды, прежде чем следовать описанному выше методу, если вы еще не сделали резервную копию своих данных.
Итак, вот как вернуться к экрану помощника по настройке iPhone. Мы надеемся, что вы найдете это руководство информативным. Между тем, если у вас есть какие-либо сомнения или предложения для нас, пожалуйста, оставьте свой ценный комментарий ниже.
Добавить комментарий