Более 35 советов и рекомендаций по Safari для iPhone в iOS 16
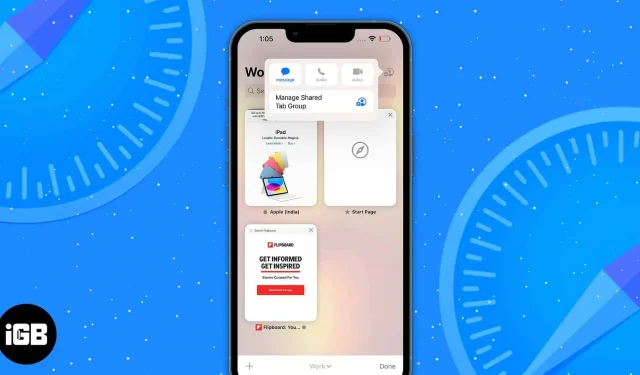
Safari становится лучше с каждым обновлением iPhone. И iOS 16 содержит множество новых функций и обновлений. Теперь у вас есть новая защита паролем, настройки группы вкладок, множество параметров синхронизации, улучшения производительности и полезные инструменты для взаимодействия с фотографиями в Интернете.
Кроме того, появились новые API-интерфейсы веб-расширений и веб-технологии. Таким образом, разработчики могут создавать дополнительные типы расширений Safari и улучшать внешний вид веб-сайтов. Без лишних слов давайте перейдем к лучшим советам и рекомендациям по Safari для iPhone.
1. Группа вкладок «Поделиться» для совместной работы
- На текущей веб-странице коснитесь значка вкладок.
- Затем в правом верхнем углу нажмите значок «Поделиться». Если он не отображается, прокрутите вкладку вверх.
- Наконец, нажмите «Сообщения» на листе обмена, чтобы поделиться группой вкладок с нужным контактом.
В настоящее время вы можете приглашать людей только с помощью приложения «Сообщения».
2. Измените фон группы вкладок
iOS 16 позволяет настроить начальную страницу группы вкладок, чтобы вы могли изменить макет Safari. Подобно добавлению избранного на стартовую страницу, вы также можете установить свой собственный фон, используя этот трюк с iPhone Safari.
- Перейдите на стартовую страницу и нажмите «Редактировать», прокрутив вниз.
- Теперь включите фоновое изображение, если оно отключено, и выберите обои.
- Вы также можете щелкнуть знак плюса (+) и использовать изображения из галереи.
3. Проверьте недавно закрытые вкладки для каждой группы вкладок.
- Из существующей группы вкладок перейдите на стартовую страницу Safari.
- Прокрутите вниз и выберите Изменить.
- Теперь включите «Недавно закрытые вкладки». Это добавит раздел закрытых вкладок для этой группы.
4. Добавьте группы вкладок в режим фокусировки
Режим фокусировки более обновлен и улучшен в iOS 16. В нем появилась новая функция под названием «Фильтры». Используя его, вы можете ограничивать и ограничивать другие вкладки и видеть только определенную группу вкладок Safari.
- Откройте «Настройки» и нажмите «Фокус».
- Теперь выберите режим фокусировки. Здесь я выбрал «Не беспокоить».
- Затем прокрутите вниз и нажмите плюс (+) на «Добавить фильтр».
- После этого выберите Safari из фильтров приложений.
- В следующем окне нажмите «Выбрать» рядом с группой вкладок.
- Он покажет список ваших групп вкладок. Выберите тот, который вы хотите использовать в режиме фокусировки.
- Наконец, нажмите «Добавить» в правом верхнем углу.
Наряду с этими настройками вы также можете закреплять вкладки в группах вкладок и добавлять избранное на стартовую страницу каждой группы вкладок. Чтобы узнать больше о таких взломах Tab Group, ознакомьтесь с нашим полным руководством.
5. Функция «Найти на странице»
Функция Safari «Найти на странице» пригодится, когда вам нужно найти веб-сайт. Apple обновила этот инструмент в iOS 16.
- Откройте веб-страницу, нажмите и удерживайте слово или выберите фразу.
- Теперь вы должны увидеть контекстное меню с новой опцией «Найти выделение». При нажатии на нее фраза будет выделена на странице и указано, как часто она использовалась.
6. Перевод изображений для сайтов
Перевод изображений в Safari не новинка, но результаты не всегда были правильными. Но Apple исправила проблему с Live Text.
- Нажмите и удерживайте изображение, которое хотите перевести.
- Затем нажмите «Показать текст» и выберите «Перевести». Это просто изменит текст на картинке, а не откроет страницу действия перевода.
7. Поддержка нового языка для перевода веб-страниц Safari.
Помимо перевода изображений, вы можете перевести веб-страницу в Safari. В обновлении iOS 16 добавлена поддержка нового языка для перевода Safari. Итак, теперь вы можете переводить веб-сайты с арабским, голландским, индонезийским, корейским, польским, тайским, турецким и вьетнамским текстом.
8. Ключи доступа для повышенной безопасности
Ключи доступа в iOS 16 будут действовать как стандартные пароли при входе в свои учетные записи на веб-сайтах или в приложениях. Таким образом, вы будете защищены от утечки данных, фишинга и попыток взлома пароля.
С ключами доступа вы будете аутентифицироваться с помощью Touch ID или Face ID вместо того, чтобы вручную вводить пароль при создании учетной записи или входе в нее. Это создаст уникальные открытые и закрытые ключи, связанные с вашей биометрической аутентификацией.
Ваша связка ключей iCloud будет хранить закрытый ключ, а открытый ключ будет храниться на серверах веб-сайта. Самое приятное то, что никто, даже Apple, не может видеть закрытый ключ. Однако он будет синхронизироваться со всеми другими вашими устройствами iCloud, что упрощает вход в систему из любого места и с любого устройства.
9. Легко копируйте объекты с изображений
Новая функция визуального поиска в iOS 16 также доступна в приложении Safari. Таким образом, вы можете перетаскивать объекты прямо с любых фотографий на сайте. Просто нажмите на него и нажмите «Копировать тему». Таким образом, вы можете продублировать любую интернет-картинку и стереть ее фон. Кроме того, вставьте вырезку, сохраните ее или перетащите в любое место на вашем iPhone.
10. Измените предлагаемые надежные пароли
Как вы уже знаете, Safari генерирует надежные пароли при создании учетной записи на веб-сайте. Но некоторые веб-сайты имеют определенные критерии для создания пароля. Не волнуйся! У меня есть несколько советов и приемов, чтобы решить эту проблему. iOS 16 позволяет создавать надежные пароли по мере необходимости.
- Когда вы начнете создавать учетную запись на любом веб-сайте, вы увидите всплывающее окно. Там нажмите «Дополнительные параметры».
- Появится меню, в котором вы можете выбрать свой пароль или изменить надежный пароль. Если вы решите создать свой собственный пароль или вручную отредактировать предложенный, вы можете сделать это в поле пароля на сайте.
11. Получайте push-уведомления с веб-сайтов
Наконец, эта функция Mac появится и на iPhone. Всякий раз, когда вы посещаете веб-сайт, он спросит вас, хотите ли вы получать push-уведомления с этого веб-сайта. Сейчас она недоступна, но я думаю, что Apple развернет эту функцию в обновлениях iOS 16 в 2023 году.
12. Синхронизируйте расширения Safari
Допустим, вы добавили расширение Grammarly в Safari. Но при использовании Safari на Mac вам нужно снова установить расширение. Хорошая новость заключается в том, что iOS 16 теперь поддерживает синхронизацию расширений Safari на ваших устройствах Apple.
- Открыть настройки. Перейдите в Safari → Расширения.
- Затем включите «Поделиться между устройствами». (Хотя он уже включен по умолчанию)
Также здесь вы можете увидеть все установленные расширения на вашем iPhone. Кроме того, в разделе «На других устройствах» перечислены расширения, которых нет на вашем устройстве. Таким образом, вы можете просто загрузить их, так как у вас должны быть приложения для этих расширений на вашем iPhone.
13. Синхронизируйте настройки веб-сайта на всех ваших устройствах Apple.
Как и при синхронизации расширений, вы можете синхронизировать настройки своего веб-сайта на разных устройствах. Поэтому вам нужно только один раз настроить такие параметры, как Масштаб страницы, Запрос рабочего сайта, Чтение, Блокировщики контента, Камера, Микрофон и Местоположение.
- Перейдите в «Настройки» → «Сафари».
- Затем прокрутите вниз и включите «Поделиться между устройствами» в разделе «Настройки для веб-сайтов».
14. Новые быстрые действия
В iOS 16 Apple добавила в Safari новые ярлыки. См. список ниже:
- Найти закладки
- Открыть закладку
- открытый вид
- Установить фильтр Safari Focus
- Найдите элементы списка для чтения
- Открыть элемент списка для чтения
- Создать группу вкладок
- Найти группы вкладок
- Открыть группу вкладок
- Закрыть вкладку
- Создать новую приватную вкладку
- Создать новую вкладку
- Найти вкладки
- Открыть вкладку
15. Пропускайте CAPTCHA при просмотре
- Откройте «Настройки» → коснитесь своего имени (Apple ID).
- В следующем окне выберите «Пароль и безопасность».
- Прокрутите страницу вниз и включите автоматическую проверку в дополнительных настройках Safari.
16. Тактильное касание (значок приложения Safari)
Просто нажмите и удерживайте значок Safari, чтобы быстро получить доступ к часто используемому контенту, такому как список для чтения и закладки, и даже открыть новую вкладку прямо с главного экрана вашего iPhone.
Это довольно хорошо, и мне нравится эта аккуратная реализация. Итак, попробуйте быстрее перейти к действию. (выделять)
17. Взгляните
Следующим на очереди является возможность предварительного просмотра страницы и получения некоторых полезных опций, не покидая страницу.
Просто нажмите и удерживайте URL-адрес, чтобы получить предварительный просмотр страницы. Затем вы можете провести пальцем вверх, чтобы открыть такие параметры, как «Открыть в фоновом режиме», «Добавить в список для чтения», «Копировать» и «Поделиться».
18. Вставить и перейти и Вставить и найти
Честно говоря, этот совет звучит довольно просто, но я не думаю, что все его знают. И именно поэтому я включил его в этот обзор. Скопировав URL-адрес в буфер обмена, просто нажмите и удерживайте адресную строку, а затем нажмите «Вставить и перейти».
Точно так же вы можете использовать этот же трюк, чтобы найти что-то быстрее. После копирования любого текста коснитесь и удерживайте адресную строку. Затем нажмите «Вставить» и «Искать». Ну вот!
19. Простой вход в домены верхнего уровня
Далее я хотел бы показать вам быстрый способ ввода доменов верхнего уровня в строку поиска. Просто коснитесь и удерживайте крошечную кнопку «.» в нижнем ряду клавиатуры, а затем выберите одно из нескольких расширений домена верхнего уровня, таких как. ком. чистая и. org, в зависимости от вашего местоположения.
Это только верхушка айсберга, так как стандартная клавиатура QuickType имеет в рукаве множество хитростей.
Чтобы узнать больше о таких крутых советах по работе с клавиатурой, ознакомьтесь с нашим практическим руководством.
20. Вернуться к началу страницы
Читая статью, вы долистали до конца. Как бы вы быстро вернулись в начало страницы? Прокрутка вверх? Это совсем не продуктивно.
Более разумный способ сделать это — дважды коснуться строки состояния в верхней части экрана. Он работает надежно и делает просмотр веб-страниц более плавным. Действительно.
21. Установите напоминание о просмотре страницы в определенное время.
Знаете ли вы, что Siri может помочь вам установить напоминание о проверке веб-страницы в определенное время?
Просто позвоните Siri и скажите что-нибудь вроде «Напомни мне проверить эту страницу сегодня в 21:00». Siri подтвердит выполнение задачи.
Теперь вы получите напоминание в установленное время, чтобы проверить эту статью. Нажмите на нее, и вы попадете в приложение «Напоминания». Затем щелкните значок Safari, чтобы перейти на эту страницу. Я часто использую эту функцию для просмотра моих любимых статей в удобное для меня время. И я бы порекомендовал использовать его, потому что он очень удобен для пользователя.
22. Быстрый доступ к истории вперёд/назад
Просматривая веб-страницы, вы углубились на несколько страниц. Теперь вы можете захотеть быстро получить доступ ко всей предыдущей истории. Что вы обычно будете делать? Продолжайте нажимать кнопку «Назад».
Нет, это не лучший способ сделать это. Просто нажмите и удерживайте кнопку «Назад». Теперь вы увидите все свои прошлые истории. Точно так же вы можете нажать и удерживать кнопку «Вперед», чтобы просмотреть все свои истории вперед. Итак, в следующий раз, когда вы захотите вернуться назад и вперед во время просмотра веб-страниц, не забудьте использовать этот хитрый трюк.
23. Воспроизведение видео в фоновом режиме
Если вам нравится слушать аудио во время просмотра веб-страниц, этот совет для вас.
Предполагая, что видео воспроизводится в Safari, нажмите кнопку «Домой» или проведите пальцем вверх по панели «Домой». Теперь видео остановится. Откройте меню плеера и нажмите кнопку воспроизведения. Видео снова начнет воспроизводиться в фоновом режиме.
Иметь ввиду; YouTube официально не поддерживает эту функцию. Тем не менее, есть некоторые хитрости, чтобы преодолеть это препятствие. Чтобы узнать, как они работают, ознакомьтесь с нашим руководством.
24. Загрузите десктопный сайт
Не все сайты идеально оптимизированы для мобильных устройств. Честно говоря, я сталкивался со многими веб-сайтами, которые выглядят тесно на мобильных устройствах. К счастью, есть возможность запросить настольную версию сайта.
Для этого просто коснитесь значка AA в адресной строке и выберите Request Desktop Site.
Бум! Safari мгновенно представит вам настольную версию сайта. Таким же образом вы можете снова вернуться на мобильный сайт.
25. Измените поисковую систему по умолчанию
Google установлен в качестве поисковой системы по умолчанию в Safari. Однако вы можете изменить его по своему вкусу. Все, что вам нужно сделать, это:
- Запустите приложение «Настройки» и нажмите «Safari».
- Затем нажмите на поисковую систему. Теперь у вас есть несколько вариантов, таких как Google, Yahoo, Bing и DuckDuckGo. Итак, выберите тот, который вы хотите использовать, и вы готовы к работе!
26. Изменить порядок вкладок
Особенно во время обширных исследований мне нравится держать вкладки в правильном порядке, что немного упрощает доступ к конкретным из них. Чтобы изменить порядок вкладок:
- Откройте Safari и щелкните значок вкладок.
- Теперь вы увидите все открытые вкладки. Просто коснитесь и удерживайте определенный значок и перетащите его вверх, вниз или куда угодно.
Используйте этот простой жест, чтобы все ваши вкладки были идеально организованы.
27. Поиск определенных вкладок в Safari
Следующий совет, который я расскажу, — это поиск определенных вкладок. Сохраните его, если у вас открыто несколько вкладок и вы хотите быстро перейти к определенным из них.
Для этого:
- Щелкните значок вкладок, а затем прокрутите вверх, чтобы открыть панель вкладок поиска.
- Затем введите название вкладки, которую вы ищете. Например, введите iGeeksBlog, и он покажет все связанные вкладки. Это довольно аккуратно!
Я не думаю, что большинство из вас знают об этом секретном трюке, чтобы закрыть все найденные вкладки. Честно говоря, я не знал об этом хаке, пока не наткнулся на него несколько дней назад.
Просто нажмите и удерживайте кнопку «Отмена», и вы увидите возможность закрыть все вкладки, соответствующие сайту. Просто коснитесь его, и все вкладки, соответствующие этому конкретному сайту, исчезнут!
28. Закройте все вкладки сразу
Кроме того, вы также можете щелкнуть один раз значок вкладок. Затем нажмите и удерживайте кнопку «Готово». Наконец, нажмите «Закрыть все вкладки», и они исчезнут!
29. Откройте недавно закрытые вкладки
Иногда, закрыв все вкладки, я понимал, что нужно проверить какие-то конкретные. И тут на помощь приходит этот совет.
Чтобы снова открыть недавно закрытые вкладки, коснитесь значка вкладок, а затем нажмите и удерживайте кнопку плюс (+). Теперь вы увидите список всех вкладок, которые вы недавно закрыли.
Далее выберите тот, который вы хотите использовать. Супер удобно, правда?
30. Откройте вкладку инкогнито
Safari поставляется с режимом инкогнито, поэтому вы можете искать в Интернете с большей конфиденциальностью. Самое приятное в этом то, что когда вы входите в этот режим, веб-браузер не сохраняет никаких ваших данных.
Чтобы вызвать этот режим:
- Нажмите и удерживайте значок вкладок.
- Теперь выберите «Личное» или «Новая приватная вкладка». Он перенаправит вас на стартовую страницу в режиме приватного просмотра.
Есть еще один способ стать инкогнито. На экране просмотра вкладок коснитесь имени группы вкладок. Затем выберите «Частный» и подтвердите, нажав «Готово». Если вы хотите отключить режим приватного просмотра, просто повторите те же шаги, которые я только что упомянул. И вернется обычный режим просмотра веб-страниц.
Двигаясь дальше, не забывайте время от времени очищать файлы cookie и историю, чтобы приложение не загромождалось. И это также может помешать другим угадать, какой контент вы просматриваете в эти дни!
Чтобы очистить его, перейдите в приложение «Настройки» → Safari. Затем прокрутите и дважды нажмите «Очистить историю и данные веб-сайта».
32. Управляйте всеми сохраненными паролями
Поверьте, управление паролями на iOS еще никогда не было таким безболезненным и удобным.
Чтобы управлять своими паролями:
- Откройте приложение «Настройки» и нажмите «Пароли».
- Далее вам необходимо авторизоваться. Как только это будет сделано, вы увидите все свои аккаунты.
- Нажмите на тот, которым вы хотите управлять. Нажмите «Изменить» в правом верхнем углу.
- Затем внесите необходимые изменения и нажмите «Готово» для подтверждения.
33. Просмотр сохраненных паролей с Siri
Siri позволяет невероятно легко просматривать сохраненные пароли. Допустим, я хочу получить доступ к паролям учетных записей Facebook. Я позвоню Siri и скажу что-то вроде «Покажи мне мои пароли Facebook».
Теперь мне нужно аутентифицировать мое устройство. Это даст мне доступ к моей учетной записи Facebook и сохраненному паролю. Говорю вам, это очень удобно.
34. Автозаполнение паролей
Каждый раз, когда вы хотите войти в любую учетную запись веб-сайта, вам не нужно вводить пароль вручную. Чтобы использовать эту функцию, убедитесь, что переключатель автозаполнения пароля включен в настройках пароля.
В дальнейшем при первом входе в свою учетную запись у вас будет возможность сохранить ее в связке ключей iCloud. Таким образом, когда вы вводите свои учетные данные для входа, клавиатура автоматически отображает пароль для вашей сохраненной учетной записи. Нажмите на нее, и все детали будут заполнены мгновенно.
35. Быстро вводите коды подтверждения
В последней версии iOS ввод кодов подтверждения стал очень простым благодаря двухфакторной аутентификации.
Все, что вам нужно сделать, это просто щелкнуть текстовое поле и щелкнуть входящий код подтверждения, чтобы автоматически заполнить поле подтверждения. Это действительно очень удобно.
36. Изменить поставщика автозаполнения пароля по умолчанию
В то время как Apple iCloud Keychain работает безупречно, использование сторонних приложений — это здорово. Чтобы изменить поставщика автозаполнения паролей по умолчанию, убедитесь, что вы уже установили свой любимый менеджер паролей и, в идеале, настроили его.
- Запустите приложение «Настройки» на своем iPhone и нажмите «Пароли».
- Теперь авторизуйтесь и выберите «Параметры пароля».
- Затем вы увидите совместимые сторонние менеджеры паролей, установленные на вашем устройстве, в разделе «Разрешить заполнение из». Выберите предпочтительный вариант и следуйте инструкциям, чтобы подтвердить его подлинность, и все готово!
37. Конвертировать веб-страницу в PDF
Просматривая веб-страницы, всякий раз, когда я натыкаюсь на статью, мне нравится сохранять ее в моей специальной коллекции. Именно тогда появляется возможность конвертировать веб-страницу в PDF.
Допустим, я хочу преобразовать веб-страницу в PDF.
- Нажмите кнопку «Поделиться» и выберите «Печать» на листе общего доступа.
- Затем снова нажмите кнопку «Поделиться» рядом с параметрами печати вверху.
- Наконец, я выберу «Сохранить в файлы».
Кроме того, вы можете аннотировать файл с помощью инструмента «Разметка» и сохранить его в приложении «Файлы». Это довольно интуитивно понятная функция iOS.
38. Быстро добавить любую статью в список для чтения
Если вы ненасытный читатель, этот совет для вас. В следующий раз, когда вы захотите сохранить статью, чтобы прочитать ее позже:
- Нажмите и удерживайте значок книги.
- В меню выберите «Добавить в список для чтения».
Если вы хотите сохранить его для чтения в автономном режиме, нажмите «Сохранить автоматически».
39. Максимально используйте режим чтения
И последнее, но не менее важное: в Safari есть полезный режим чтения, который расширяет возможности чтения.
- Коснитесь значка AA в адресной строке.
- Затем выберите «Настройки веб-сайта» в контекстном меню.
- Наконец, включите Автоматически использовать Reader.
Поэтому всякий раз, когда вы просматриваете этот веб-сайт, он удаляет все лишнее, чтобы вам было легче читать статью. Это не все; Вы можете нажать на текстовую кнопку и выбрать один из нескольких шрифтов и тем, чтобы еще больше улучшить качество чтения.
Оставайтесь с нами, чтобы получить больше полезных советов, подобных этому…
Итак, вот как вы можете получить максимальную отдачу от Safari на своем устройстве iOS. Эти советы, безусловно, могут сократить задержки и ускорить просмотр веб-страниц. Я пропустил несколько крутых трюков? Если это так, не уходите, пока не проболтаетесь внизу.
Добавить комментарий