11 методов: транслировать Netflix в Discord без черного экрана
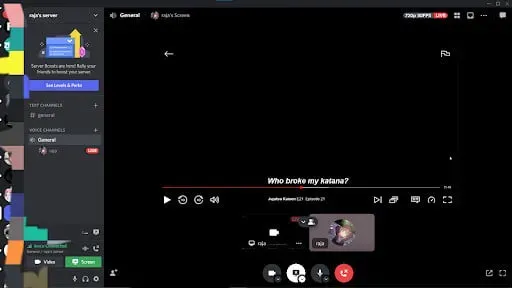
Знаете ли вы, что вы можете смотреть Netflix на Discord , если у вас есть сервер сообщества Discord с новейшими технологиями? Это популярное приложение для потокового видео с других платформ. Но иногда пользователи могут видеть черный экран во время потоковой передачи Netflix на Discord.
Вас это раздражает? Не волнуйся. Мы предоставили решения для потоковой передачи Netflix на Discord без черного экрана, чтобы помочь пользователям смотреть свои любимые фильмы. Мы также перечислили причины и решения для потоковой передачи Netflix без черного экрана.
Причины черного экрана при потоковой передаче Netflix на Discord
- Приложения, работающие в фоновом режиме
- Поврежденный кеш
- Недействительное разрешение
- Несовместимость
- Полноэкранный режим
1. Приложения, работающие в фоновом режиме
Это одна из основных причин ошибки черного экрана в приложении Discord. Не открывайте приложение, если многие другие приложения работают в фоновом режиме. Это связано с тем, что другие приложения сильно нагружают процессор. Также эта ошибка часто возникает, если не хватает оперативной памяти.
2. Поврежденный кеш
При регулярном просмотре кэш будет накапливаться. Это не будет проблемой, поскольку кеш обеспечивает отличный пользовательский интерфейс, поскольку он ускоряет время загрузки до тех пор, пока кеш не будет поврежден. Убедитесь, что файлы кеша не повреждены.
3. Неправильное разрешение
Если вы предоставите неправильные разрешения, это вызовет ошибку черного экрана. Настройки разрешений могут быть довольно запутанными для начинающего пользователя. Разрешения канала этого приложения дают вам такие параметры, как блокировка или разрешение различных настроек. Убедитесь, что вы даете правильные разрешения.
4. Несовместимость
Если ваша система несовместима, потоковая передача становится проблемой. Если вы используете более старую версию Windows или у вас устаревшие драйверы, возникнет ошибка черного экрана. Также проверьте настройки на сервере Discord.
5. Полноэкранный режим
Иногда, когда вы используете приложение Discord в полноэкранном режиме, это вызывает ошибку черного экрана. Если вы смотрите в полноэкранном режиме, измените его на режим Windows.
Способы потоковой передачи Netflix на Discord без черного экрана
- Остановить запуск процессов Discord
- Обновите приложение Discord до последней версии
- Обновите драйверы видеокарты
- Включить/отключить аппаратное ускорение
- Использовать режим Windows
- Очистите кэш, связанный с папкой Discord.
- Удалить блокировщики рекламы
- Запустите Discord в режиме администратора
- Отключить ненужные программы
- Запустите Discord в режиме совместимости
- Переустановите приложение Discord
Решения для потоковой передачи Netflix на Discord без черного экрана
1. Остановите запуск процессов Discord
Попробуйте закрыть все запущенные процессы разногласий на вашем ПК. Иногда, когда пользователь закрывает или перезапускает приложение, в диспетчере задач может запускаться предыдущий процесс. Выполните следующие действия, чтобы остановить запущенный процесс Discord.
- Щелкните правой кнопкой мыши значок на панели задач. В списке параметров нажмите «Диспетчер задач».
- Найдите процесс Discord. Щелкните его правой кнопкой мыши и выберите параметр «Завершить задачу».
- После выполнения вышеуказанных шагов перезапустите приложение Discord.
2. Обновите приложение Discord до последней версии.
Если вы давно установили приложение Discord, скорее всего, вы используете предыдущую версию приложения. Пришло время обновить ваше приложение Discord. Потому что время от времени разработчики будут исправлять баги и ошибки, появившиеся в приложении.
Когда вы запускаете более старую версию Discord, это вызывает черный экран. Было бы неплохо, если бы вы регулярно обновляли приложение. Иногда Discord проверяет наличие последних обновлений и устанавливает их всякий раз, когда вы запускаете приложение.
Если последняя версия не установлена, выполните следующие действия, чтобы обновить приложение Discord до последней версии.
- Запустите приложение Дискорд.
- Щелкните правой кнопкой мыши значок Discord на панели задач и выберите «Проверить наличие обновлений».
- Нажмите «Разрешить», чтобы приложение могло загрузить и установить последнюю версию.
Если приложение Discord уже запущено в вашей системе, нажмите CTRL+R на клавиатуре, чтобы установить обновления. Это установит обновления при следующей загрузке приложения. Если во время установки появляется какая-либо ошибка, попробуйте удалить и переустановить приложение.
3. Обновите драйверы видеокарты.
Иногда отсутствующий или устаревший драйвер видеокарты может вызвать черный экран в приложении Discord. Чтобы решить эту проблему, вы должны сначала проверить, обновлены ли драйверы видеокарты в вашей системе. Если они не обновлены, обновите эти драйверы видеокарты.
Один из самых простых способов обновить драйвер видеокарты — загрузить интерфейсы с веб-сайта производителя графического процессора. Отсюда вы можете получать обновления и устанавливать их.
Доступны два других метода поиска последних версий драйверов видеокарты. Вы можете вручную найти его у производителя, скачать и установить на свой компьютер. Но это занимает время и требует много навыков работы с компьютером. Если вы уверены в своих компьютерных навыках, воспользуйтесь этим методом.
Второй способ осуществляется с помощью диспетчера устройств.
- Щелкните правой кнопкой мыши значок Windows и выберите Диспетчер устройств. Вы также можете попасть в него из панели управления.
- Нажмите на значок поиска и найдите Панель управления. Когда откроется окно панели управления, нажмите «Диспетчер устройств».
- Разверните раздел «Адаптеры дисплея». Он отобразит установленные графические драйверы. Щелкните драйвер правой кнопкой мыши и выберите «Обновить драйвер».
- Вы можете либо обновить его с помощью существующих обновлений, либо выполнить автоматический поиск обновлений.
4. Включить/выключить аппаратное ускорение
Если вы используете компьютер со слабым процессором, это приведет к черному экрану при потоковой передаче видео. Это можно исправить, включив аппаратное ускорение, которое будет использовать графический процессор и обеспечит хорошее качество потоковой передачи.
Но помните, когда графический процессор неисправен или совместим, не используйте аппаратное ускорение, так как это может привести к ошибкам. В этом случае отключите аппаратное ускорение. Этот случай также относится к другому специализированному оборудованию. Выполните следующие действия, чтобы включить или отключить аппаратное ускорение.
- Откройте приложение Discord и нажмите «Настройки производительности».
- Щелкните Внешний вид.
- Если аппаратное ускорение отключено, включите переключатель.
- Нажмите «ОК».
5. Используйте режим Windows
Иногда вы можете получить ошибку черного экрана, если транслируете в полноэкранном режиме. Если это так, переключитесь в режим Windows. Нажмите CTRL+SHIFT+F на клавиатуре, чтобы переключиться в режим Windows. Этот же ярлык можно использовать для переключения в полноэкранный режим позже.
Иногда приложение может зависнуть в полноэкранном режиме, и вы не сможете использовать режим Windows. Вы можете решить эту проблему, просто остановив приложение в диспетчере задач.
6. Очистите кеш, связанный с папкой Discord.
Если ваша папка кеша Discord содержит поврежденные файлы кеша, это приведет к черному экрану при потоковой передаче Netflix на Discord. Файлы кэша обычно повреждаются из-за перебоев в подаче электроэнергии и неправильных выключений. Выполните следующие действия, чтобы очистить кеш, связанный с папкой Discord.
- Нажмите клавишу Windows + R на клавиатуре.
- Введите
%appdata%и нажмите ввод. - В списке щелкните правой кнопкой мыши Discord. Щелкните Удалить.
- Теперь откройте приложение Discord и проверьте, работает ли оно без черного экрана.
7. Удалите блокировщики рекламы
Установлены ли в вашем браузере десктопные версии блокировщики рекламы? Если у вас есть, удалите их, так как они могут исправить ошибку черного экрана. Вы также можете отключить расширение AdBlock, если оно вызывает проблему с черным экраном, а не удалять его полностью.
8. Запустите Discord в режиме администратора
Знаете ли вы, что вы можете запускать Discord в режиме администратора, не используя доступ администратора, как многие другие приложения? Когда вы получаете такие ошибки, как черный экран при запуске Netflix на Discord, работающем в режиме администратора, убедитесь, что у вас есть все разрешения.
Перед запуском процесса убедитесь, что в фоновом режиме не запущены процессы Discord. Завершите все процессы Discord в диспетчере задач. Выполните следующие действия, чтобы запустить Discord в режиме администратора.
- Нажмите на значок поиска и найдите приложение Discord. Нажмите на запуск от имени администратора.
- Это запустит приложение Discord в режиме администратора.
9. Отключите ненужные программы
Когда вы используете слишком много ресурсов процессора, это может привести к зависанию компьютера. Это повлияет на потоковую передачу Discord. Мало того, это также повлияет на другие приложения, которые используют видео и совместное использование экрана. Выполните следующие действия, чтобы отключить ненужные программы в вашей системе.
- Щелкните правой кнопкой мыши на панели задач. В списке параметров нажмите «Диспетчер задач».
- Щелкните правой кнопкой мыши энергоемкое приложение. Щелкните Завершить задачу.
- Следуйте этому процессу для остальных приложений.
- Перезапустите приложение Discord.
10. Запустите Discord в режиме совместимости
Попробуйте запустить приложение Discord в режиме совместимости, если ошибка черного экрана возникает из-за несовместимости устройства с платформой Netflix или Discord. Выполните следующие действия, чтобы запустить приложение Discord в режиме совместимости.
- Закройте Discord и завершите все процессы перед запуском процесса.
- Щелкните правой кнопкой мыши приложение Discord и выберите «Свойства».
- На вкладке совместимости установите флажок для запуска этой программы в режиме совместимости.
- Теперь вы должны выбрать версию Windows, чтобы запустить приложение Discord в режиме совместимости.
- Нажмите «ОК».
- Перезапустите приложение.
11. Переустановите приложение Discord
Если приложение Discord установлено неправильно, вы можете получить ошибку черного экрана при потоковой передаче фильма из Netflix. Вы можете решить эту проблему, удалив приложение Discord и переустановив его. Выполните следующие действия, чтобы переустановить приложение Discord.
- Нажмите на значок поиска и найдите приложение «Панель управления».
- Вы должны просматривать его по категориям. В разделе «Программы» нажмите «Удалить программу».
- Он будет отображать приложения, установленные в вашей системе. После этого нажмите на приложение Discord и выберите кнопку «Удалить».
Просто удалить приложение недостаточно. Вы должны удалить все файлы, связанные с Discord, чтобы правильно переустановить его. Выполните следующие действия, чтобы переустановить приложение Discord в вашей системе.
- Нажмите клавишу Windows + R на клавиатуре.
- Введите
%appdata%и нажмите ввод. - Удалите папку Дискорд.
- Теперь снова нажмите клавишу Windows + R на клавиатуре.
- Введите
%localappdata%и нажмите ввод. - Удалите папку Дискорд.
После удаления приложения загрузите приложение Discord с их официального сайта и войдите в систему, используя свое имя пользователя и другие учетные данные.
Заключение
Я надеюсь, что описанные выше шаги дали вам представление о том, как транслировать Netflix на Discord без черного экрана. Выполните все шаги по устранению неполадок, чтобы найти источник проблемы. Мы также предоставили эти причины черного экрана, чтобы лучше понять эту ошибку.
Добавить комментарий