Как использовать приложение Apple Translate на iPhone
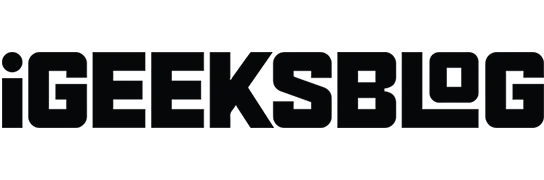
Для лингвистов-путешественников, таких как я, приложение Translator на iPhone всегда полезно. С новым обновлением iOS 16 приложение включает новые функции, которые упрощают его использование. Итак, давайте посмотрим, как использовать приложение Translator на вашем iPhone.
- Языки, поддерживаемые приложением Translate на iPhone
- Как перевести текст, голос и разговоры на iPhone
- Как использовать камеру iPhone для перевода текста
- Перевод текста в изображениях на iPhone
- Используйте Siri для удобного перевода на iPhone
- Включите автономный режим для приложения «Переводчик» на iPhone.
Языки, поддерживаемые приложением Translate на iPhone
- араб
- Китайский (мандарин — материковый Китай)
- Китайский (мандаринский диалект – Тайвань)
- герцог
- английский (Великобритания)
- Английский (США)
- французский (Франция)
- немецкий (Германия)
- индонезийский
- итальянский (Италия)
- Японский
- Корейский
- польский
- Португальский (Бразилия)
- Русский
- испанский (Испания)
- Тайский
- турецкий
- вьетнамский
Как перевести текст, голос и разговоры на iPhone
Прежде чем начать, убедитесь, что вы выбрали языки, которые хотите перевести, и что ваше интернет-соединение активно.
Перевести текст или голос в приложении Translator
- Запустите приложение «Переводчик» на своем iPhone.
- Выберите два языка из выпадающего списка. Выберите исходный язык на первой вкладке и целевой язык на второй.
- Затем введите текст. Кроме того, вы можете нажать кнопку микрофона и говорить.
- Вы можете выбирать между полноэкранным режимом, избранным, словарем и кнопками воспроизведения.
- Вы можете ввести текст или нажать кнопку микрофона, чтобы преобразовать больше предложений.
- Нажмите на три точки и выберите «Определить язык» или «Воспроизвести переводы» в соответствии с вашими потребностями.
Перевести текст с помощью камеры iPhone
Если вы столкнулись со щитом или меню, написанным на языке, который вы не понимаете, вы можете использовать функцию камеры в приложении «Переводчик» и получить желаемые результаты. Вот как:
- Выберите вкладку «Камера» в приложении «Переводчик».
- Нажмите на фото текста, и вуаля!
Примечание. Вы также можете изменить язык в раскрывающемся списке выше. Кроме того, есть возможность добавить существующее изображение на вашем iPhone, чтобы перевести его текст.
Используйте режим разговора в приложении Translator
- Запустите приложение «Переводчик» → вкладка «Разговор».
- Коснитесь микрофона, чтобы говорить. Приложение переведет произносимое слово/предложение.
Примечание. Коснитесь значка выравнивания в левом нижнем углу, чтобы переключиться между режимами «Бок о бок» и «Лицом к лицу».
Здесь вы также можете нажать на три точки, чтобы выбрать между «Определить язык», «Автоматический перевод» и «Воспроизвести перевод». Автоперевод во время чата позволяет вам переводить, не нажимая постоянно кнопку микрофона. Когда вы начинаете или прекращаете говорить, ваш iPhone распознает это автоматически.
Как использовать камеру iPhone для перевода текста
- Запустите приложение «Камера» на вашем iPhone.
- Сфокусируйтесь на тексте, который хотите перевести, и нажмите кнопку живого текста.
- Коснитесь стрелки > для прокрутки и выберите «Перевести».
Языки перевода переключаются. Вы также получаете такие опции, как «Воспроизвести перевод», «Копировать перевод», «Добавить в избранное» и «Открыть в переводчике». Текст, который вы отметили как избранный, можно проверить в любое время на вкладке «Избранное».
Перевод текста в изображениях на iPhone
- Откройте приложение «Фотографии».
- Выберите изображение с текстом для перевода.
- Нажмите и удерживайте, чтобы выбрать текст, который вы хотите перевести.
- Нажмите «Перевести».
Используйте Siri для удобного перевода на iPhone
- Позвоните Siri, сказав «Привет, Siri».
- Скажите «Перевести» (что-то, что вы хотите перевести) на (язык, который вы хотите перевести).
Карта Siri открывает приложение «Переводчик», когда вы нажимаете на нее. Вы также можете попросить Siri перевести это для меня.
Включите автономный режим для приложения «Переводчик» на iPhone.
Убедитесь, что вы включили режим на своем устройстве, чтобы использовать автономный режим. Для этого запустите «Настройки»→ «Перевести»→ включите «Режим на устройстве». Теперь давайте посмотрим, как загрузить языки в приложение.
- Запустите приложение «Настройки».
- Прокрутите вниз, чтобы перевести.
- Щелкните Загруженные языки.
- Нажмите кнопку загрузки напротив нужных вам языков в автономном режиме.
Примечание. Обязательно загрузите два языка: один для вашего родного языка и один для перевода.
Удалите язык, проведя справа налево в разделе «Доступно в автономном режиме» → нажмите «Удалить».
Часто задаваемые вопросы
Перейдите на веб-сайт, который вы хотите перевести, в браузере Safari на вашем Mac. Кнопка «Перевести» появляется в области интеллектуального поиска, если веб-сайт можно перевести. Выберите язык, нажав кнопку «Перевести».
Завершение…
Я очень надеюсь, что мое объяснение помогло вам понять и узнать больше о приложении «Переводчик». Если вы хотите, чтобы я рассказал о других подобных приложениях, дайте мне знать в комментариях.
Добавить комментарий