4 способа сделать снимок экрана с прокруткой на iPhone
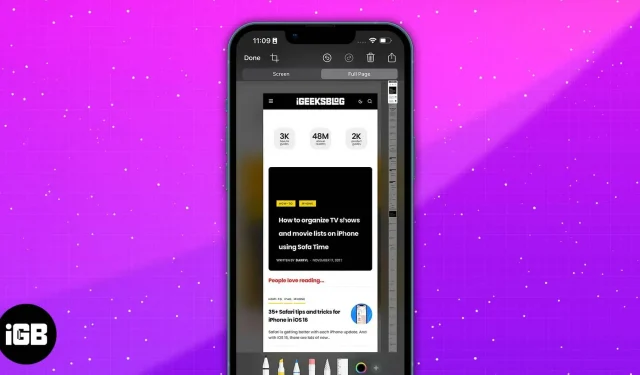
Все знакомы (или, может быть, даже злоупотребляют) функцией скриншотов iPhone. Простым нажатием нескольких кнопок или двумя касаниями на задней панели вы можете мгновенно поделиться лакомыми кусочками информации, сериями сообщений или страницами PDF с другими.
Однако иногда то, что вы хотите захватить, выходит за пределы экрана, или вы хотите сделать снимок экрана всей веб-страницы или документа PDF. Хотя сделать несколько скриншотов было бы достаточно, скриншот с прокруткой был бы гораздо удобнее. Не знаете, как сделать скриншот с прокруткой на iPhone? Вот как!
- Что такое прокручиваемые скриншоты?
- Как сделать скриншот с прокруткой на iPhone
- Используйте Assistive Touch, чтобы делать длинные скриншоты на iPhone
- Попросите Siri сделать снимок экрана на iPhone
- Сшивание скриншотов на iPhone с помощью стороннего приложения
Что такое прокручиваемые скриншоты?
Скриншоты с прокруткой аналогичны обычным снимкам экрана, за исключением того, что они захватывают более одной страницы на вашем iPhone. По сравнению с обычными снимками экрана, которые требуют, чтобы вы сделали снимок, немного прокрутили и снова сделали снимок экрана, прокручиваемый снимок экрана представляет собой непрерывную серию снимков экрана, покрывающих всю веб-страницу.
Это особенно полезно, когда вы хотите сделать скриншот чего-то, что выходит за рамки того, что видно на вашем дисплее. Он также идеально подходит для сохранения ветки беседы (в Twitter или Reddit) или создания снимка всего PDF-документа.
Примечание. Эту функцию лучше всего использовать в таких приложениях, как Safari, Mail и Notes. Он может не работать в других родных и сторонних приложениях.
Как сделать скриншот с прокруткой на iPhone
- Откройте приложение Safari на своем iPhone и войдите на веб-сайт.
- Сделайте обычный снимок экрана, одновременно нажав боковую кнопку и кнопку увеличения громкости. Вы также можете использовать функцию «Нажать назад», если она включена.
- Коснитесь предварительного просмотра скриншота, который появится в нижней левой части экрана.
- В верхней части окна предварительного просмотра коснитесь «Полная страница».
- Нажмите «Готово» → «Сохранить PDF в файлы» или «Сохранить все в файлы», если вы сделали несколько снимков экрана. Обратите внимание, что ваш iPhone по умолчанию сохранит снимок экрана в приложении «Файлы».
- Если вы хотите отправить файл напрямую, нажмите кнопку «Поделиться» в правом верхнем углу и выберите способ обмена. Обратите внимание, что файл будет экспортирован в формате PDF.
Используйте Assistive Touch, чтобы делать длинные скриншоты на iPhone
Если у вас есть проблемы с кнопками и вы пока не можете использовать функцию «Нажать назад» (которая работает только на iPhone 8 и более поздних версиях, работающих на iOS 14 или более поздней версии), вы также можете использовать функцию Assistive Touch на iPhone, чтобы сделать снимок экрана.
Просто активируйте эту функцию, выбрав «Настройки» → «Универсальный доступ» → «Сенсорный экран» → «Включить AssistiveTouch».
Чтобы сделать снимок экрана с помощью Assistive Touch:
- Перейдите на страницу или файл, скриншот которого хотите сделать.
- Коснитесь кнопки Assistive Touch → Скриншот.
- Нажмите «Вся страница» → «Сохранить PDF в файлы».
Попросите Siri сделать снимок экрана на iPhone
Вы также можете воспользоваться всегда надежным помощником iPhone, чтобы выполнить работу. Просто скажите: «Привет, Siri, сделай снимок экрана». Затем вам просто нужно взаимодействовать со снимком экрана, как указано выше.
У Siri есть много хитростей в рукаве. Прочтите наше подробное руководство, чтобы получить максимальную отдачу от Siri и освободить руки, пока вы позволяете ему выполнять все ваши задачи.
Сшивание скриншотов на iPhone с помощью стороннего приложения
Если у вас еще нет этих функций и вы все еще хотите отправлять скриншоты с прокруткой, вы можете выбрать сторонние приложения, которые могут объединять несколько скриншотов в одно целостное изображение. Некоторые приложения позволяют их снять. Другие также позволяют вам выбирать, хотите ли вы сшивать их вертикально или горизонтально.
Этот вариант отлично работает для многих других приложений, не поддерживаемых этой встроенной функцией iOS, таких как «Сообщения» и других сторонних приложений для обмена сообщениями, таких как Facebook Messenger и Snapchat.
Примерами таких приложений являются Tailor и Picsew .
Завершение…
Скриншоты с прокруткой отлично подходят для обмена большими фрагментами информации без необходимости разбивать их на несколько изображений меньшего размера. Теперь вы знаете, как использовать эту нативную функцию iOS и получить от нее максимальную отдачу!
Если ваше устройство не совместимо с этой функцией, вы все равно можете положиться на сторонние приложения. Удачной прокрутки!
Добавить комментарий