Как исправить, что Minecraft Launcher не загружается
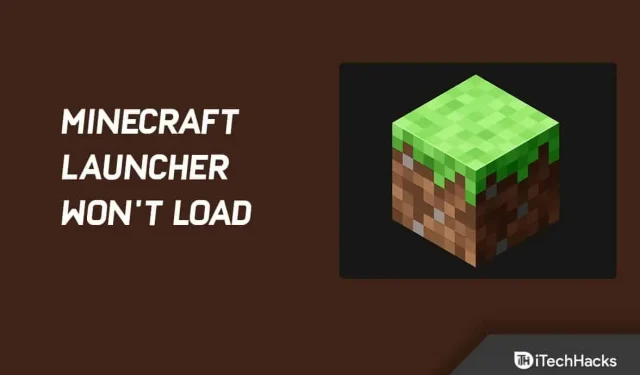
Minecraft популярен среди всех групп и возрастов. Однако игроки могут столкнуться с проблемами при запуске игры. Иногда устройства с Windows 10 или Windows 11 не запускают программу запуска Minecraft, что является серьезной проблемой. Итак, вот как это исправить.
Содержание:
- 1 Как исправить Minecraft Launcher не загружается
- 1.1 Завершите все фоновые процессы Minecraft
- 1.2 Запустите Майнкрафт от имени администратора
- 1.3 Удалить несовместимое программное обеспечение
- 1.4 Выполните чистую загрузку
- 1.5 Обновить драйвер
- 1.6 Удалить профили запуска
- 1.7 Использовать режим совместимости
- 1.8 Временно отключите антивирус
- 1.9 Удалить все моды
- 1.10 Переустановите Minecraft — программа запуска Minecraft не загружается
- 1.11 Заключительные слова
Как исправить, что Minecraft Launcher не загружается
Фоновая служба может мешать работе программы запуска Minecraft. Поэтому вам нужно будет проверить его. Однако также возможно, что проблема вызвана не фоновым процессом, а самим лаунчером.
Чтобы мы могли лучше разобраться в проблеме, давайте подробнее рассмотрим возможные причины ее возникновения.
Профиль программы запуска Minecraft: оказывается, что профиль программы запуска, хранящийся в вашей системе, является наиболее вероятной причиной того, что ваша программа запуска Minecraft не открывается. Эти профили могут быть повреждены при определенных обстоятельствах.
И в результате ваш лаунчер Майнкрафт не запустится. Это также может произойти, если раздел базы данных аутентификации профиля содержит недопустимое содержимое.
И в любом случае удаление профилей может решить проблему, поскольку позволит создать их заново.
Услуги третьих лиц. Сторонняя программа в вашей системе также может быть причиной проблемы. Сторонние службы или процессы иногда мешают ему таким образом.
В результате он не может нормально запуститься. Если это так, вы должны выяснить, что вызывает проблему. Это может быть ваше антивирусное программное обеспечение или что-то еще.
Теперь мы изучили причины рассматриваемой проблемы. Теперь мы обсудим различные решения, которые можно реализовать, чтобы снова запустить Minecraft.
Завершите все фоновые процессы Minecraft.
Начните с закрытия всех процессов Minecraft, запущенных в данный момент на вашем компьютере, чтобы решить проблему с запуском Minecraft Launcher.
Возможно, вы не сможете получить доступ к своей игре Minecraft, если она зависла в фоновом режиме Windows. Однако вам не о чем беспокоиться; у нас есть простое решение, которое работает каждый раз.
Если Minecraft не запускается из-за фоновых процессов, выполните следующие действия:
1. Щелкните правой кнопкой мыши в любом месте панели задач. Теперь выберите «Диспетчер задач» из контекстного меню.
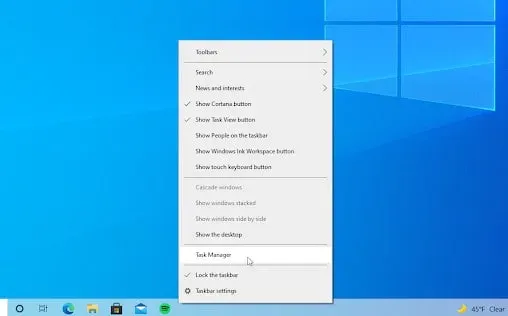
2. Выберите вкладку Процессы. И ищите любые процессы Minecraft в активном списке. Нажмите один раз на него, чтобы выбрать его.
3. Когда вы выбрали Minecraft, нажмите кнопку «Завершить задачу». Процесс будет завершен. И, если у вас запущено несколько процессов Minecraft, повторите эти шаги.
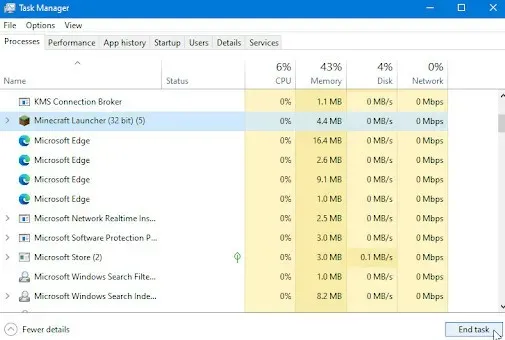
Теперь перезапустите игру после закрытия всех процессов Minecraft.
Запустите Майнкрафт от имени администратора
Вы должны запустить программу запуска Minecraft от имени администратора, если она не запускается. Поэтому он попытается запустить от имени администратора. Поэтому фоновые процессы не будут ему мешать.
Использование опции «Запуск от имени администратора» часто помогает при различных проблемах. Программу запуска Minecraft можно запустить от имени администратора, щелкнув правой кнопкой мыши созданный ярлык.
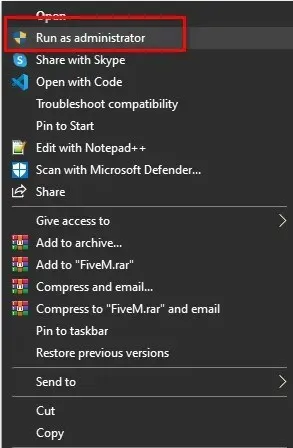
Вы также можете перейти к местоположению пусковой установки. Затем нажмите «Запуск от имени администратора» в раскрывающемся меню. Пользователям предлагается предоставить или отклонить разрешения. Выберите Да. Вот и все.
Удалить несовместимое программное обеспечение
Вы должны закрыть все фоновые приложения перед запуском Minecraft. В Справочном центре Minecraft есть список программного обеспечения, о котором известно, что оно несовместимо с Minecraft. Эти программы рекомендуется удалить.
В список входят Discord, AVG Antivirus, BitDefender и т. д. Поэтому попробуйте отключить антивирусное программное обеспечение и брандмауэр и закрыть Discord. После этого попробуйте перезапустить Майнкрафт.
Если он по-прежнему работает неправильно, вам лучше отключить антивирусное программное обеспечение. Но помните, пока ваше антивирусное программное обеспечение и брандмауэры отключены, не нажимайте на подозрительные ссылки или веб-сайты.
Выполните чистую загрузку
Фоновая служба или процесс могут мешать работе средства запуска, что в некоторых случаях может привести к тому, что оно не откроется.
В таком случае реальная проблема заключается в определении того, что на самом деле вызывает это. И как только вы определили виновника, вы можете его исправить.
Но, поскольку у вас, вероятно, много приложений в вашей системе, трудно определить виновника.
И в таких проблемах часто виноваты сторонние антивирусные программы. Поэтому было бы неплохо попробовать отключить любой сторонний антивирус, установленный в вашей системе.
Чистая загрузка может гарантировать, что фоновая служба вызовет проблему чистой загрузки; в фоновом режиме работают только те службы, которые необходимы для работы операционной системы.
И в результате сторонние фоновые сервисы больше не проблема. Очевидно, проблема вызвана приложением, установленным на вашем компьютере, если ваш лаунчер нормально запускается после выполнения чистой загрузки.
Ниже приведены инструкции по выполнению чистой загрузки:
1. Сначала откройте меню «Пуск». Затем введите msconfig в поле поиска. В результатах вы увидите конфигурацию системы. Нажмите на него, чтобы открыть.

2. Перейдите на вкладку «Службы» в окне «Конфигурация системы».
3. В правом нижнем углу вы увидите флажок «Скрыть все службы Microsoft». Если вы установите этот флажок, все основные службы Microsoft будут скрыты.
4. Затем вы можете отключить все сторонние фоновые службы, нажав кнопку «Отключить все».
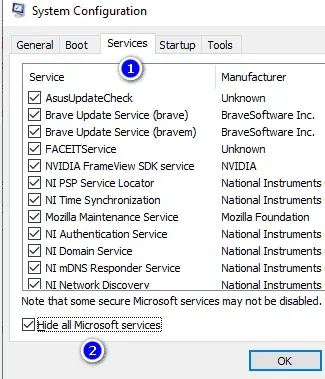
5. После этого перейдите на вкладку «Автозагрузка». Выберите «Открыть диспетчер задач».
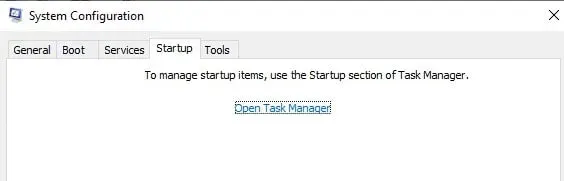
6. Появится Диспетчер задач. Выберите приложение. Выберите Отключить, а затем ОК. Повторите для всех приложений в списке.
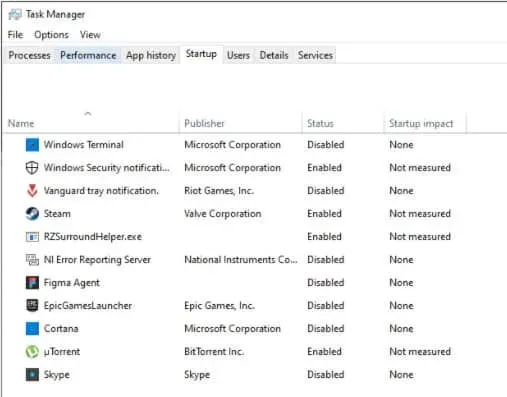
7. Закройте окно диспетчера задач после отключения всех приложений. Затем нажмите OK, чтобы настроить систему.
Перезагрузите компьютер сейчас. Запустите Minecraft снова, как только ваша система загрузится, и посмотрите, работает ли она.
Обновить драйвер
Для того, чтобы ваше оборудование работало, вам нужны драйверы. Но ваши приложения могут работать со сбоями, если ваши драйверы не обновлены. Например, Minecraft может не открыться, если ваши драйверы не обновлены.
Вы можете обновить драйверы видеокарты следующим образом:
Вариант 1. Вручную обновите драйвер видеоадаптера.
Вы можете обновить видеокарту вручную. Но сначала вам нужно проверить конфигурацию вашей видеокарты:
Просто нажмите клавишу Windows и R одновременно. Введите «dxdiag» в поле поиска. Нажмите OK, чтобы продолжить.
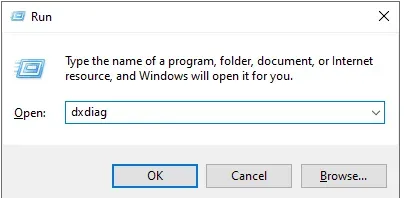
Теперь перейдите на вкладку «Экран». Запишите модель и производителя вашей видеокарты в разделе «Устройство».
Теперь сделайте следующее:
1. Зайдите на сайт производителя. Нажмите на ссылку для скачивания.
2. Вы можете использовать предоставленные инструменты поиска, чтобы найти модель вашей видеокарты. Загрузите последнюю версию драйвера для него.
3. Дважды щелкните загруженный файл и следуйте инструкциям на экране, чтобы загрузить и установить последнюю версию драйвера. После установки может потребоваться перезагрузить устройство.
Вы всегда должны загружать и устанавливать правильный драйвер для вашей видеокарты. Если вы не уверены, выполните поиск в Google или обратитесь в отдел обслуживания клиентов вашего производителя.
Вариант 2. Автоматическое обновление драйверов видеоадаптера
Вы также можете автоматически обновлять драйверы. Вот как:
1. Нажмите Windows + R одновременно. Затем введите «devmgmt.msc» без кавычек. Нажмите OK, чтобы продолжить. Появится окно диспетчера устройств.
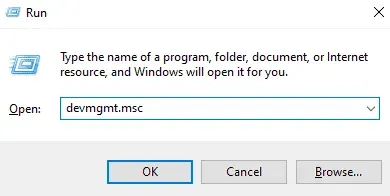
2. Щелкнув значок стрелки слева, вы можете развернуть раздел «Адаптеры дисплея». Щелкните правой кнопкой мыши текущий драйвер. Затем нажмите Обновить драйвер.
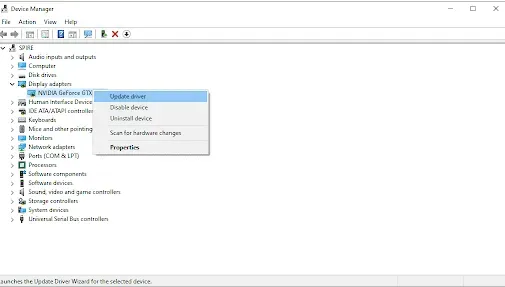
3. Разрешите Windows 10 автоматически обновлять ваш драйвер, щелкнув Автоматический поиск обновленного программного обеспечения драйвера. Теперь вы можете выйти из диспетчера устройств. Нажмите кнопку Перезагрузить.
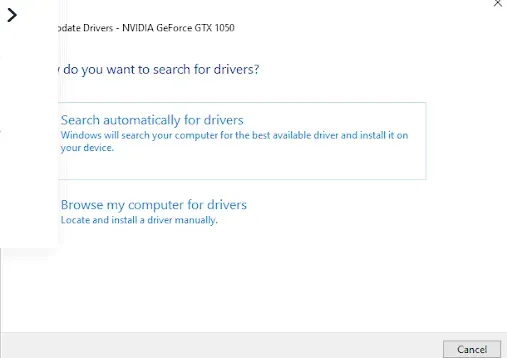
Удалить профили запуска
Когда вы запускаете Minecraft, программа запуска загружает профили, которые вы сохранили на своем компьютере.
Но лаунчер может вообще не запуститься, если этот файл профиля поврежден. В результате в этом случае необходимо удалить профиль лаунчера.
Эти файлы генерируются автоматически, поэтому это совершенно безопасно. Однако это приведет к потере настроек лаунчера. Помните об этом.
Следуйте этим инструкциям, чтобы удалить профиль запуска:
1. Чтобы начать, нажмите Windows + R, чтобы открыть диалоговое окно «Выполнить».
2. Затем введите %AppData% в диалоговом окне «Выполнить». Нажмите Ввод.
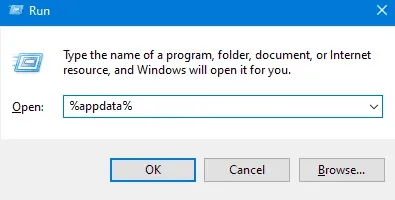
3. Откроется окно проводника. Перейдите к папке. Шахтерское ремесло. Откройте папку.
4. Удалите файл запуска profiles.json из папки. Шахтерское ремесло. Но если вы не хотите удалять каталог, вы также можете вместо этого переместить его в другое место.
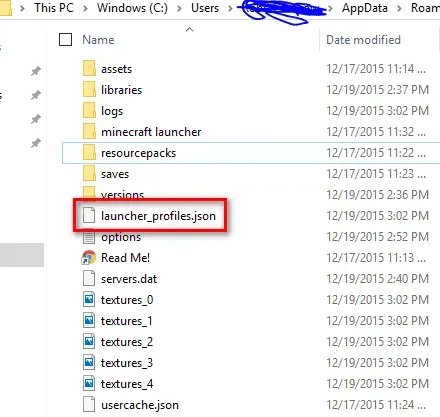
После этого попробуйте снова открыть лаунчер.
Использовать режим совместимости
Последняя версия Windows 10 будет работать с предыдущими версиями Windows. Однако некоторые из них могут запускаться некорректно или плохо работать.
При использовании режима совместимости вы можете использовать настройки Windows из более ранней версии операционной системы. Это может помочь вам решить проблему с запуском Minecraft.
Для этого выполните следующие действия:
1. Откройте Minecraft, щелкнув его правой кнопкой мыши. Затем выберите Свойства.
2. Установите флажок Запустить эту программу в режиме совместимости на вкладке Совместимость.
3. Выберите операционную систему из раскрывающегося меню.
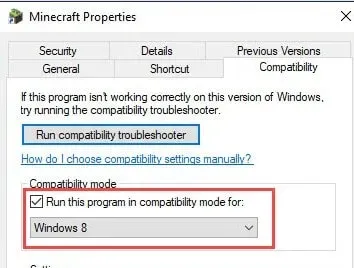
4. Нажмите кнопку Применить. Затем нажмите ОК.
Запустите Майнкрафт. Убедитесь, что он работает правильно.
Временно отключите антивирус
Другие приложения могут быть обнаружены вашей антивирусной программой как ложные срабатывания. Ложное срабатывание означает, что вредоносное ПО ошибочно идентифицируется как невинное программное обеспечение.
В этом случае ваша антивирусная программа должна быть временно отключена. После этого запустите Майнкрафт.
1. Выберите пустое место на панели задач, щелкнув правой кнопкой мыши. И используйте контекстное меню, чтобы выбрать Диспетчер задач.
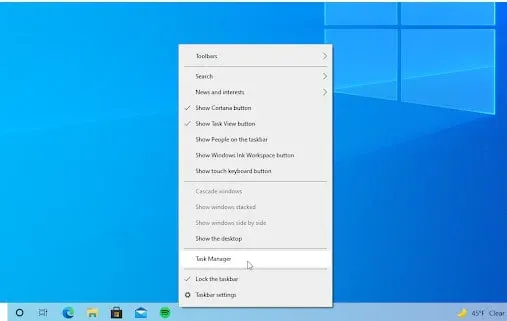
2. Используя меню заголовка вверху, выберите вкладку «Пуск». Найдите свое антивирусное приложение в списке. Щелкните один раз, чтобы выбрать его.
3. В правом нижнем углу окна нажмите кнопку Отключить. Ваше устройство больше не будет запускать приложение.
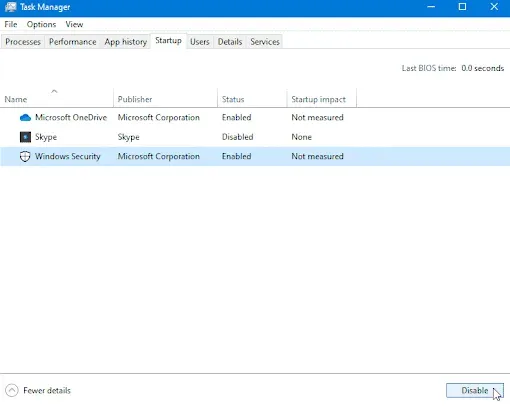
4. Вы сможете играть в Minecraft после перезагрузки компьютера. Но не забудьте после этого повторно включить антивирусную программу.
Удалить любые моды
Возможно, моды мешают открытию игры, если вы используете их с Minecraft. Многие моды напрямую изменяют код Minecraft.
Кроме того, они подвержены ошибкам, особенно если давно не обновлялись. Итак, вы можете удалить их, выполнив следующие действия:
1. Нажмите Windows и R одновременно. Введите «%appdata%» без кавычек. Затем нажмите ОК. Папка AppData появится в окне проводника.
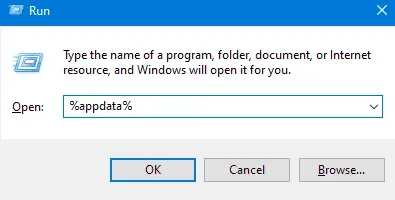
2. Откройте папку. майнкрафт, дважды щелкнув по нему. Эта папка содержит большинство ваших игровых файлов Minecraft, таких как сохраненные миры, данные игрока и моды.
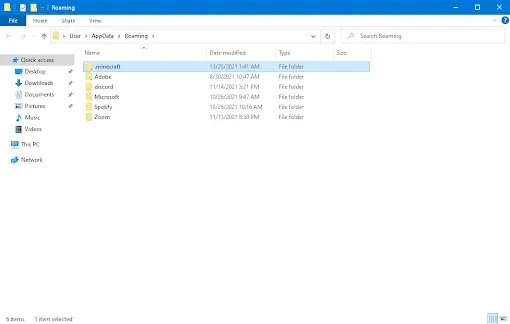
3. Если вы можете найти папку с именем «mods» в списке файлов, щелкните ее правой кнопкой мыши. Выберите Удалить из контекстного меню.
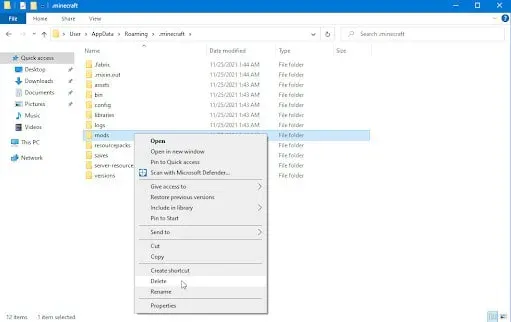
4. Откройте программу запуска Minecraft после удаления папки с модами. Должна быть выбрана последняя версия Minecraft, поэтому обязательно выберите немодифицированную версию.
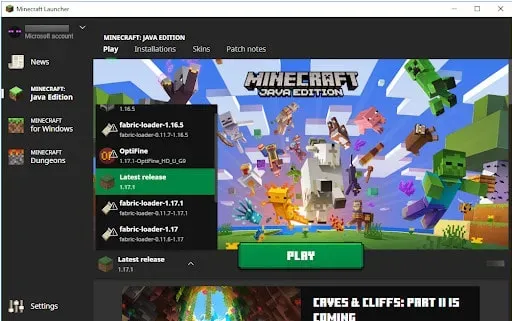
Теперь попробуйте открыть игру. Теперь игра должна работать нормально. Однако, если это не сработает, попробуйте следующий совет.
Переустановите Minecraft — программа запуска Minecraft не загружается
Возможно, у вас возникла проблема с поврежденными установочными файлами Minecraft, если ни одно из вышеперечисленных решений не помогло вам.
В результате вам нужно будет полностью удалить Minecraft. Как только вы это сделаете, вы можете переустановить Minecraft.
Вот шаги:
1. Первое, что вам нужно сделать, это открыть панель управления. Просто введите «Панель управления» в меню «Пуск».
2. Открыв панель управления, выберите «Удалить программу» в разделе «Программы».
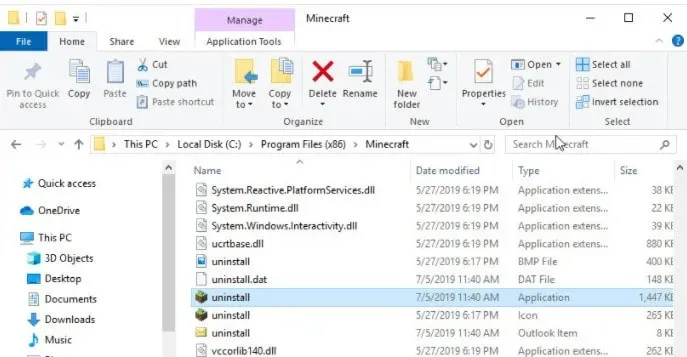
3. Дважды щелкните Minecraft Launcher в списке установленных приложений.
4. Вы также можете выбрать приложение из списка. Нажмите «Удалить», чтобы удалить его.
5. Нажмите клавишу Win + R, чтобы открыть диалоговое окно «Выполнить».
6. Затем введите %AppData% в диалоговом окне «Выполнить». Нажмите Enter, чтобы продолжить.
7. Откроется Проводник. Теперь перейдите в папку. Шахтерское ремесло. И удалите его.
8. Выполнив этот шаг, снова загрузите Minecraft. Затем установите его.
Теперь запустите его и убедитесь, что все работает правильно.
Заключительные слова
Это все о том, как исправить проблемы с запуском Minecraft Launcher. Вы можете попробовать все вышеперечисленные методы и посмотреть, какой из них работает для вас.
Добавить комментарий