Как воспроизвести белый шум в фоновом режиме на iPhone, iPad или Mac (приложение не требуется)
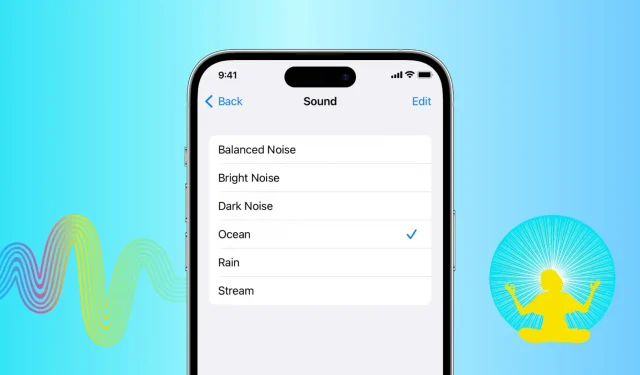
В то время как некоторые люди любят работать и спать в тишине, другие предпочитают белый шум на заднем плане. Фоновые звуки могут маскировать нежелательный окружающий шум, сводить к минимуму отвлекающие факторы, помогать вам сосредоточиться на том, что вы делаете, сохранять спокойствие или поддерживать вас во время отдыха.
В прошлом вам приходилось полагаться на сторонние приложения с белым шумом из App Store или часы видео Zen на YouTube для успокаивающих звуков, если они вам нужны, чтобы помочь вам заснуть или сосредоточиться на чем-то. Они отлично работали и работают до сих пор.
Но в настоящее время ваш iPhone, iPad и Mac имеют встроенную функцию воспроизведения расслабляющих фоновых звуков или белого шума. Короче говоря, они могут работать как генератор белого шума, и в этом уроке мы покажем вам, как его использовать.
Воспроизведение встроенных фоновых звуков на iPhone и iPad
- Откройте приложение «Настройки» и выберите «Специальные возможности».
- Прокрутите вниз и коснитесь Аудио/Видео.
- Нажмите «Фоновые звуки» и включите переключатель на следующем экране.
- Теперь коснитесь ячейки «Звук» и выберите нужный тон: «Сбалансированный шум», «Яркий шум», «Темный шум», «Океан», «Дождь» или «Поток».
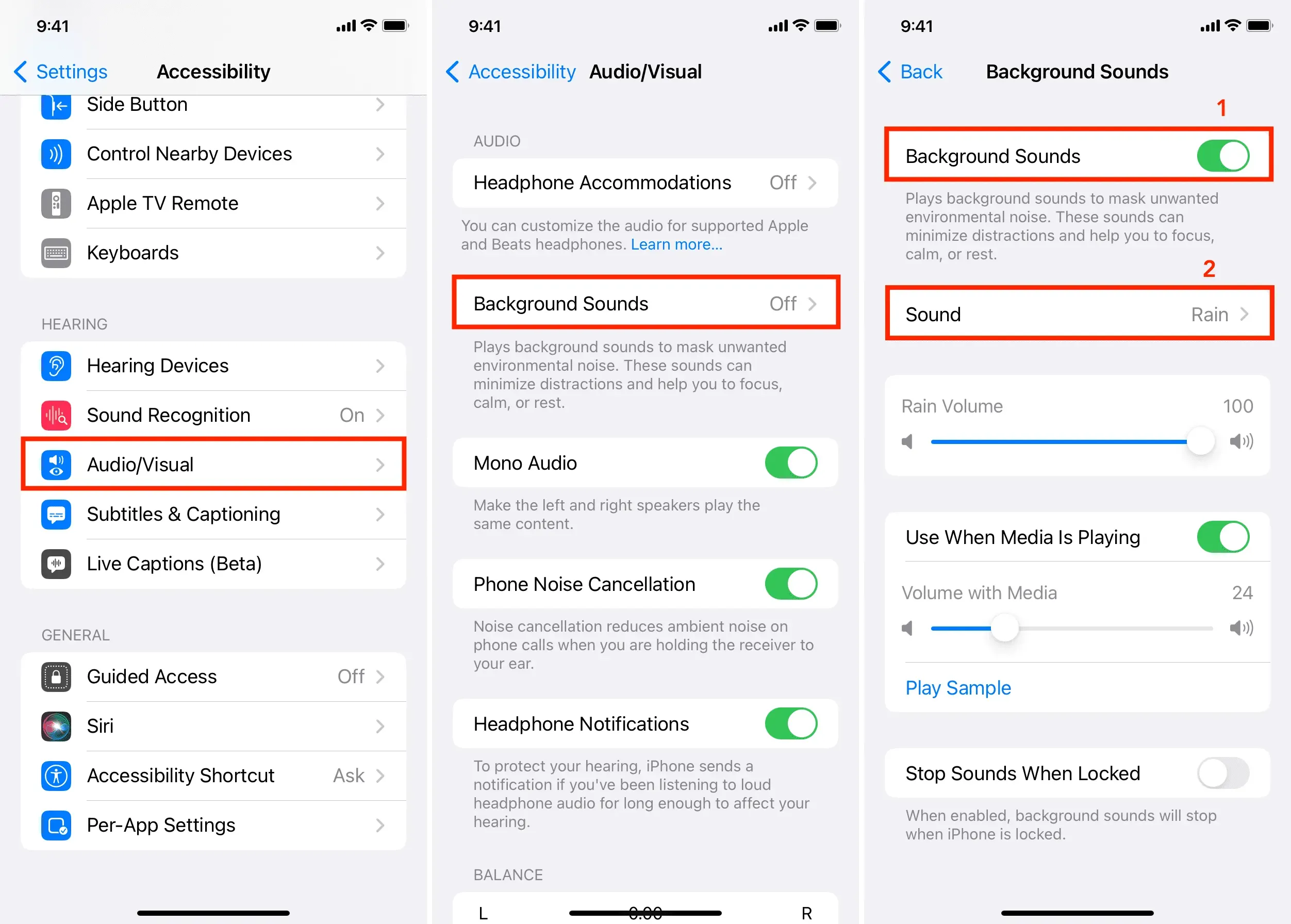
Ваш iPhone или iPad теперь будет воспроизводить выбранный фоновый шум. Чтобы в полной мере воспользоваться этим, ознакомьтесь с некоторыми из связанных параметров настройки.
Настроить параметры
На экране настроек у вас есть параметры, которые помогут вам еще больше персонализировать свой опыт с белым шумом.
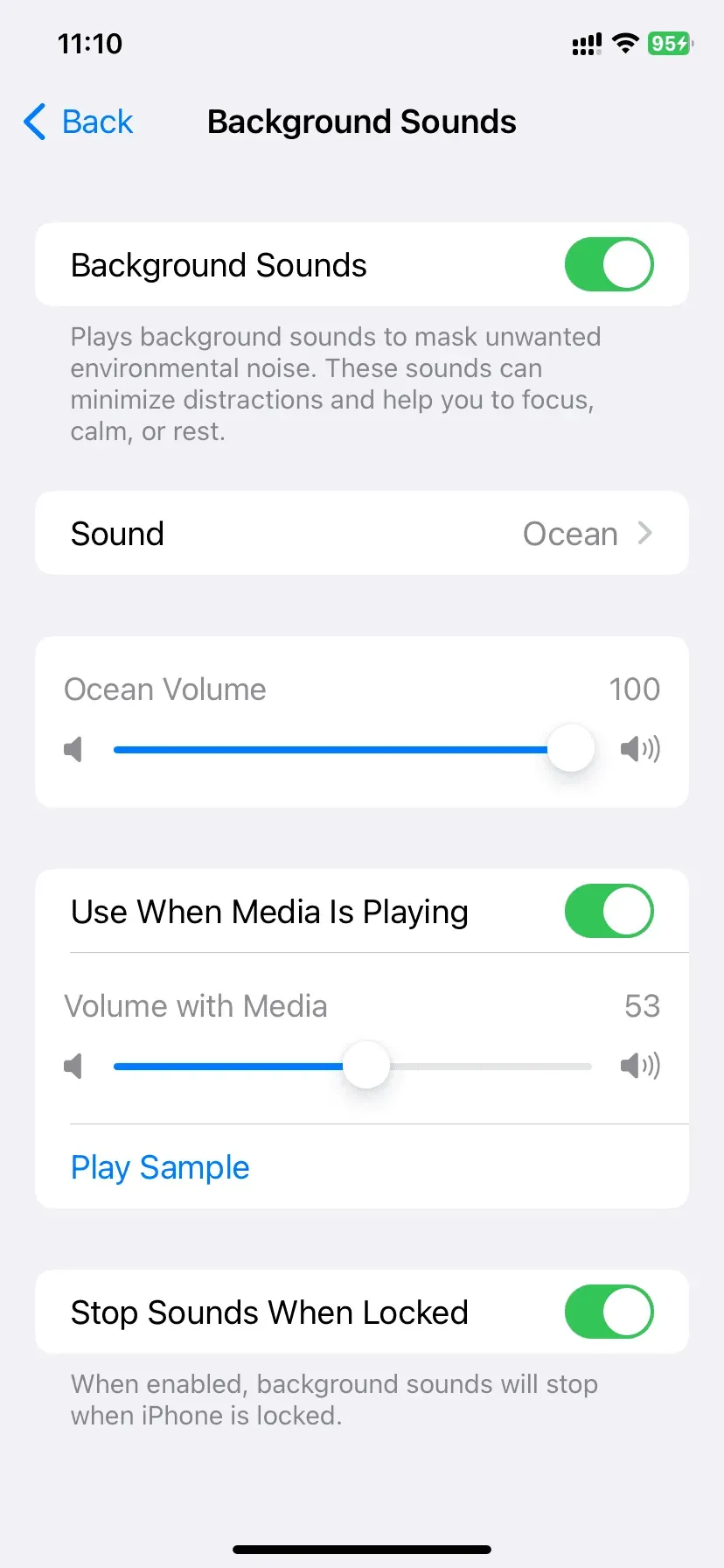
Они говорят сами за себя, но если вам нужна помощь, вот подробнее о них:
[Название звука] Громкость: используйте этот ползунок, чтобы отрегулировать выходной уровень белого шума. Вы также можете использовать физические кнопки громкости вашего iPhone или ползунок динамика в Центре управления, чтобы увеличить или уменьшить уровень фонового звука.
Использовать при воспроизведении мультимедиа: если вы включите этот переключатель, фоновые звуки будут продолжать воспроизводиться (по умолчанию слабые), даже когда вы слушаете песни или смотрите видео. Например, если я выбираю «Дождь» или «Сбалансированный шум» в качестве фонового звука и играю песню, создается впечатление, что на улице идет дождь, а из оконного динамика играет музыка. Попробуйте и посмотрите, нравится вам это или нет.
Громкость с мультимедиа: по умолчанию белый шум настроен на тихое воспроизведение при воспроизведении мультимедиа. Но вы можете использовать этот ползунок, чтобы изменить это. Например, если вы установите значение 100, выходной сигнал мультимедиа и фоновый звук будут на одном уровне. В результате вы не сможете в полной мере насладиться музыкой.
Воспроизвести образец: это позволяет вам предварительно просмотреть общий выходной звук, когда воспроизводятся как мультимедийные, так и фоновые звуки. Вы можете нажать «Воспроизвести образец», а затем с помощью ползунка «Громкость мультимедиа» отрегулировать его до нужного вам уровня.
Остановить звук при блокировке: после включения этого переключателя ваш iPhone будет воспроизводить только белый шум, пока устройство не будет разблокировано. В тот момент, когда вы нажмете боковую кнопку блокировки или ваш iPhone автоматически заблокируется, фоновые звуки автоматически прекратятся. Если вы хотите продолжать прослушивание в течение более длительного периода времени, оставьте этот переключатель отключенным или запретите автоматическое выключение экрана вашего iPhone (что потребляет много заряда батареи, когда экран активен).
Остановить фоновые звуки
В ходе повторного тестирования я обнаружил, что при воспроизведении белого шума на iPhone или iPad он не отображается на плитке управления мультимедиа в Центре управления или на экране блокировки. Итак, чтобы остановить их, вам нужно перейти в приложение «Настройки»> «Универсальный доступ»> «Аудио/Видео»> «Фоновые звуки» и отключить переключатель «Фоновые звуки».
Быстрое воспроизведение или остановка белого шума
- Откройте приложение «Настройки iPhone или iPad» и коснитесь «Специальные возможности».
- Прокрутите вниз и выберите ярлык специальных возможностей.
- Коснитесь «Фоновые звуки», чтобы проверить это.
- Теперь вернитесь к первому экрану приложения «Настройки» и выберите «Центр управления».
- Нажмите зеленую кнопку с плюсом, чтобы открыть ярлыки специальных возможностей.
- Теперь откройте Центр управления, проведя пальцем вниз от правого верхнего угла или проведя пальцем вверх от нижней части экрана на iPhone с помощью кнопки «Домой». Здесь вы увидите кнопку быстрого доступа. Коснитесь его и выберите «Фоновые звуки», чтобы воспроизвести или остановить его.
- Вы также можете трижды щелкнуть боковую кнопку или кнопку «Домой», чтобы быстро включить или выключить фоновые звуки в меню ярлыков специальных возможностей.
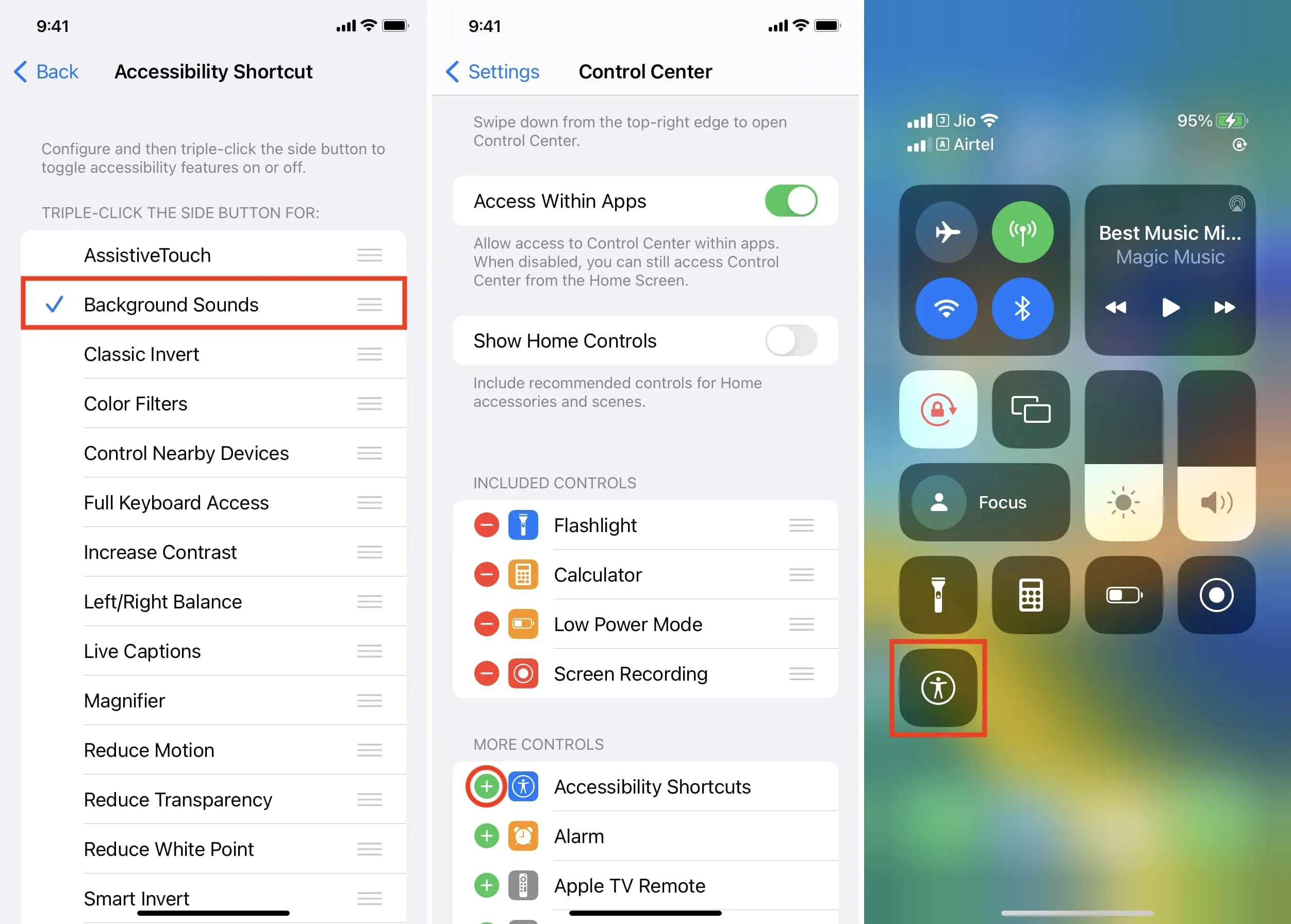
Удалить фоновые звуки
Вместе шесть звуковых файлов занимают около 204 МБ локальной памяти. Конечно, есть и другие способы освободить место на вашем iPhone, но если вы хотите пойти на крайние меры или не использовать их, вы можете удалить полную версию, чтобы освободить место на диске. Вот как:
- Перейдите в «Настройки» > «Универсальный доступ» > «Аудио/Видео» > «Фоновые звуки».
- Коснитесь «Звук».
- Щелкните Изменить. Теперь вы увидите, сколько места занимает каждый звук. Чтобы удалить его, нажмите красную кнопку с минусом и выберите «Удалить» > «Удалить».
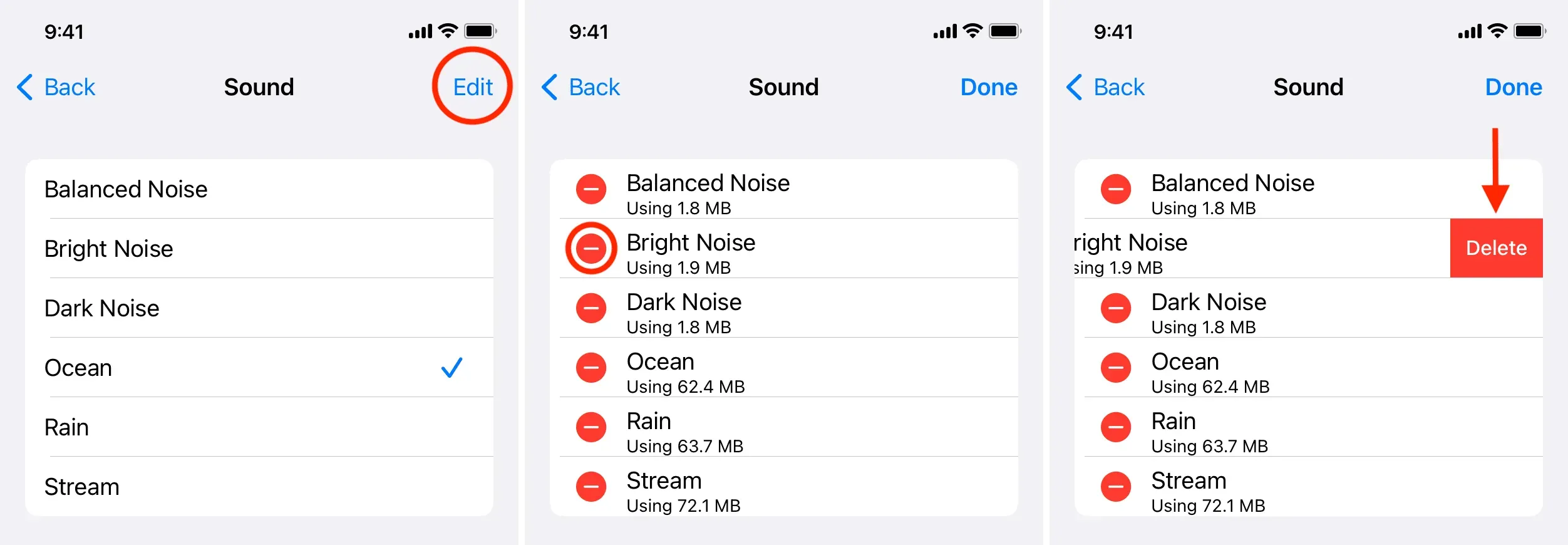
Включите расслабляющий встроенный белый шум на Mac
Основы использования вашего Mac для создания фоновых звуков такие же, как и в iOS.
Вот краткий обзор вашего Mac под управлением macOS Ventura или более поздней версии:
- Щелкните значок Apple () в верхнем левом углу и выберите «Системные настройки».
- Выберите Специальные возможности на левой боковой панели.
- Нажмите «Аудио» под заголовком «Слух».
- Включите переключатель фоновых звуков.
- Нажмите «Выбрать» рядом с «Фоновый звук» и выберите тон: «Сбалансированный шум», «Яркий шум», «Темный шум», «Океан», «Дождь» или «Поток».

Если вы видите кнопку со стрелкой рядом с мелодией, это означает, что она еще не была загружена в высоком качестве. Нажмите кнопку со стрелкой, чтобы загрузить этот высококачественный звук для использования в автономном режиме. Кроме того, нажмите на значок корзины, чтобы удалить мелодию и освободить место на вашем Mac.
Как и на устройствах iOS, включение переключателя «Отключить фоновые звуки, когда ваш Mac не используется» автоматически прекратит воспроизведение белого шума, если ваш Mac перейдет в спящий режим или запустится его заставка.
Чтобы остановить воспроизведение белого шума на вашем Mac, перейдите в «Системные настройки» > «Универсальный доступ» > «Аудио» и отключите переключатель «Фоновые звуки».
Могу ли я воспроизводить фоновые звуки через AirPods или HomePod?
Вы можете воспроизводить фоновый звук через AirPods или другие наушники, подключенные к вашему iPhone, iPad или Mac. Вы также можете воспроизводить их через AirPlay с вашего Mac на HomePod или динамики Bluetooth.
Однако в моих повторных тестах я не мог воспроизводить фоновые звуки с моего iPhone на HomePod. Они продолжали бы играть через динамик устройства или подключенные AirPods.
Выделенный автомобиль
Помимо использования устройств Apple в качестве генератора белого шума, вы также можете купить специальную машину, которая будет делать это за вас, издавая звуки океанских волн, грома, проливного дождя и другие звуки различных типов и частот.
Добавить комментарий