Как использовать приложение «Сообщения» в iOS 16: полное руководство
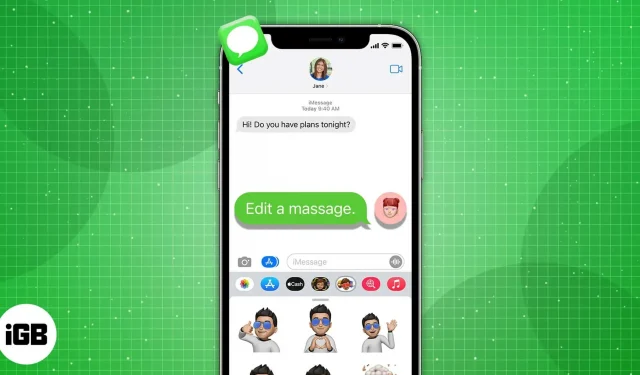
iOS 16 полна новых функций для нативных приложений, и приложение «Сообщения» не является исключением. И мы все давно хотели некоторых из этих изменений. Например, теперь вы можете редактировать и отменять тексты. Но это только начало. Приложение также получило настройки отчетов о спаме, дополнительные Memoji, удивительные трюки с Siri и многое другое. Давайте теперь посмотрим, как использовать приложение «Сообщения» на вашем iPhone под управлением iOS 16.
1. Редактировать и отменить отправленное сообщение на iPhone
Я думаю, что эта функция была самой востребованной. Итак, Apple наконец-то добавила его. Теперь вы можете редактировать iMessages после их отправки. Таким образом, вы можете быстро исправить орфографические ошибки, ошибки автозамены и другие неправильные тексты без смущения. Но есть некоторые правила его использования.
- Редактировать текст можно только в течение 15 минут после доставки текста.
- Вы можете редактировать отправленное iMessage до 5 раз.
- Всякий раз, когда вы редактируете текст, под ним появляется метка «Отредактировано». Вы или получатель можете увидеть историю изменений, нажав на нее.
- При получении измененного iMessage люди со старыми версиями iOS или Android получат другое сообщение с надписью «Отредактировано в [текст]».
Отменить iMessage
Еще одно важное обновление — окончательное удаление текста из чата. Но, как и редактирование текстов, он также имеет некоторые ограничения.
- Функция работает только две минуты после отправки текста.
- Там, где находится сообщение, появится надпись «Вы не отправляли сообщение». В почтовом ящике получателя появится сообщение «[ваше имя] не отправлял сообщение».
- Сообщение iMessage, которое вы намеревались удалить, по-прежнему будет видно получателям, использующим более старую версию iOS.
Чтобы использовать эти интересные функции, ознакомьтесь с нашим руководством по редактированию и отмене сообщения в iOS 16.
2. Отмечайте тексты как непрочитанные
В загруженные дни я забываю ответить после открытия сообщения. Итак, эта новая функция «Сообщения» — спаситель! Это гарантирует, что вы не забудете ответить на сообщения, когда у вас будет время.
Если вы пометите какое-либо iMessage, SMS или MMS как непрочитанное, оно появится после папки «Непрочитанные сообщения», и получатель не узнает об этом. Кроме того, сообщения будут по-прежнему выделяться после того, как вы их впервые прочитаете.
- Найдите чат, который хотите пометить как непрочитанный, и проведите по нему вправо.
- Кроме того, вы можете нажать и удерживать чат, а затем нажать «Отметить как непрочитанное».
- Другой способ сделать это — коснуться трехточечного значка → выбрать «Выбрать сообщения» → выбрать разговоры → нажать «Непрочитанные».
Вы также заметите новую папку «Непрочитанные сообщения», когда нажмете «Фильтр», чтобы выбрать между известными и неизвестными отправителями, если вы включили «Фильтровать неизвестных отправителей».
3. Восстановить удаленные сообщения
Мы все привыкли к функции «Недавно удаленные» в заметках, фотографиях и почте. Теперь пришло время для приложения «Сообщения». Как обычно, через 30 дней удаленные сообщения будут автоматически удалены с серверов Apple. Поэтому, если вы по ошибке удалили сообщение или вдруг вам понадобится удаленный текст, вы сможете его восстановить. Вот как:
- Запустите приложение «Сообщения» → прокрутите вниз до «Недавно удаленные».
- Выберите сообщения, нажав на них. Рядом с выбранными сообщениями появится синяя галочка.
- Выберите Восстановить внизу. Для подтверждения нажмите «Восстановить (x) сообщений» еще раз. Здесь x обозначает общее количество сообщений.
Вы также можете удалить или восстановить сразу все сообщения, выбрав «Удалить все» и «Восстановить все».
Apple SharePlay позволяет обмениваться синхронизированными событиями FaceTime с другими приложениями, чтобы смотреть фильмы, слушать музыку или играть в игры. Теперь вы можете начать сеанс SharePlay во время чата в приложении «Сообщения». Хотите узнать, как использовать SharePlay через приложение «Сообщения»? Следуйте приведенным ниже инструкциям.
- Запустите приложение, совместимое с SharePlay, например Apple TV, Spotify и т. д. Затем выберите контент, которым вы хотите наслаждаться вместе.
- Нажмите «Поделиться» или «Еще» и выберите «SharePlay».
- Выберите человека, с которым хотите поделиться, введя его имя.
- После этого вам нужно выбрать между FaceTime и Сообщениями. Теперь нажмите «Сообщения».
- Чтобы отправить контакту ссылку-приглашение, выберите Отправить. Когда они присоединятся, каждый из вас увидит кнопку запуска в плавающих элементах управления SharePlay, и сеанс начнется для всех.
Примечание. Все участники должны иметь приложение, независимо от того, есть ли у них платная подписка или бесплатная пробная версия.
5. Сотрудничество в сообщениях
iOS 16 в некоторой степени поработала над функциями совместной работы. Теперь вы можете совместно работать над проектами с другими прямо в Сообщениях. Итак, отправьте приглашение отдельному человеку или группе для работы с вами из общего листа в виде iMessages. Как только они примут приглашение, они получат мгновенный доступ к проекту и смогут начать работу над ним.
Также вы будете получать уведомления о любых изменениях в документе, а всю историю редактирования вы сможете увидеть вверху обсуждения. Вы также можете инициировать групповой вызов FaceTime или вернуться к сообщениям из проекта. Эта функция поддерживается в Apple Keynote, Notes, Reminders, Safari, Freeform и сторонних приложениях, использующих API для совместной работы с сообщениями.
6. Сообщайте о спам-сообщениях и помечайте SMS/MMS как спам.
У Apple уже была встроенная опция «Сообщить о нежелательной почте» для блокировки спам-звонков на iPhone. Теперь они добавили эту функцию в приложение «Сообщения», чтобы сообщать о спам-сообщениях на определенных носителях в Соединенных Штатах.
До iOS 16 вы могли сообщать Apple об iMessages от неизвестных отправителей. Но вы должны были сообщить об SMS и MMS сообщениях своему оператору.
Параметр «Сообщить о нежелательной почте» теперь помечает сообщение как спам для сообщений SMS и MMS, пересылает его в Apple и поддерживаемому оператору, а затем, наконец, удаляет его. Если вы не видите эту функцию, значит, не все операторы ее поддерживают.
Чтобы сообщить о мусоре:
- Откройте сообщение и нажмите «Сообщить о нежелательной почте» под текстом.
- Выберите «Удалить и сообщить о спаме» для подтверждения.
7. Делайте посты жирными
Малоизвестное поле темы в сообщениях является эквивалентом заголовка сообщения. Если этот параметр включен, он отображается в виде одной строки, выделенной жирным шрифтом, над текстом сообщения.
- Перейдите в «Настройки» и выберите «Сообщения».
- Затем включите «Показывать поле темы» в разделе «SMS/MMS».
- Теперь вернитесь в «Сообщения», и когда вы создадите новое сообщение, появятся поля «Тема» и «iMessage». Все, что вы напишете в поле «Тема», будет выделено жирным шрифтом.
8. Скрыть уведомления о прочтении
Уведомления о прочтении — обычная функция чат-приложений. Это помогает узнать, прочитал ли кто-то ваши сообщения или нет. Apple теперь позволяет включать и выключать уведомления о прочтении для всех.
Вы также можете включить или отключить их для определенных контактов. Но помните одну вещь: вы не можете сказать, видел ли кто-то ваш текст, если вы отключите для него уведомления о прочтении.
Ознакомьтесь с нашим руководством о том, как скрыть уведомления о прочтении в iMessages.
9. Tapbacks для сообщений Android
Цвет текстового пузыря будет зеленым всякий раз, когда вы получаете текст с устройства Android. Однако iOS 16 улучшила этот кроссплатформенный обмен текстовыми сообщениями. Теперь вы можете использовать ответы смайликов, известные как Tapbacks для сообщений Android.
Процедура использования emoji Tapbacks на iPhone такая же, как и для iMessages, т.е. при ответе на сообщения, полученные с iPhone. Ваш ответ будет виден получателям, если они используют программное обеспечение Messages по умолчанию на своих устройствах Android.
Вам также может быть интересно прочитать, как использовать тапбэк в iMessages на Mac.
10. Включите скрытие предупреждений
Эта функция идеальна, если вас засыпают текстовыми сообщениями или вы отвлекаетесь каждый раз, когда всплывает уведомление. Вы можете скрыть оповещения для определенных конверсий. Все остальные сообщения по-прежнему будут доходить до вас и отображаться в виде уведомлений на экране блокировки.
Узнайте, как скрыть оповещения в приложении «Сообщения» на iPhone, чтобы избавиться от них.
11. Найдите вложения из беседы
Кто-то отправил вам важные фотографии или другие вложения через iMessage. Итак, как вы можете сохранить их на своем устройстве? Сделайте следующее:
- Откройте чат, где находятся нужные вам файлы.
- В верхней части сообщения коснитесь имени контакта.
- Там вы найдете все изображения и ссылки. Нажмите и удерживайте вложение, чтобы сохранить, скопировать, поделиться или удалить.
12. Используйте Spotlight для поиска изображений в сообщениях
Поиск Spotlight позволяет искать фотографии в приложении «Фотографии» по местоположению, людям, пейзажам, животным, автомобилям и многому другому. Вы даже можете ввести имя контакта, чтобы увидеть фотографии чата в сообщениях. Теперь вы должны иметь возможность искать текст внутри изображений.
Поэтому, если вы не вводите имя контакта, если вы ищете «картинки с изображениями», результаты «Сообщений» должны отображаться рядом с фотографиями сайта и предложениями изображений. Все это возможно для функции Live Text в iOS 16.
13. Упомяните предложения
Когда вы набираете @, чтобы упомянуть кого-то в групповом чате, или вводите чье-то имя, теперь вы увидите имя человека и символ профиля в подсказках клавиатуры. Это облегчает распознавание того, кого вы хотите упомянуть.
14. Больше стилей и выражений Memoji
Мне нравится использовать Memoji, поэтому я рад видеть варианты настройки Memoji в iOS 16. Вы увидите три обновленные стрижки, 14 новых причесок, девять новых дизайнов носа, вариант шляпы и три новых нейтральных цвета губ. Кроме того, для ваших уникальных Memoji доступны шесть дополнительных выражений.
Вам нужно перейти к часто используемым смайликам слева. Кроме того, вы можете получить к ним доступ с помощью значка стикеров Memoji в панели приложений. Если вы не включили его на своей клавиатуре, сначала включите его. Узнайте, как использовать Memoji на iPhone и iPad Pro (полное руководство).
15. Больше поз для контактных фотографий
До iOS 16 у вас было только 12 вариантов использования Memoji и Animoji в качестве изображений для контактов. Теперь вы можете использовать любые Memoji или Animoji для своего профиля или других контактов. Кроме того, есть три новые позы стикеров для фотографий контактов и изображений профиля. Чтобы изменить фотографии контактов других людей, перейдите в «Настройки», откройте меню «Сообщения» и включите параметр «Поделиться именем и фотографией». После этого:
- Откройте чат и коснитесь имени контакта вверху.
- Выберите информацию → нажмите «Изменить».
- Затем нажмите на изображение своего профиля и выберите Memoji. Вы можете создать новый.
16. Новая опция для звуковых сообщений
Раньше вы могли использовать кнопку аудио в текстовом поле чата для отправки голосовых сообщений. В iOS 16 это было заменено функцией диктовки, и есть специальная опция для аудиосообщений. В ящике приложения «Сообщения» коснитесь значка «Аудиосообщения».
Он покажет кнопку микрофона с инструкциями, которые нужно нажать или удерживать для записи. Удерживая микрофон, вы отправите голосовую заметку, как только вы отпустите его. Если вы никогда не отправляете звуковые сообщения, рекомендуется удалить инструмент из ящика приложений или области ваших любимых приложений.
17. Продиктуйте свое сообщение
Как я упоминал ранее, теперь вы можете напрямую диктовать сообщения. В iOS 16 улучшена поддержка эмодзи, автоматическая пунктуация и другие полезные функции. Вы увидите новую кнопку микрофона в поле ввода текста. Просто нажмите на нее, произнесите свое сообщение и отправьте его. Кроме того, вы можете остановить диктовку, нажав кнопку микрофона с крестиком.
Кроме того, кнопка микрофона на клавиатуре может остановить диктовку. Если вы еще не говорите, время диктовки истечет. Кроме того, во время диктовки вы можете набирать и редактировать текст.
18. Преобразование измерений из сообщений
Apple добавила встроенный преобразователь измерений в приложение «Сообщения».
- Если вы отправляете любое сообщение с единицей измерения, оно будет подчеркнуто.
- Вы просто нажимаете или долго нажимаете на него. Он отобразит всплывающее меню с параметрами конвертера измерений, включая температуру, деньги, вес, объем, площадь, углы и часовые пояса.
19. Используйте Siri для автоматической отправки сообщений
До сих пор вам приходилось вручную подтверждать отправку сообщений через Siri. Но теперь вы можете пропустить шаг подтверждения. Просто продиктуйте свое сообщение Siri, и Siri немедленно отправит сообщение в течение пяти секунд. Кроме того, Siri спросит вас, хотите ли вы отменить или отправить другое сообщение. Вы увидите обратный отсчет на кнопке «Отправить». Включать:
- Запустите «Настройки» и выберите «Siri и поиск».
- На следующей странице нажмите «Автоматически отправлять сообщения» и включите то же самое.
Примечание. Siri не будет автоматически отправлять сообщения, когда ваш iPhone подключен к наушникам или CarPlay. Итак, вам нужно одобрить перед отправкой. Кроме того, Type to Siri не будет отправлять сообщения самостоятельно.
20. Вставьте смайлик через Siri
Вы можете более эффективно использовать Siri на iOS 16. Siri теперь будет понимать и вставлять эмодзи в ваше сообщение, если вы произнесете название смайлика, например «смайлик с смайликом» или «смайлик с сердцем» и т. д. Самое приятное, что вам не нужно произносить имя смайлика. эмодзи на английском языке. Он поддерживает другие языки, такие как кантонский (Гонконг), французский (Франция), немецкий (Германия), японский (Япония), китайский (материковый Китай, Тайвань) и испанский (Мексика, Испания, США).
21. Фокусируйте фильтр на iMessages
За исключением «Вождения», каждый фокус в iOS 16 можно настроить так, чтобы он блокировал отвлекающие приложения. Таким образом, вы также можете установить фильтр фокуса сообщений, чтобы включить или исключить чаты от определенных людей. Если вы включили фильтр «Фокус», приложение «Сообщения» будет отображать только выбранные чаты. Чтобы просмотреть все чаты, нажмите «Отключить звук».
Хотите узнать о различных режимах фокусировки и о том, как их установить? Прочтите наше подробное руководство по использованию режима фокусировки на iPhone (полное руководство)
22. Поделитесь своими цифровыми ключами
В iOS 16 вы можете безопасно делиться ключами от машины, дома или работы с помощью Сообщений. Сообщения в настоящее время поддерживают кошелек, поэтому доступны цифровые ключи. Поэтому вам не нужно искать другие безопасные сторонние приложения, чтобы сделать то же самое.
23. Найдите смайлики на клавиатуре iPhone
Новое поле поиска в клавиатуре эмодзи позволяет легко находить идеальные выражения. Чтобы использовать эту функцию, коснитесь значка эмодзи на клавиатуре, и вы увидите новое поле «Поиск эмодзи» в верхней части клавиатуры.
Коснитесь этого поля и введите то, что вы хотите выразить, например, «ухмылка», «сердце», «сердитый» и т. д. Вы увидите все соответствующие смайлики и можете просто нажать на тот, который хотите вставить.
24. Начните групповой чат
Интерфейс группового чата был обновлен в iOS 16. Теперь вы можете видеть всех участников группы в верхней части беседы, а самые последние активные отображаются в виде более крупных значков.
Чтобы начать новый разговор, коснитесь значка пера в правом верхнем углу экрана сообщений. Теперь введите имена людей, с которыми вы хотите начать групповой чат. Затем напишите свое сообщение в текстовом поле и нажмите «Отправить».
25. Измените групповое изображение или установите эмодзи в приложении «Сообщения».
Вот как вы можете установить пользовательское изображение для группового чата.
- Откройте групповой разговор.
- Нажмите на значок группы вверху → нажмите на маленький значок информации.
- Выберите Изменить имя и фотографию.
- Теперь вы можете установить фотографию, Memoji или смайлик в качестве значка группы.
- Нажмите Готово.
26. Запустите и просмотрите тему в групповом чате
Приложение «Сообщения» позволяет вам отвечать непосредственно на конкретное сообщение в виде встроенного ответа. Для этого удерживайте конкретное сообщение в групповом чате и нажмите «Ответить». Введите свой ответ и отправьте его.
Это будет отображаться как цепочка, а не как другое сообщение в беседе. Это позволяет легко поддерживать порядок.
Чтобы просмотреть конкретную ветку сообщений, просто нажмите на нее, чтобы развернуть ее.
27. Отмечайте людей в групповом чате в сообщениях iPhone.
Теперь вы можете упоминать конкретных людей в групповом разговоре. Просто введите их имя в поле ввода сообщения, и появится предложение. Коснитесь его, чтобы упомянуть их, закончите свое сообщение и отправьте его.
Кроме того, вы также можете получать уведомления о групповых сообщениях только тогда, когда вас упомянули, а не о каждом отдельном сообщении, что может сильно отвлекать.
Подведение итогов!
Итак, вы рады использовать Сообщения на iPhone в iOS 16? Какая функция вам нравится больше всего? Поделитесь своими мыслями в комментариях ниже.
Добавить комментарий