Как заставить Google Chrome обновиться немедленно
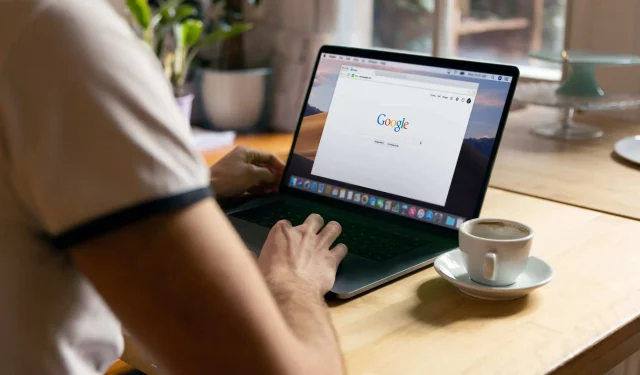
Узнайте, как вручную обновить Google Chrome на вашем компьютере немедленно, не дожидаясь, пока функция автоматического обновления вступит в силу.
Настольный браузер Google Chrome для macOS, Windows и Linux включает функцию, которая автоматически обновляет браузер при выпуске новой версии. Эти автоматические обновления происходят в фоновом режиме, когда вы закрываете и снова открываете Chrome, гарантируя, что вы получите последние исправления безопасности и важные исправления.
Однако автоматические обновления не доставляются мгновенно. Как и в случае с другими приложениями, обновления Chrome предоставляются пользователям поэтапно, а не сразу на все устройства. Это дает Google некоторую передышку, если обновление содержит критический сбой и его необходимо извлечь, не затрагивая всех пользователей Chrome в дикой природе.
С другой стороны, вам, возможно, придется ждать дни, даже недели, пока произойдет автоматическое обновление. Это означает, что всем, вероятно, лучше вручную обновить Chrome, чтобы получить исправление эксплойта нулевого дня или какой-либо неприятной ошибки, а не ждать, пока механизм автоматического обновления медленно (но верно) сработает.
Следуйте нашему краткому руководству, включенному прямо сейчас, чтобы узнать, как вручную обновить Google Chrome на компьютере с macOS, Windows или Linux.
Как вручную обновить Google Chrome

Чтобы выполнить обновление вручную в macOS или Windows, нажмите «О Google Chrome» в меню Chrome. Пользователи Linux обновляют Chrome через диспетчер пакетов.
- Запустите Chrome на своем компьютере.
- Нажмите меню «Еще» с тремя точками в правом верхнем углу браузера.
- Выберите «Справка», затем выберите «О Google Chrome».
- После того, как Chrome загрузит обновление, нажмите «Перезагрузить», чтобы завершить установку.
На некоторых платформах вам может потребоваться нажать «Обновить Google Chrome», чтобы обновление действительно загрузилось. Если вы не хотите перезапускать Chrome сразу, выберите «Не сейчас», и обновление будет установлено автоматически при следующем перезапуске браузера.
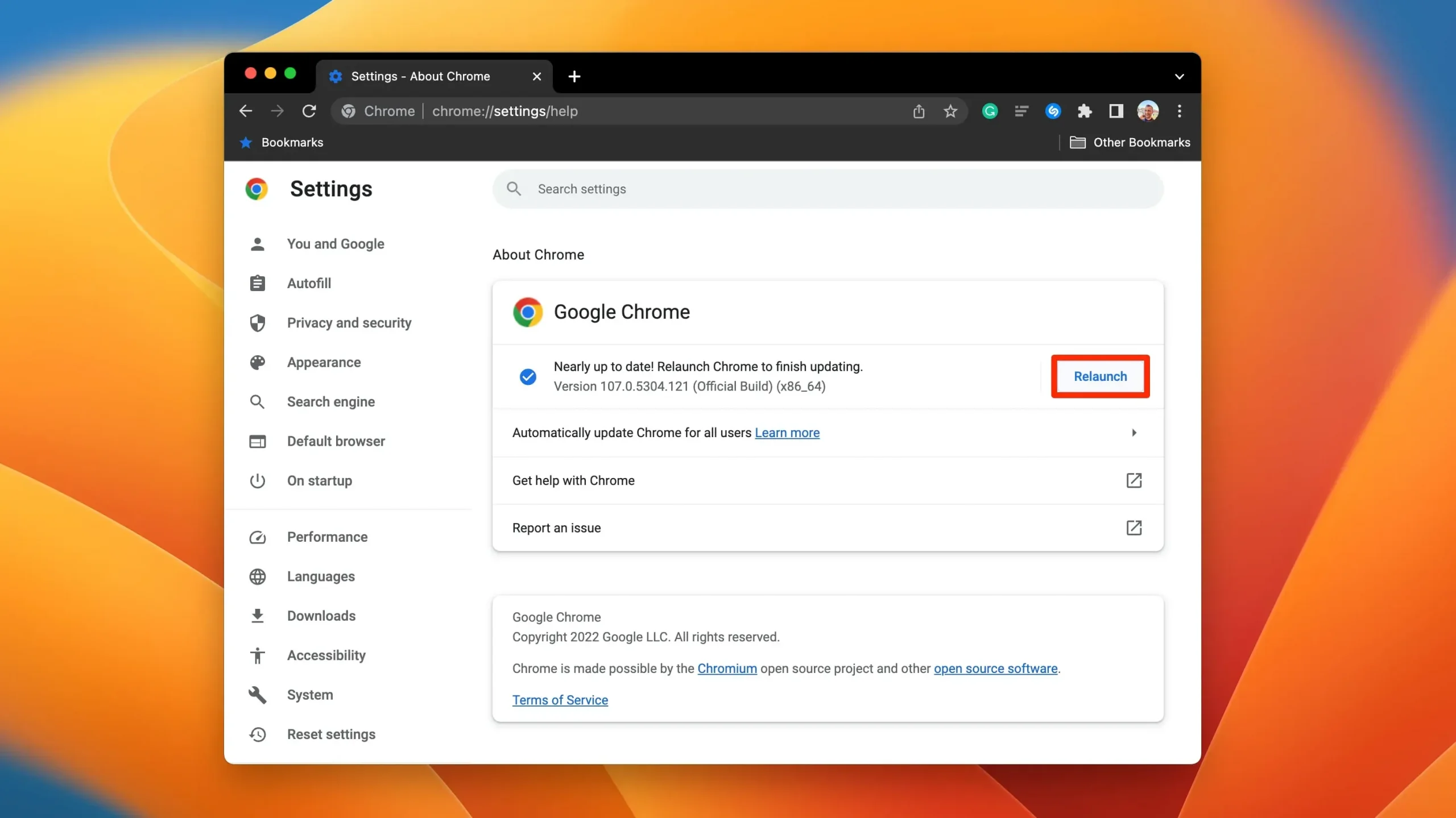
Иногда вы заметите, что значок меню «Дополнительно» окрашен в цвет, что указывает на то, что в данный момент ожидается обновление Chrome, как показано ниже:
- Зеленый: обновление Chrome было выпущено менее двух дней назад.
- Оранжевый: Около 4 дней назад было выпущено обновление Chrome.
- Красный: обновление Chrome было выпущено как минимум неделю назад.
В документе поддержки Google говорится, что вы можете включить автоматическое обновление Chrome для всех учетных записей на вашем Mac, перейдя в меню Chrome и выбрав «О Google Chrome», а затем нажав «Автоматическое обновление Chrome для всех пользователей».
Чтобы это работало, Chrome должен быть установлен в папке «Приложения».
Горячий поиск текущей версии Chrome

Выберите «О Google Chrome» в меню «Справка», чтобы увидеть номер текущей версии, отображаемый в виде ряда чисел под заголовком Google Chrome.
- Запустите Chrome на своем компьютере.
- Нажмите меню «Еще» с тремя точками в правом верхнем углу браузера.
- Выберите «Справка», затем выберите «О Google Chrome».
Всякий раз, когда вы открываете этот раздел, Chrome будет выполнять ручную проверку обновлений.
Иногда ручные обновления быстрее, чем автоматические
Автоматические обновления — это отличная функция, которая дает вам уверенность в том, что вы всегда будете получать последние исправления и функции, не беспокоясь об этом.
Но в особых случаях, например, при обнаружении опасной ошибки или эксплойта нулевого дня, вам нужно как можно скорее получить это критическое исправление для существующей уязвимости. В этих случаях принудительное немедленное обновление Chrome на вашем компьютере — гораздо лучший способ защитить себя, чем ждать дни или недели, пока функция автоматического обновления не выпустит критическое обновление безопасности.
Добавить комментарий